Comment utiliser Snapchat sur PC
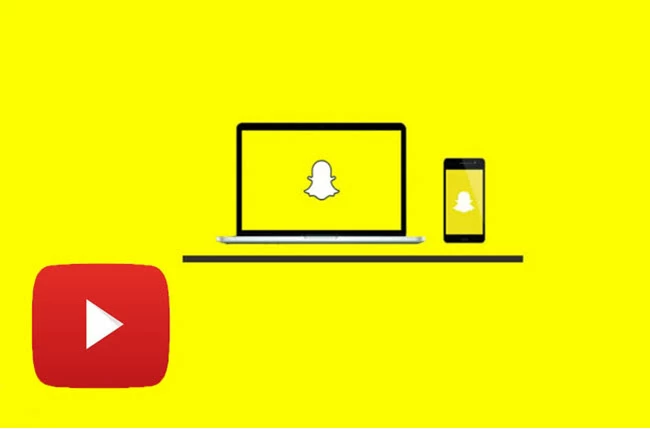
Via ApowerMirror
Quand il s’agit de contrôler un appareil Android à partir d’un PC, ApowerMirror peut vous aider. En effet, cette fonctionnalité permet également d’utiliser Snapchat sur PC. D’ailleurs, avec ces performances stables et optimisées, ApowerMirror permet de discuter avec des amis en se servant du clavier et de la souris. En plus, vous pouvez accéder à vos Story sur un écran plus large. Voyons comment utiliser Snapchat sur PC avec cette application.
Étape 1 : Téléchargez ApowerMirror sur votre PC et Android.
Étape 2 : Connectez votre téléphone à votre PC.
Via USB
- Allez dans « Options pour les développeurs » et activez le « Débogage USB » sur votre appareil Android.
- Connectez votre téléphone à votre PC à l’aide d’un câble USB. Sélectionnez « Toujours autorisé sur cet ordinateur » et appuyez sur « Autoriser », si on vous demande d’autoriser le débogage USB.
Via Wi-Fi
- Connectez votre téléphone à votre PC en utilisant le même réseau Wi-Fi.
- Lancez ApowerMirror sur votre ordinateur et ouvrez également l’application sur votre téléphone. Depuis l’interface mobile du programme, appuyez sur « Miroir ». Ensuite, sélectionnez le nom de votre PC associé au sigle « Apowersoft ».
- Enfin, appuyez sur « Diffuser le téléphone sur PC ».
Étape 3 : l’écran de votre Android sera ainsi affiché sur votre ordinateur. Utilisez la souris pour ouvrir l’application et utiliser Snapchat sur PC.
Note : si une fenêtre avec la mention « Le contrôle depuis le PC n’est pas été activé », vous devez connecter d’abord votre Android au PC via un câble USB pour activer la permission.
Avec ApowerMirror, vous pouvez chatter avec vos amis, envoyer des photos et partager des Story. Vous pouvez également éditer votre écran en utilisant la fonction Tableau Blanc sur le côté à droite de l’application. A part cela, prenez des captures d’écran pour sauvegarder vos précieuses discussions. En outre, vous pouvez faire des appels vidéo et audio avec des amis ; et particulièrement, ApowerMirror vous permet d’enregistrer des appels audios et vidéo.
Via émulateur Android BlueStacks
L’autre solution pratique qui permet d’utiliser Snapchat sur PC est de passer par BlueStacks. Il offre une expérience pareille à celle de l’utilisation de Snapchat sur un téléphone mobile. L’avantage c’est qu’une fois le mobile diffusé sur le PC, vous pouvez l’utiliser sans même avoir votre téléphone à vos côtés. Enfin, sachez que les fonctionnalités disponibles sur le PC sont identiques à celles proposées sur la version Snapchat mobile.
Étape 1 : Téléchargez et installez BlueStacks sur votre ordinateur.
Étape 2 : Lancez le programme, configurez et connectez-vous avec votre compte Google.
Étape 3 : Allez dans Play Store depuis BlueStacks et recherchez « Snapchat » puis installez-le dans le programme.
Étape 4 : Connectez-vous à votre compte Snapchat et amusez-vous.
En utilisant BlueStacks, vous pouvez chatter avec tous vos amis sur un écran plus large. De plus, faire un appel vidéo et audio sera plus facile avec un simple clic. En plus de cela, BlueStacks vous permet d’ « activer la localisation sur la carte » ce qui est très pratique pour retrouver certaines fonctionnalités. Vous pouvez également télécharger et utiliser d’autres applications Android avec BlueStacks.
Remarque: L’émulateur Android BlueStacks requiert un ordinateur très performant. Il se pourrait que vous rencontriez certains problèmes si vous utilisez un PC pas très performant.
Conclusion
Pour les utilisateurs de Snapchat, ApowerMirror et BlueStacks sont une aubaine. D’ailleurs, ils permettent d’utiliser Snapchat sur Mac pour accéder facilement à toutes ses fonctionnalités brillantes. En tant qu’application professionnelle pour mettre en miroir un écran, ApowerMirror fonctionne bien pour utiliser Snapchat sur PC. BlueStacks, bien que plus compliqué, vous permet également d’accéder à Snapchat depuis votre ordinateur. Alors, lequel préférez-vous ?














Laissez un commentaire