
Zoom est un parfait outil pour travailler à distance car il peut organiser des réunions ou des conférences Web via des appels vidéo et des chats. Bien que vous puissiez l’utiliser sur vos appareils mobiles ou votre ordinateur, il serait préférable de l’utiliser sur un écran plus grand comme une télé. Cela permet de mieux voir l’expression faciale des interlocuteurs. Sans plus attendre, découvrez les moyens pratiques de caster une réunion Zoom sur TV.
Meilleures façons de diffuser une réunion Zoom sur la TV
ApowerMirror
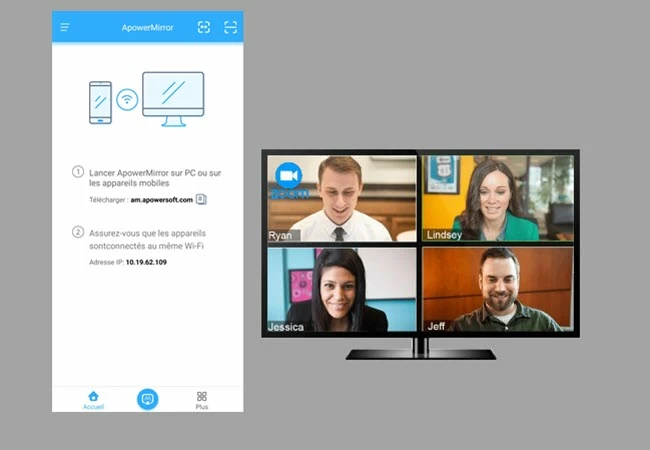
ApowerMirror est une application de mise en miroir pratique. Cet outil vous permet de diffuser sans fil votre téléphone ou votre PC sur une TV avec différentes options de visualisation. Il vous permet non seulement d’afficher votre écran, mais peut également enregistrer l’écran, prendre des captures d’écran et vous permet aussi de contrôler votre appareil mobile tout en le diffusant sur votre télé. Voici comment utiliser ApowerMirror pour caster une réunion Zoom sur TV.
Mettre en miroir Zoom sur TV depuis Android
- Installez ApowerMirror sur votre téléphone et TV Android, puis lancez-le. Assurez-vous que les deux appareils soient connectés au même réseau Wi-Fi.
- Utilisez votre téléphone pour numériser le code QR sur la télé en appuyant sur la deuxième icône dans la partie supérieure à droite de l’écran de votre téléphone et numérisez le code.
- Démarrez l’application Zoom sur votre téléphone et rejoignez ou démarrez une réunion Zoom par la suite.
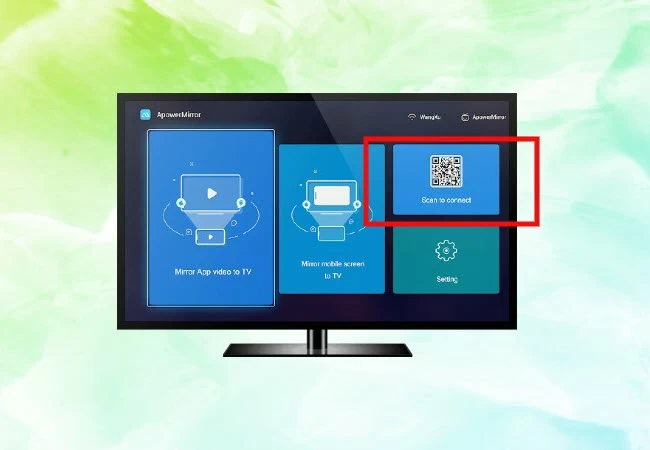
Caster une réunion Zoom sur TV depuis iOS
- Téléchargez l’application sur vos appareils. Vous devez vous assurer qu’ils sont sous le même réseau Wi-Fi.
- Continuez le processus en lançant l’application sur votre appareil iOS, ouvrez le Centre de contrôle et appuyez sur « Recopie de l’écran » pour rechercher des appareils. Sélectionnez le nom de votre télé et il commencera à afficher l’écran de votre appareil iOS sur votre télé.
- Pour diffuser la réunion Zoom sur la télé, exécutez l’application Zoom sur votre appareil iOS et rejoignez une conférence. Le contenu de la réunion sera également affiché sur votre télé.
LetsView
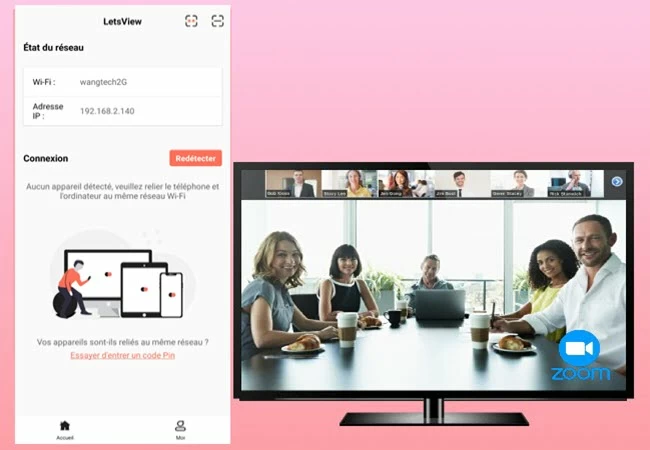
Un autre outil qui pourrait vous aider est LetsView. Sa fonction de base est de mettre en miroir un appareil A sur un appareil B pour une meilleure visualisation. De plus, il est compatible avec n’importe quelle télé prenant en charge Miracast. Cette application est facile à utiliser car elle ne nécessite aucun câble pour fonctionner. Lisez les instructions ci-dessous pour savoir comment diffuser une réunion Zoom sur un télé à l’aide de LetsView.
Comment mettre en miroir la réunion Zoom sur TV depuis le téléphone
- Téléchargez d’abord l’application LetsView sur votre téléphone et votre télé.
Note : si vous avez plusieurs réseaux à la maison, assurez-vous que votre téléphone et votre téléviseur sont sur le même réseau Wi-Fi.
- Lancez l’application sur votre téléphone et votre télé.
- Regardez le code PIN affiché sur l’écran de votre télé et saisissez-le sur votre téléphone. Pour ce faire, cliquez sur la case avec deux astérisques dans la partie supérieure à droite de l’écran de votre téléphone.
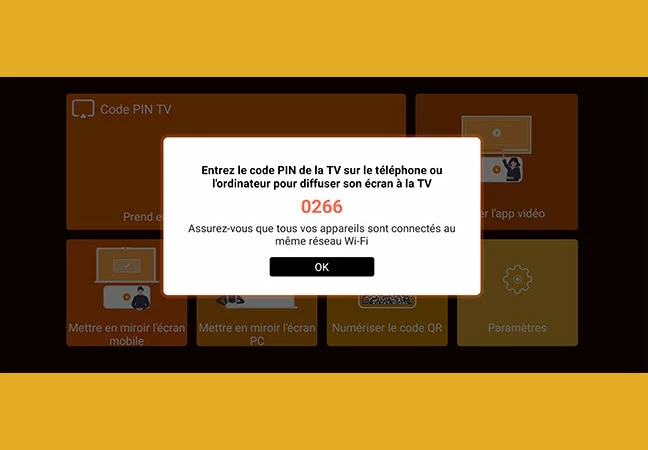
- Appuyez sur « Démarrer la diffusion » et ouvrez l’application Zoom pour commencer la réunion.

Remarque : Si vous utilisez un appareil iOS et que la mise en miroir n’a pas eu lieu après avoir entré le code PIN, vous pouvez accéder à « Centre de contrôle » et appuyer sur « Recopie de l’écran », puis choisir le nom de votre télé à connecter. L’écran de votre téléphone sera diffusé sur votre télé.
Conclusion
Les outils ci-dessus ne nécessitent pas d’étapes compliquées pour diffuser une réunion Zoom sur la TV. Entre les deux applications, ApowerMirror se distingue par ses diverses fonctionnalités. Vous pouvez l’essayer pour avoir une meilleure expérience visuelle.
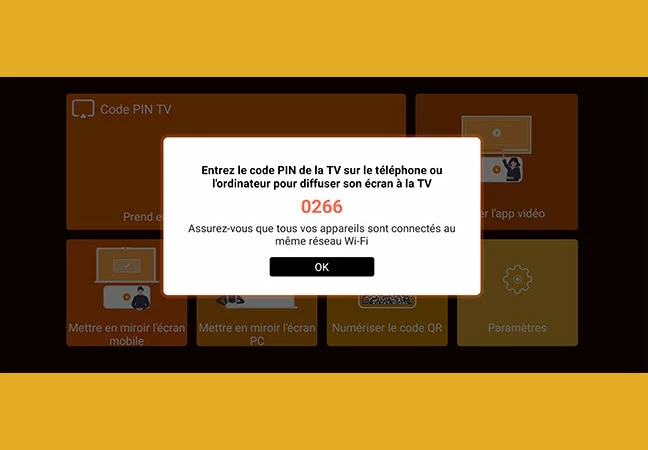
Laissez un commentaire