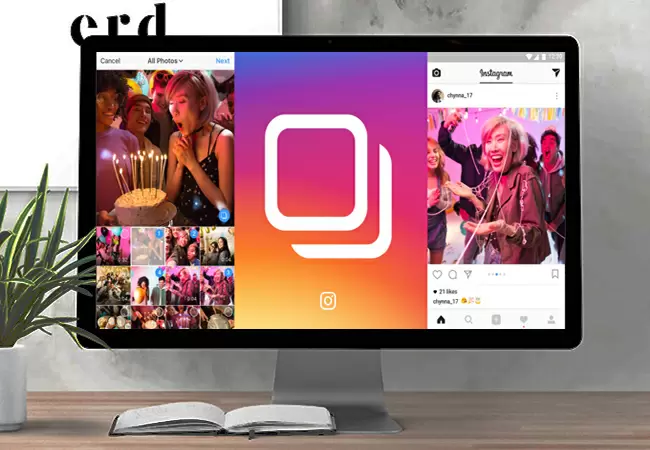
Instagram ist ein beliebtes Netzwerk zum Teilen von Bildern, mit dem Sie sofort Fotos und kurze Video Clips Ihres täglichen Lebens teilen können. Vielen Nutzer gefällt diese App so gut, dass Sie Instagram mit all seinen Funktionen auf dem PC nutzen möchten, genau, wie wenn Sie dies auf Ihrem Handy tun. So könnten Sie Fotos, die Sie mit einer Digitalkamera gemacht haben, ebenfalls dort hochladen. Hinzu kommt, dass viele Nutzer diese App gerne auf einem größeren Bildschirm, wie dem Ihres eigenen Computers, nutzen möchten, um eine bessere und größere Ansicht zu haben. Wenn Sie wissen möchten, wie Sie Instagram auf ihrem Computer nutzen, dann sehen Sie sich die unten aufgeführten Lösungen an.
Durchführbare Wege um Instagram auf dem Computer zu nutzen
ApowerMirror
ApowerMirror ist eine Spiegelungs-App, die für ihre herausragenden Fähigkeiten weit bekannt ist. Mit Ihrer Hilfe können iOS und Android Nutzer Ihre Geräte auf den PC oder TV ohne Qualitätsverlust spiegeln. Somit können Sie all Ihre visuellen Inhalte durch das Spiegeln auf dem Computer genießen. Hinzu kommt, dass Sie dadurch mit der Maus und Tastatur Ihres Computers Android Geräte kontrollieren können. Wenn Sie dieses Programm nutzen, können Sie mit Hilfe der Vollbildfunktion eine bessere Ansicht des Bildschirms Ihres Handys erhalten. Nutzer können ebenso Screenshots erfassen, die Aktivitäten auf Ihrem Bildschirm aufnehmen und mit seiner Whiteboard Funktion Notizen machen. Hier zeigen wir Ihnen jetzt eine einfache Anleitung, wie man Instagram auf dem PC nutzt.
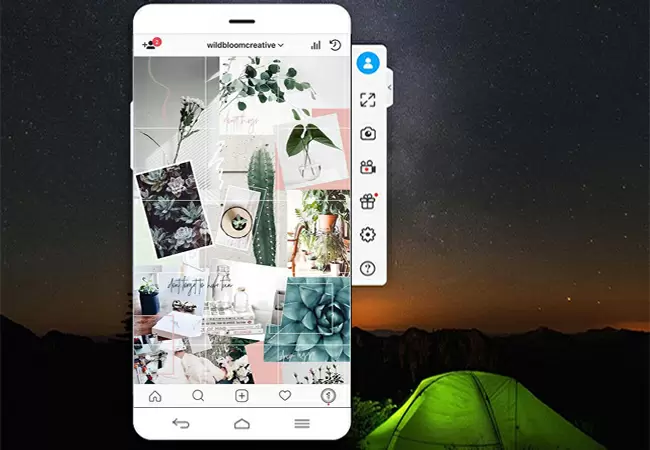
- Zuerst müssen Sie ApowerMirror auf Ihrem Computer herunterladen und installieren.
- Gehen Sie zum App Store, um die iOS Version zu installieren oder zu Google Play, um die Android Version herunterzuladen.
- Starten Sie die Anwendung auf dem PC und dem Handy. Tippen Sie auf Ihrem Handy auf den blauen “M” Knopf, um nach Ihrem Computer zu suchen. Wählen Sie den Namen Ihres PCs und wählen Sie anschließend die “Handybildschirmspiegelung” Option. Tippen Sie dann auf “Jetzt Starten”, um mit dem Spiegeln zu beginnen.
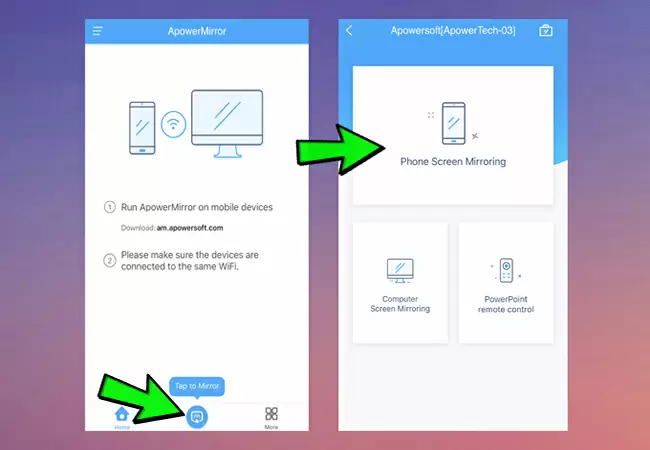
- Tippen Sie bei Android-Geräten auf dem Bildschirm auf „Jetzt starten“, um die Spiegelung zu starten. Wenn Sie bei einem iOS Gerät den Namen Ihres PCs markiert und “Handybildschirmspiegelung” ausgewählt haben, gehen Sie ins “Kontrollzentrum” und tippen Sie auf “Bildschirmspiegelung” und wählen Sie den Namen Ihres Computers aus der Liste der Geräte.
- Android Nutzer sollten jetzt in der Lage sein, Ihre Tastatur und Maus zu nutzen, um Bilder von Ihrem PC auf Instagram hochzuladen. iOS Nutzer können damit nur Ihr Gerät auf den PC spiegeln.
BlueStacks
Als Alternative können Sie auch BlueStacks nutzen. Es ist ein Emulator, der das Android Mobil Betriebssystem simuliert. BlueStacks ist mit Windows und Mac Computern kompatibel und erlaubt es Ihnen, tausende Android Apps auf Ihrem PC zu installieren. Jedoch gibt es ein paar Störungen und Fehler die auftreten, wenn man versucht auf dem Computer mit Instagram zu arbeiten. Trotzdem können Sie Instagram damit genau so wie auf Ihrem Handy nutzen. Damit können Sie sich Fotos und Video Clips ansehen und vom PC aus auf Instagram posten. Um zu erfahren, wie Sie dieses Werkzeug nutzen, sehen Sie sich die unten aufgeführten Schritte an.

- Laden Sie das Programm von der offiziellen Website herunter und öffnen Sie es nach der Installation auf Ihrem Computer.
- Gehen Sie dann zu Google Play, suchen Sie nach Instagram und installieren Sie es.
- Starten Sie die App und loggen Sie sich mit Ihrem Instagram Konto ein.
- Jetzt sollte Instagram laufen und Sie müssten in der Lage sein, Bilder hochzuladen.
- Wenn Sie Fotos hochladen möchten, dann ziehen Sie diese in Instagram, um sie in BlueStacks zu importieren, während Instagram als System App läuft.
Tipp: Der Standard Grafik Modus von BlueStacks unterstützt kein Instagram. Deshalb müssen Sie in den fortgeschrittene Grafiken Modus wechseln. Dafür benötigen Sie eventuell bessere Hardware. Daher benötigen Sie dann eventuell einen Computer mit einem schnellerem CPU und mehr RAM, um die Leistung von BlueStacks zu verbessern.
Chrome Browser
Mit Ihrem Chrome Browser können Sie sich durch Instagram Feeds scrollen. Ebenso können Sie sich Stories ansehen, sowie auf Bilder kommentieren, Bilder teilen und liken. Jedoch können Sie damit von Ihrem Computer aus keine Bilder bei Instagram hochladen. Aber keine Sorge, auch das können Sie in ein paar einfachen Schritten erreichen. Um zu lernen wie das geht, sehen Sie sich einfach unten die Schritt-für-Schritt Anleitung an.
- Öffnen Sie den Chrome Browser auf Ihrem PC und gehen Sie zur Instagram Website. Loggen Sie sich dort mit Ihrem Konto ein.
- Auf der Seite können Sie einfach irgendwo einen Rechtsklick machen, damit ein Menü erscheint. Wählen Sie in diesem “Inspizieren”.
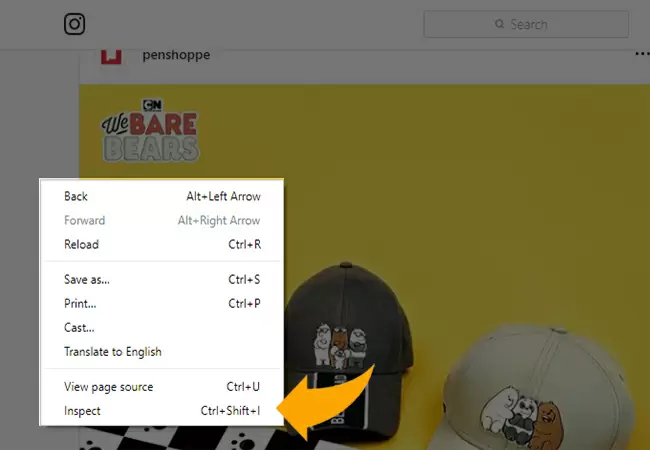
- Klicken Sie dann rechts auf der Seite unter den Entwickleroptionen auf das “Tablet” Symbol.
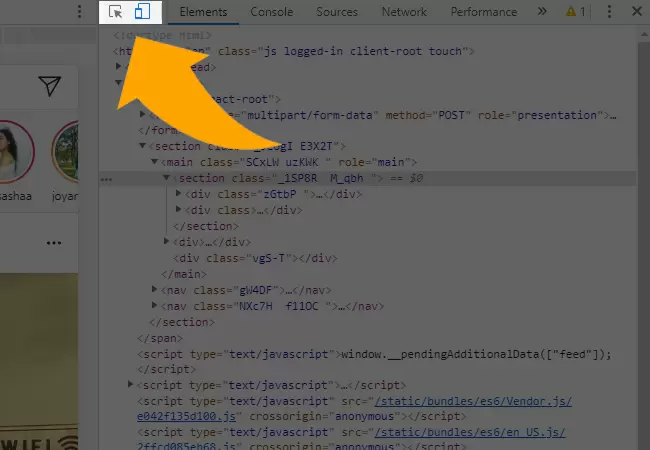
- Ist das erledigt, sollte Instagram im Tablet Modus erscheinen und das “+” Symbol sollte auch da sein.
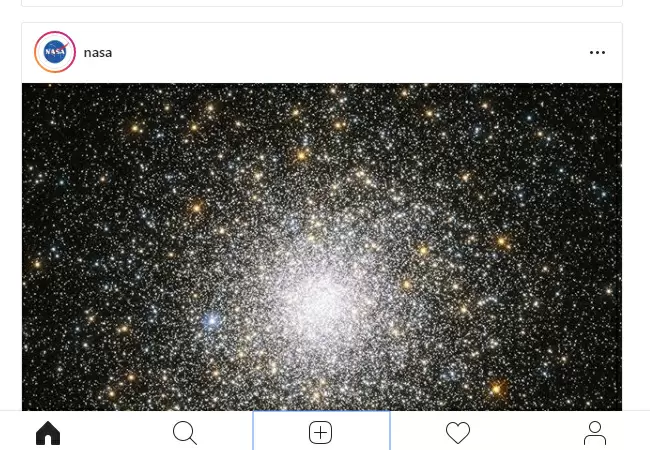
- Falls dieser Prozess nicht funktioniert, dann versuchen Sie die Seite zu aktualisieren, loggen Sie sich aus Instagram aus und wieder neu ein.
Zusammenfassung
Jetzt können Sie Instagram auf Ihrem Computer nutzen, indem Sie auf die oben genannten Methoden zurückgreifen. Man könnte denken, dass Instagram nicht will, das man auf dem PC professionell bearbeitete Bilder bei Ihnen hochlädt. Deshalb können Sie dies mit Hilfe von BlueStacks und Chrome durch Tricks umgehen und die vollen Funktionen von Instagram nutzen. Sollten Sie jedoch nur Instagram auf dem Computer nutzen wollen, um sich die Bilder besser ansehen zu können, dann ist ApowerMirror das richtige für Sie. Dieses Programm besitzt eine Aufnahme Funktion, wodurch Sie Stories aufnehmen und Screenshots machen können.
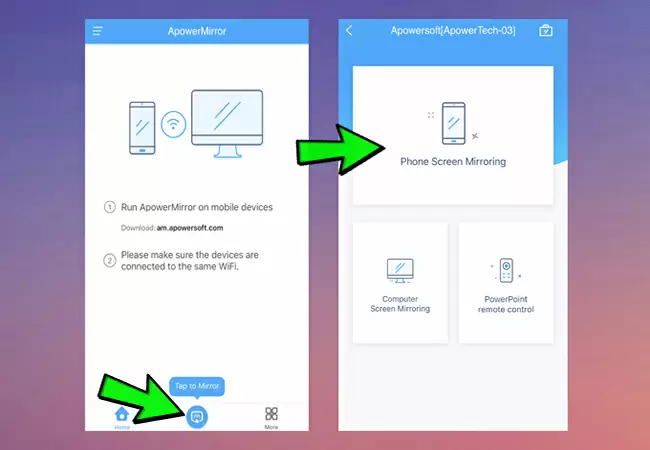
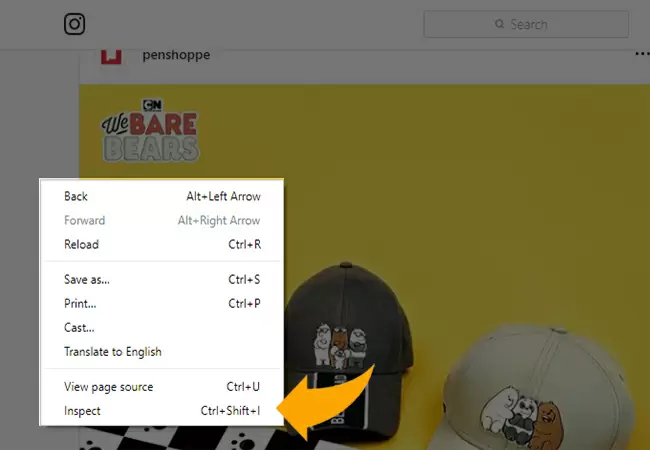
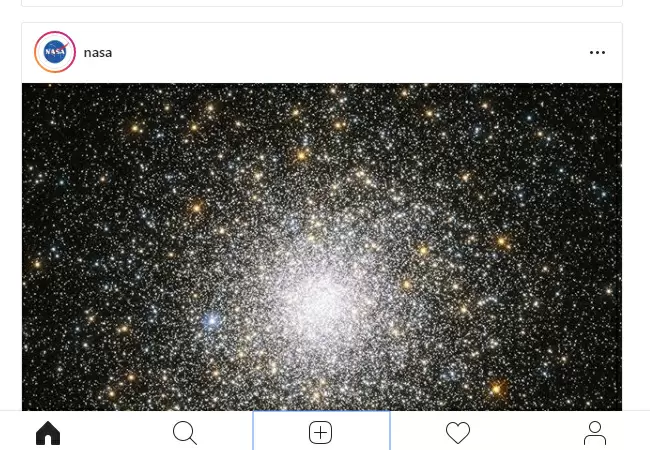
Einen Kommentar schreiben