
In der schnell wachsenden Branche der Mobilgeräthersteller ist die Konkurrenz immer enorm. Das Google Nexus 6P wurde von vielen als eines der besten Android Smartphones des Jahres 2016 betitelt. Dank der herausragenden Leistung und des niedrigen Preises ist das Nexus 6P unglaublich beliebt. Einige Nutzer klagen jedoch über Verbindungsprobleme mit dem PC per USB-Kabel. Im Sinne dieses Problems möchten wir Ihnen in diesem Artikel drahtlose Möglichkeiten vorstellen, um Dateien zwischen PC und Google Nexus 6P zu verschieben.
Kostenlose Apps um Dateien drahtlos zwischen PC und Nexus 6P zu verschieben
Methode 1: Mit AirMore
Unter den zahlreichen Dateitransfer Apps für Android Geräte ist AirMore mit Sicherheit eine der besten. Das Beste ist sicherlich, dass Sie keine USB-Kabel mehr benötigen. Außerdem ist die Dateiübertragung sehr einfach und vor allem schnell. Sie können so ganz einfach verschiedene Dateitypen zwischen PC und Android Smartphone verschieben: Musik, Apps, Dokumente, Fotos, Kontakte, Videos und noch vieles mehr. Diese App ist übrigens ein wirklich guter Dateimanager für Android Tablets. Und so können Sie mit dieser App Dateien vom PC auf Nexus 6P übertragen.
- Laden Sie AirMore auf Ihr Google Nexus Gerät herunter.
- Gehen Sie auf „airmore.com/de“ und Sie werden einen QR Code sehen.
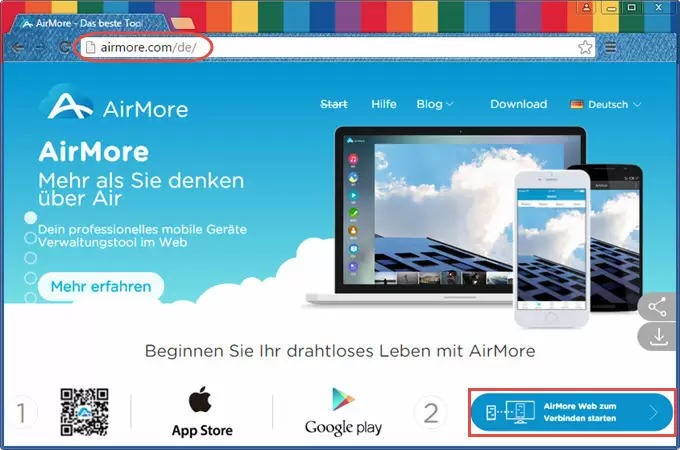
- Verbinden Sie Ihr Nexus mit dem Computer, indem Sie dasselbe WLAN-Netzwerk nutzen. Öffnen Sie die App und schalten Sie den Scanner ein, um den QR Code zu scannen. Tippen Sie auf „Akzeptieren“, wenn ein neues Fenster erscheint.
- Nachdem die Verbindung steht, wählen Sie einen beliebigen Reiter aus und klicken auf „Dateien hochladen“ oder „Ordner hochladen“, um Dateien vom Computer zum Nexus zu verschieben. Sie können Dateien auch direkt in den Browser verschieben.
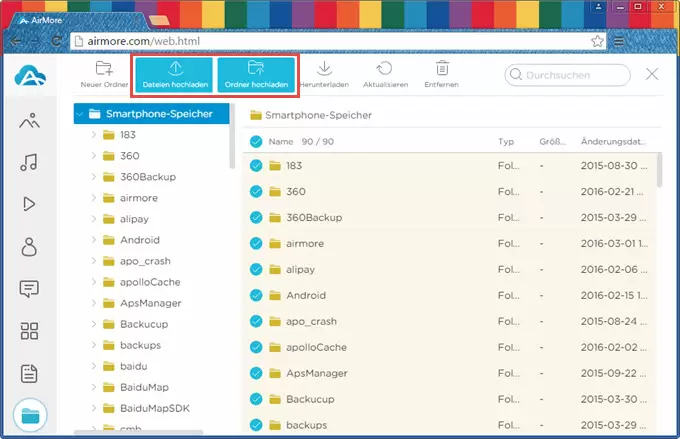
Wie Sie sehen können, ist die Bedienung wirklich einfach. Und Sie können alle beliebige Dateien sofort verschieben. Sie können Ihr Android Smartphones und PC auch per Eingeben des richtigen Codes oder der IP-Adresse verbinden, die Sie über die App erhalten. Das ist besonders praktisch für Nutzer, deren Smartphone Kamera nicht funktioniert. Eine andere praktische Funktion ist der Hotspot, den Sie zu Verbindungen zwischen PC und Android Smartphone nutzen können – falls Sie kein WLAN zur Verfügung haben. All diese Features und die Bedienoberfläche machen diese App wirklich hilfreich.
Methode 2: Per WLAN Dateiübertragung
Ein anderes drahtloses Tool ist der WiFi File Transfer. Wie auch AirMore erlaubt es Ihnen diese App, Ihr Smartphone im Web zu verwalten. Indem Sie dieses Programm verwenden, werden Sie ganz einfach Dateien vom PC auf Nexus 6P verschieben können. Folgen Sie einfach diesen Schritten:
- Installieren Sie die App auf Ihrem Smartphone.
- Führen Sie die App aus und tippen Sie auf „START“. Sie erhalten dann eine URL.
- Geben Sie die URL im Browser auf Ihrem Computer ein.
- Sobald Sie das Hauptmenü sehen, klicken Sie auf „Dateien auswählen“ oder „Ordner auswählen“ auf der rechten Seite. Wählen Sie die Dateien aus, die Sie auf Ihr Google Nexus verschieben möchten.
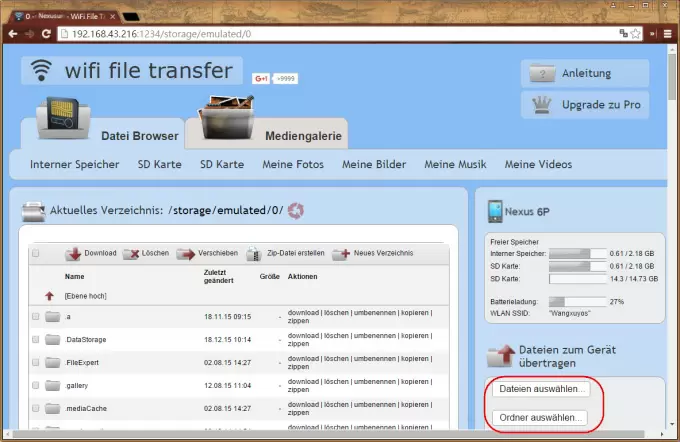
Beachten Sie dabei, dass sich das Android Smartphone und Ihr PC im gleichen WLAN-Netzwerk befinden müssen. Diese App ist insgesamt sehr praktisch und leistungsstark. Ein Nachteil ist jedoch die nicht so gelungene Bedienoberfläche, über die einige Nutzer klagen.
Fazit
Die beiden genannten Apps sind praktisch, wenn Sie Dateien zwischen Ihrem PC und Nexus 6P verschieben möchten. Sie benötigen kein USB-Kabel mehr, um Dateien zwischen Android Mobilgeräten und Computern zu übertragen. Und die Übertragungen sind so deutlich schneller.
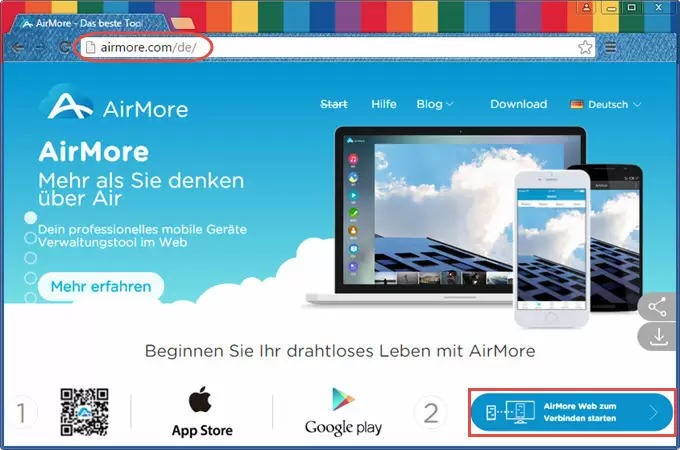
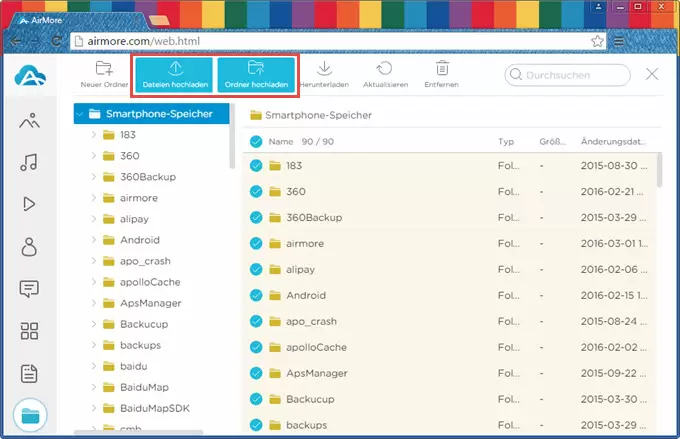
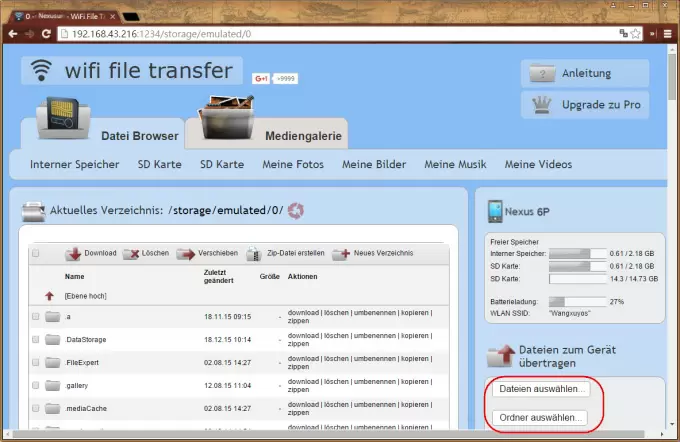
Einen Kommentar schreiben