Best Ways to Connect iPhone to Sharp Smart TV
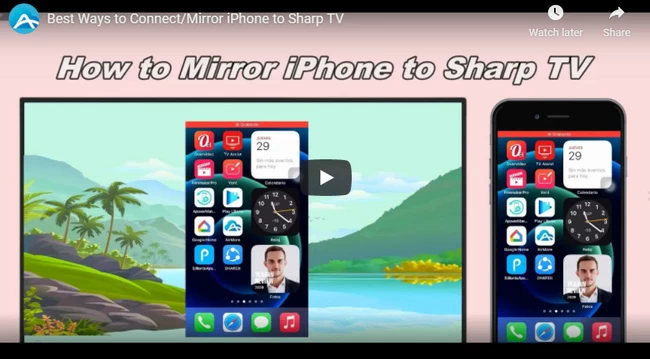
ApowerMirror
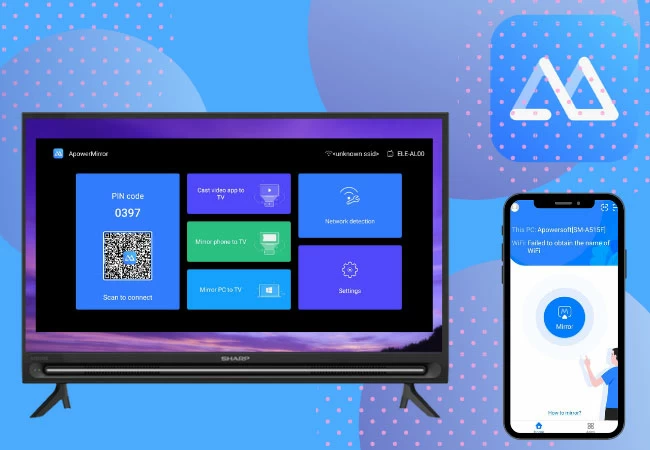
The first tool you can use is ApowerMirror. This is a great screen mirroring app that can actually suit several different needs. So if you’re here to learn how to connect iPhone to Sharp smart TV, this makes a great option. First, this app supports mirroring on both iOS and Android devices. Basically, it is used to mirror phone to PC and vice versa but can also be used to mirror phone to smart TV. Aside from that, you can use this tool to record your phone screen activities, access game keyboard functions, annotate on-screen when conducting a presentation and can even control an Android. Here’s how you can cast your iPhone to TV using this app.
- Download and install ApowerMirror on your iPhone and Sharp TV. Launch the app afterwards. TV:
- On your iPhone, tap the blue “M” button to detect your Sharp TV.
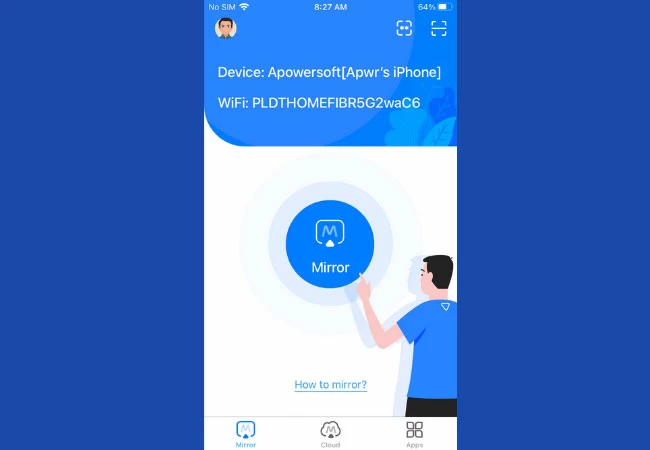
- Once detected, tap the name of your Sharp TV.
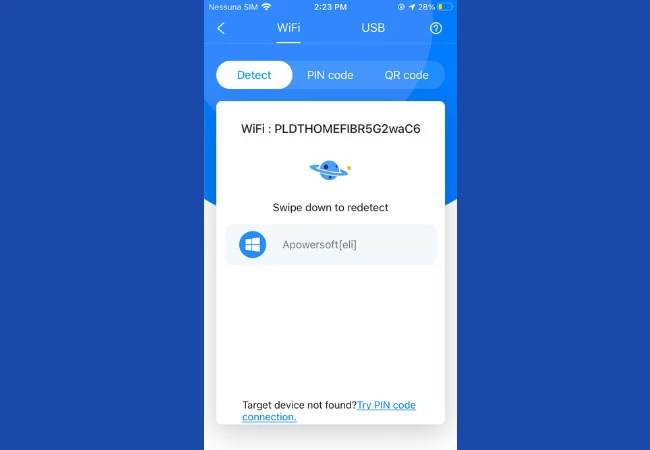
- Open your Control Center, tap “Screen Mirroring”, and then find the name of your Sharp TV to successfully connect.
Afterwards, your iPhone screen will be mirrored to your Sharp TV immediately.
LetsView
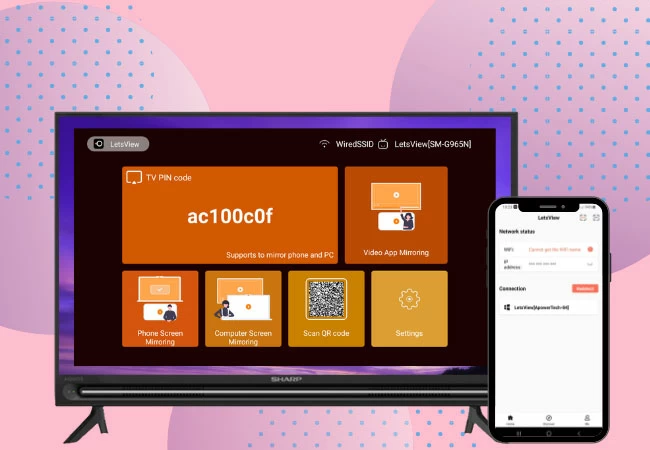
Another app that can connect iPhone to Sharp TV is LetsView. It is one of the most competitive apps in the market because of its free and reliable. Although connecting your iPhone to TV is not a direct process it is still a good option for you. Aside from the mirroring capability, you can also screen record, annotate and screen capture while mirroring. All these features for free. No registration needed and unlimited use. To know how to connect your phone to your sharp TV here is a guide.
- Download and install the app on your PC and iPhone.
- Launch the app on both devices and connect them under the same network.
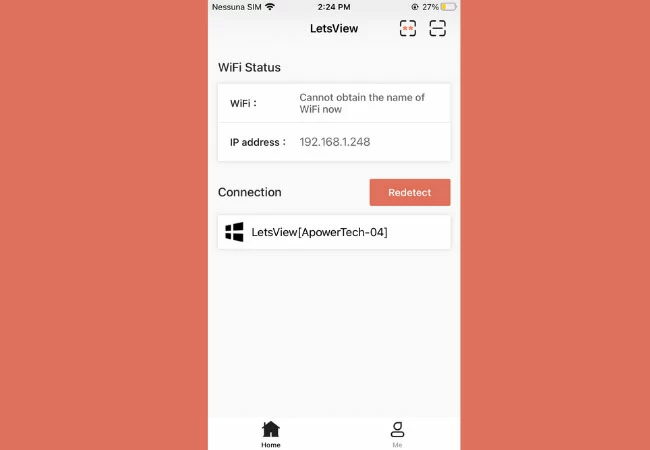
- Now wait until your PC name appears on your phone. Once reflected tap on the name of the PC and swipe up to your control center.
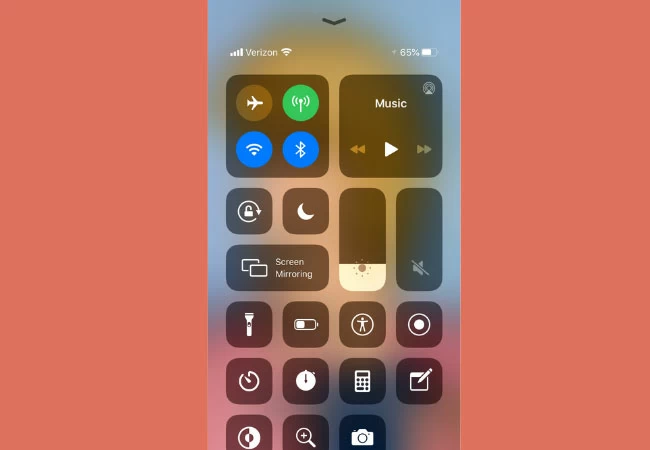
- Choose on “Screen Mirroring” and finally tap the name of your PC then tap “Start Mirroring”. Then you can connect your PC and TV via HDMI cable.
iMediaShare App
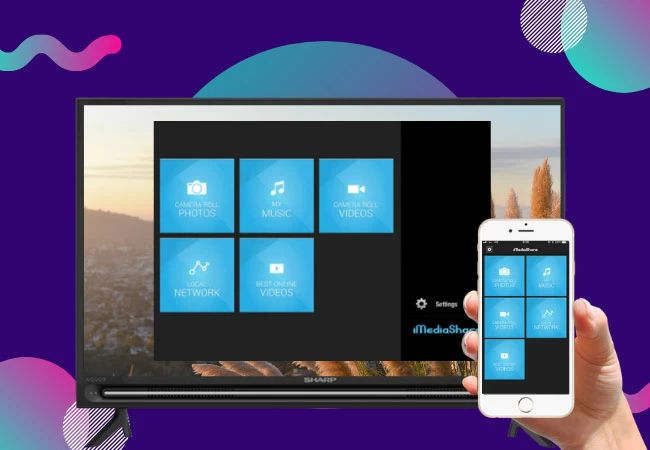
iMediaShare is a well-known program designed for casting media files from smartphone to smart TV wirelessly and it supports iOS devices that runs iOS 6.0 or later. With that being said, mirroring your iPhone to your Sharp TV without an Apple TV is possible. Aside from that, it also works on game consoles, audio systems, media boxes and etc. It can even be used as a remote control to adjust your playback and volume of your media files. Additionally, it automatically detects the connected device and immediately plays your media content or it can allow you to switch to your favorite media player. To learn more on how to mirror iPhone to Sharp TV, follow the guide below.
- First, download and install the iMediaShare program onto your iPhone and install it once done.
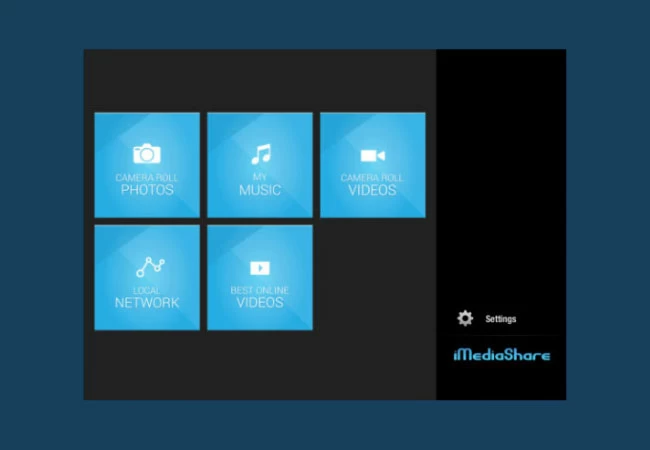
- Make sure that both devices are connected to the same wireless network.
- Run the app on your iPhone and open any media file you want to cast onto your TV.
- Once done, choose the name of your TV to start the mirroring process.
Chromecast
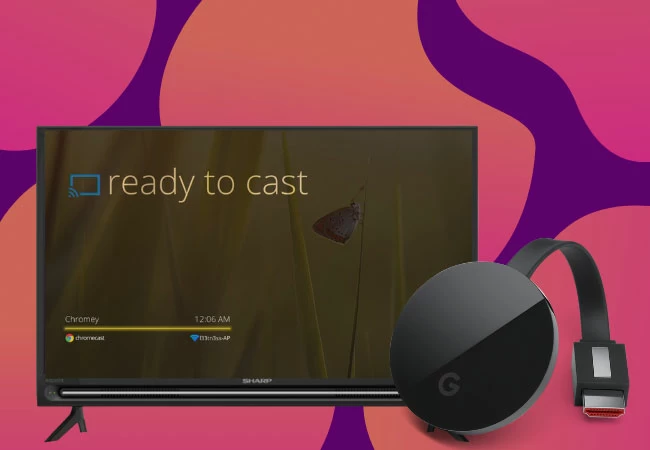
You may also use a Chromecast. This is a small digital media player device that plugs into your TV, commonly described as a dongle, and it allows you to stream media from an online source onto a high-quality television or audio system through a Chromecast-enabled mobile device. Additionally, you can mirror your content to the freeware web browser Google Chrome. This allows you to watch your favorite shows and movies on your iPhone and iPad to your big-screen TV with the help of the Google Home app. Let’s learn how to connect iPhone to Sharp TV.
- Make sure to link both your iPhone and Chromecast to the same Wi-Fi network.
- Download the Google Home app on your iPhone from the App Store and install it.
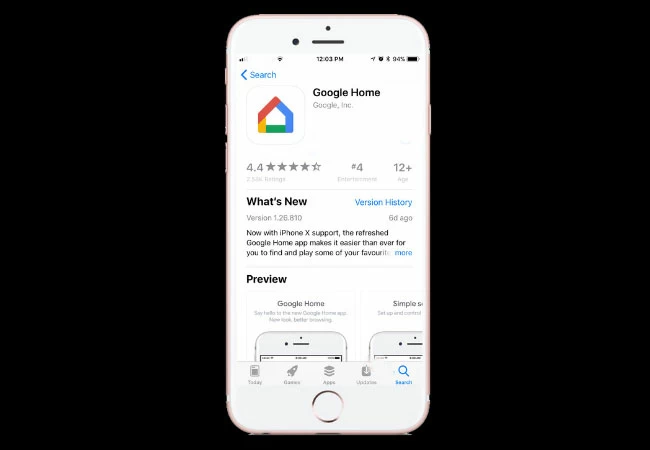
- Now connect your Chromecast dongle to your TV through an open HDMI port. Also, remember to plug in the charger of the Chromecast.
- Run Google Home and choose “Devices” located at the top right corner. Tap “Set up” followed by the “Continue” button.
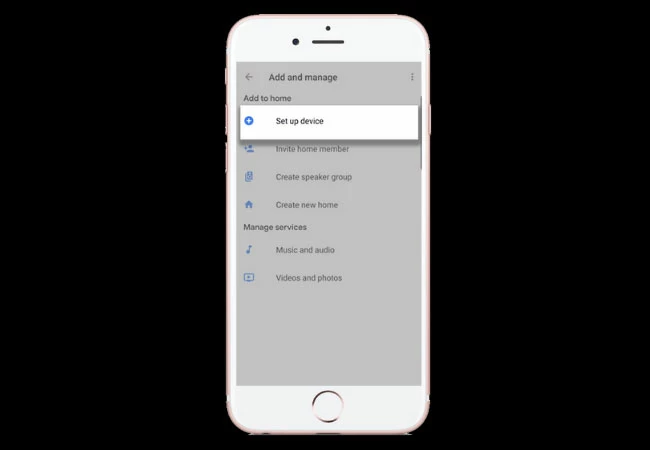
- A code will then appear on both your TV and iPhone. When the codes match, tap “Yes” on your iOS device. Then sign in using your Google-Account.
Conclusion
If you still can’t decide which method you should try, think of it this way. All of those four tools mentioned above let you cast your iPhone to Sharp TV wirelessly. But still, ApowerMirror would be a great free option that does not require you to purchase a Chromecast or any hardware device. It is also still useful to have, though, for its screen recording capabilities and other features that come with it that you can use for other purposes.

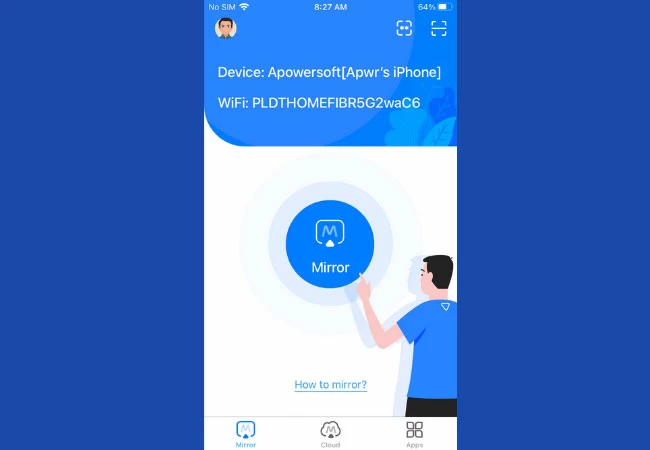
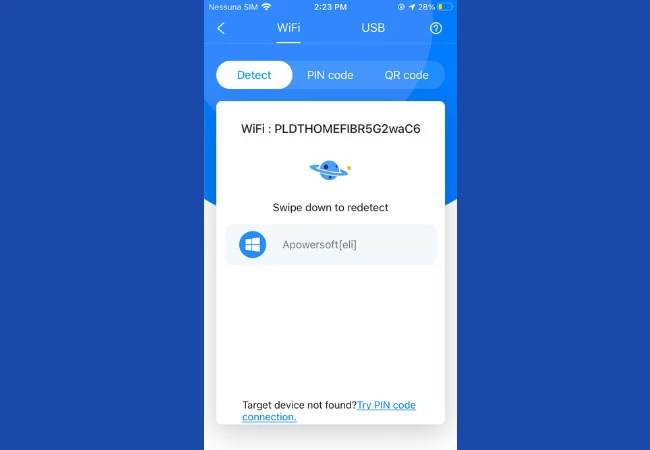
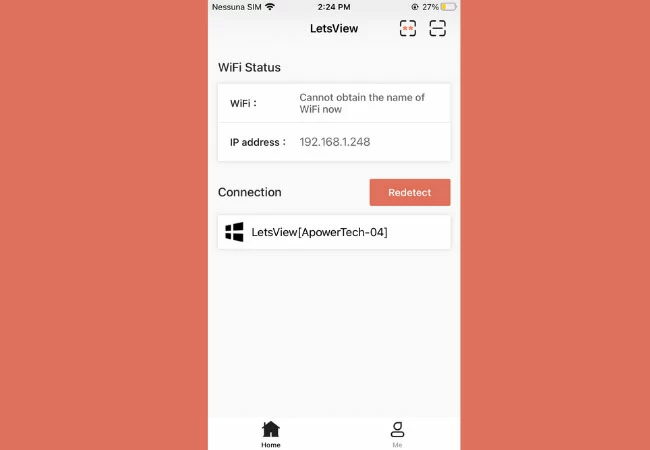
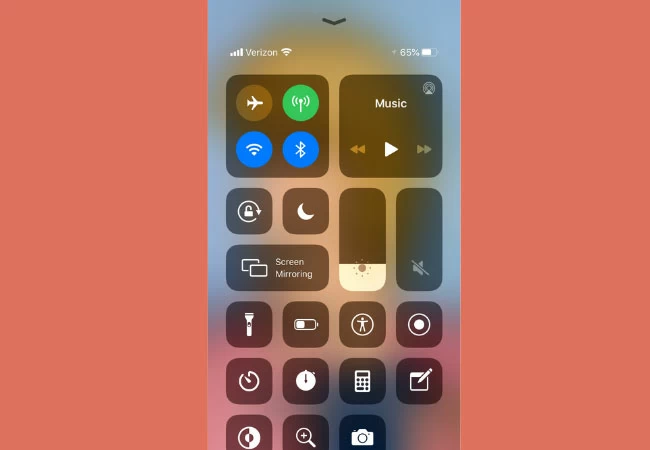
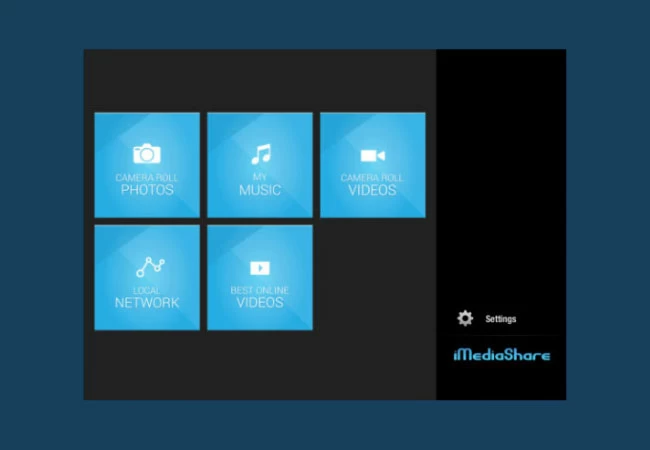
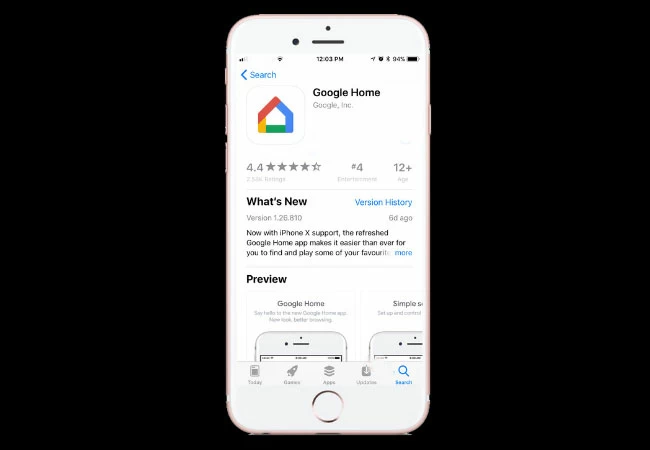
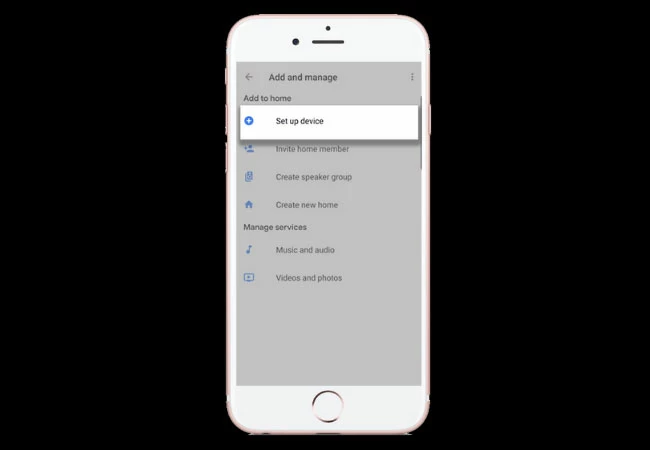
Leave a Comment