
大きいスクリーンと高音質を兼ねているiPadでゲームを遊んだり、映画を見たりするのが確かによい選択です。また、沢山のユーザーが常にiPadで綺麗な音楽を楽しみます。一日の仕事を終えた後、iPadで好きな音楽を聞けば、よくストレスを解消できるではありませんか。しかし、iPadへの音楽の入れ方をご存知していないユーザーが結構いるようです。ここで、音楽をiPadに転送する3通りの簡単な方法を紹介いたします。
iPadに音楽を入れる3通りの方法
Apowersoftスマホマネージャー-iOSデバイスとパソコンの間で音楽を自由に転送する
Apowersoftスマホマネージャーが強大な機能を備えるプロのスマホ管理ツールです。このアプリで写真、音楽、動画、連絡先、着信音、ボイスメモ、メッセージなどのデータをパソコンとiPadの間で気軽に転送できます。さらに、データの管理、バックアップ、復元またはiOS画面録画も可能です。では、この便利なスマホ管理ツールにより音楽をiPadに入れる手順を下記にて紹介いたします。
- パソコンのブラウザーでこのアプリを検索してダウンロード、或いは下記のボタンをクリックしてダウンロードします。
- アプリをパソコンにインストールしてから起動して、USBケーブルであなたのiPadをパソコンに接続します。数秒後、接続が確立され、iPadの情報がこのアプリの立ち上げ画面に表示されます。
- 上のメニューにある「音楽」アイコンをクリックして、開けられた画面にiPadに保存している曲が見られます。「インポート」ボタンを押下して、パソコンのローカルから転送したい曲を選択してから「開く」ボタンをクリックします。すると、選ばれた曲がiPadに転送されます。
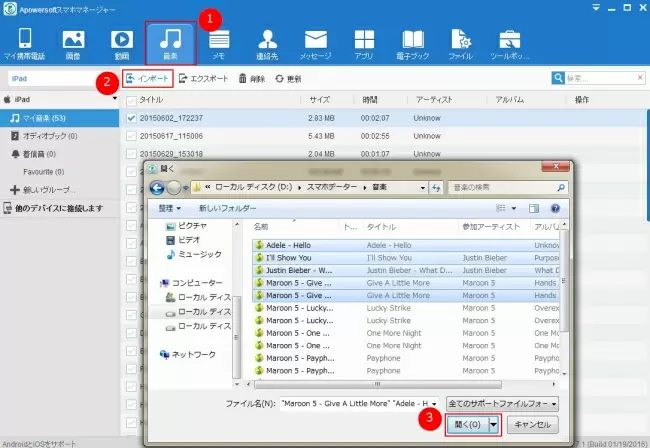
補足:
iPadとパソコンの接続が出来るように、パソコンにiTunesをインストールする必要があります。ただし、スマホマネージャーを使う時、iTunesを起動する必要がありません。
iTunes–iOSデバイス専用の管理ツール
ご存知のとおり、iTunesがApple社よりリリースしたiOSデバイス専用の管理ツールです。このツールで音楽をiPadに取り込むことも出来ます。
- パソコンでiTunesを起動して、iPadをパソコンに接続します。
- 左上のコーナーにあるiPhoneのアイコンをクリックして、「自分のデバイス上」下の「ミュージック」を押下します。
- パソコンから音楽をiTunes画面の右にあるプレイリストへドラッグ&ドロップします。
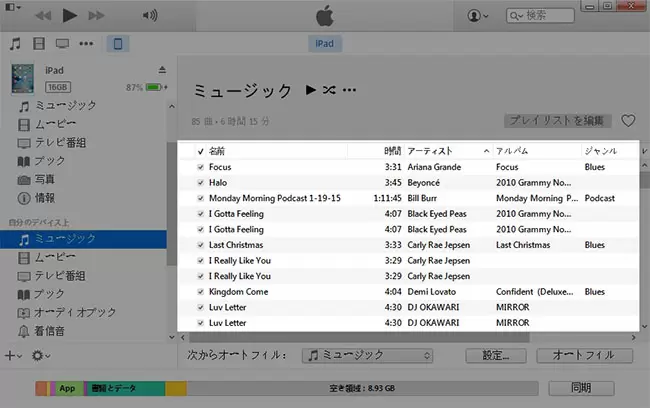
デメリット:
- 操作はやや複雑です。
- USBケーブルが必要です。
次のツールを利用すれば、ワイヤレスで音楽をパソコンからiPadに転送できます。
iCloud-ワイヤレスでiOSとPCの間にファイルを転送する
iCloudがiOSデバイスに搭載されているバックアップ用のツールです。このツールを活用して、曲をパソコンからiPadに入れることが出来ます。
- PCのブラウザーで「icloud.com」を開いて、自分のApple IDでiCloudにログインします。
- 「iCloud Drive」アイコンをクリックして、「アップロード」を押下して、音楽をパソコンからiCloudに転送します。直接にドラッグ&ドロップしてもよいです。
- 次に、iPadの「iCloud Drive」を開ければ、アップロードされた曲が見られます。
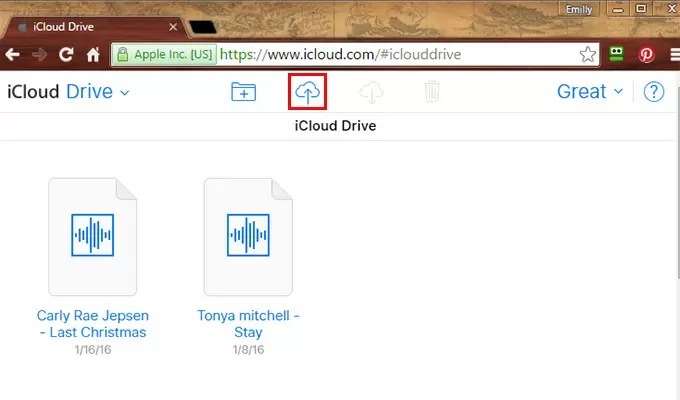
デメリット
- ネットワークが必要です。
- 音楽はiPadの「ミュージック」アプリに入りません。iCloud Driveから聞くしかないです。
まとめ
上記で紹介した方法のどちらを使っても音楽をiPadに転送できますが、iTunesの操作がやや複雑で、iCloud経由で転送された曲はミュージックから聞けません。比較的に言えば、Apowersoftスマホマネージャーが一番の選択です。
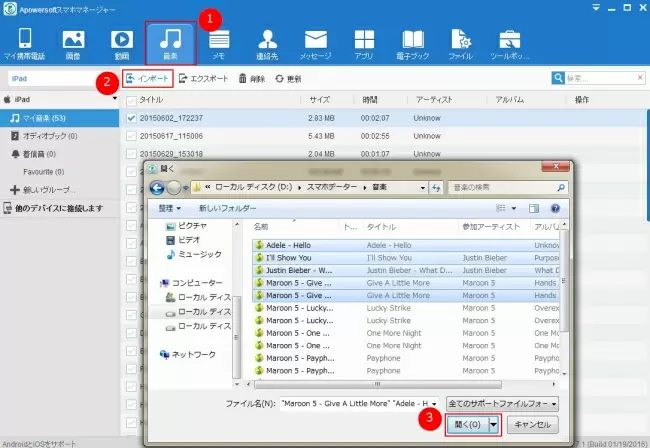
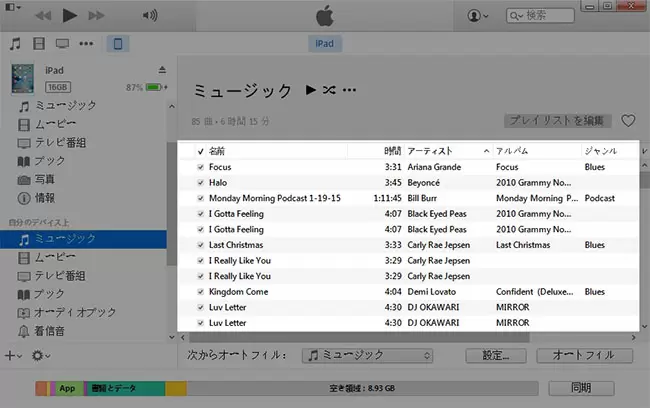
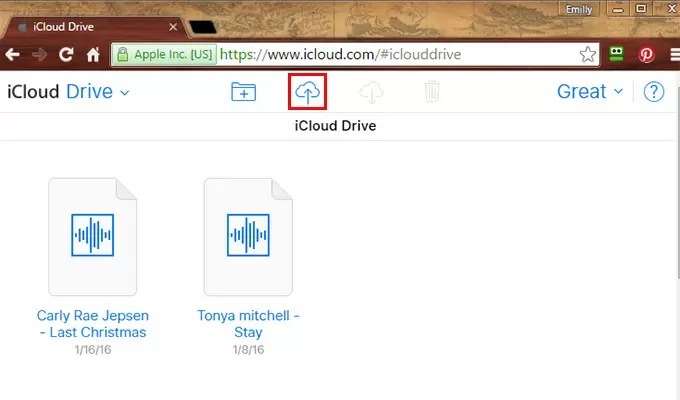
コメントを書く