
Apple社よりOSのアップデート通知が公開された途端に、多数のiPhoneやiPadのユーザーがデバイスを最新のiOS 9.1に更新したようです。しかし、アップデートに伴って、ユーザーからのクレームが増えてきました。沢山のユーザーがiCloud経由でiOS 9.1デバイスを復元したら、写真、SMS、又は通話履歴など重要なデータが無くなってしまったことを訴えています。これがiOS 9.1のバグ又は他の問題による不具合かもしれませんが、今まで、Apple社からの原因説明と対処法はありません。ですので、このガイドはiOS 9.1でiCloudバックアップが出来ない時の対処法を紹介いたします。
iCloudバックアップの不具合に対応できる方法
iPhoneやiPadの関連設定を変更します
設定の問題で、iCloud経由のiPhoneバックアップが失敗する可能性があります。ですので、下記手順の通りにiPhone上での関連設定を修正した方がよいです。
- アカウントに異常があるかないかを確認するため、iPhone上のiCloudをサインアウトしてから再度サインインして見ます。
- ネットワーク設定をリセットします。ネットワークの不具合で、iCloudバックアップが失敗したこともあります。下記画像のように操作すればよいです。
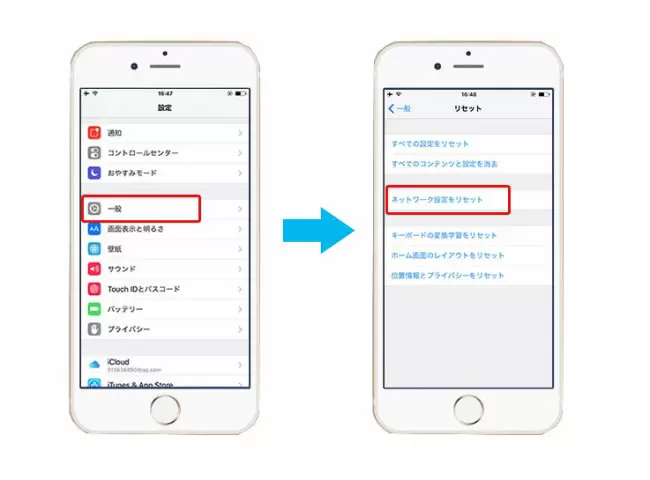
- 上記2通りの方法が効かなければ、iCloudに保存されている昔のバックアップを削除してみてください。iCloudの容量が足りない場合、バックアップがうまく行きませんから。
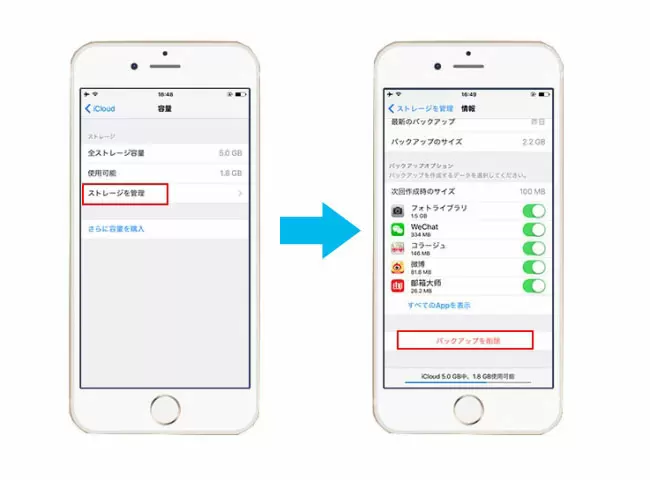
- iCloud Driveから使わないアプリをオフにして、容量を解放します。「設定」→「iCloud」→「iCloud Drive」をタップして、必要がないアプリを無効にします。そうすると、これらのアプリが自動的にバックアップされないようになります。
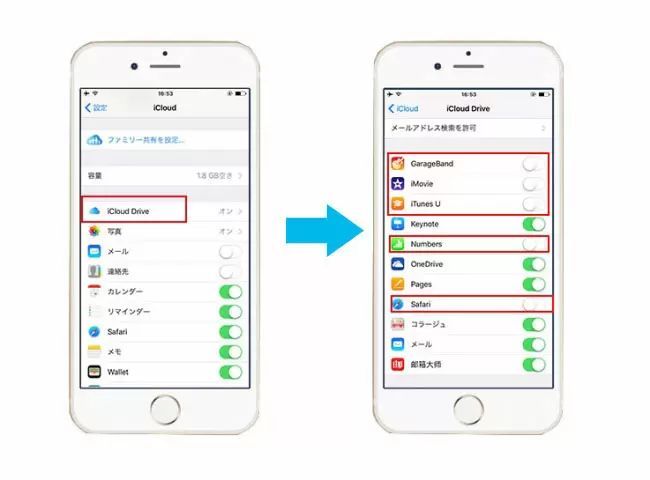
上記4通りの方法でもiCloudバックアップの不具合を解消出来なければ、他のツールを利用してバックアップした方が解決し早いです。。
Apowersoftスマホマネージャー– iOSデバイス向けのプロのバックアップツール
このスマホマネージャーを利用して、iPhoneやiPad上のデータを管理、閲覧、転送、バックアップ及び復元することができます。また、このアプリにより、画像、動画、音楽、連絡先、SMS、アプリ、メモ、ドキュメントなどほぼ全てのデータをバックアップできます。更に、このアプリに内蔵されているiOS Recorder機能利用して、iOSデバイスの画面を録画することができます。下記の詳しい手順をご覧下さい。
- Google Chromeでこのアプリを検索し、或いは下記のボタンを押下してあなたのWindowsパソコンにこのデスクトップツールをダウンロードしてからインストールします。
- アプリの起動して、USBケーブルでiPhoneやiPadをパソコンに接続します。接続する前に、最新のiTunesをパソコンにインストールしてください。ただし、このスマホマネージャーを使う時iTunesを起動する必要がありません。
- この際、iPhoneやiPadの画面にダイヤログボックスが表示されたら、「信頼」を押下すればよいです。
- 接続ができたら、アプリのインターフェイスにiOSデバイスの主要情報が表示されます。
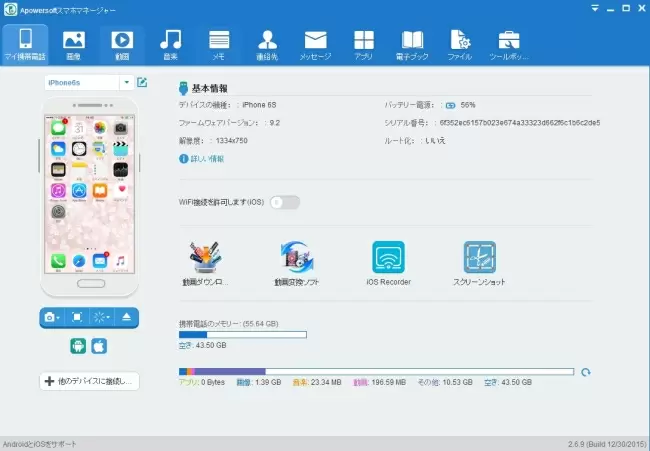
- その後、データのタイプを選択してバックアップすることができます。例えば、写真をバックアップしたければ、上にある「画像」アイコンをクリックして、バックアップしたい画像にチェクを入れてから「エクスポート」を押下すれば、選ばれた画像がiPhoneからパソコンへ転送されます。
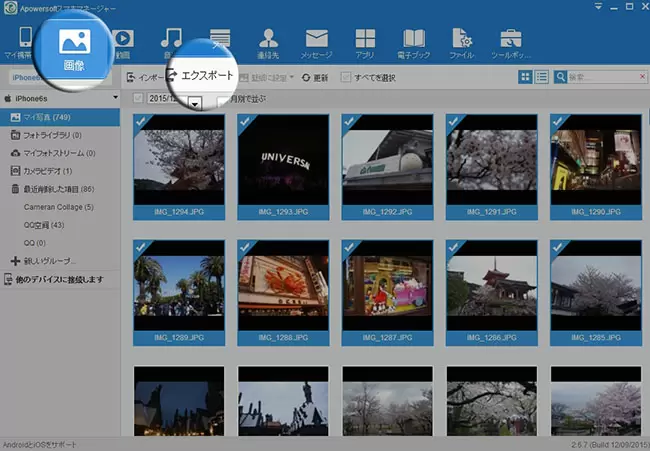
- iPhone上の全てのデーターをバックアップしたい場合、ワンクリックバックアップ機能を使えばよいです。「ツールボックス」→「バックアップ」→「バックアップ開始」をクリックすると、iPhoneのデータが数分でパソコンに保存されます。
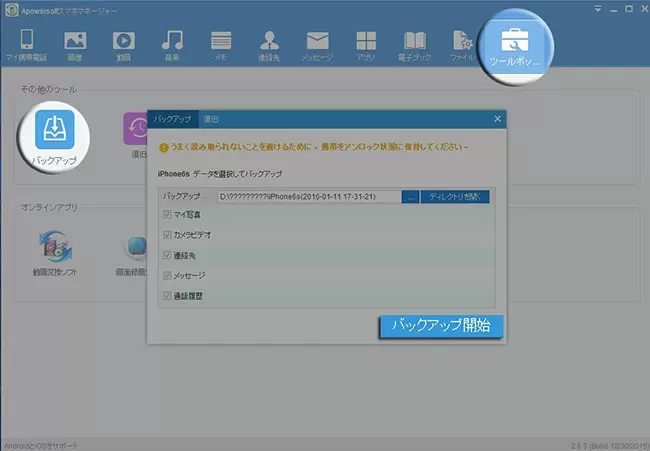
手元にUSBが持っていなければ、下記の無線フリーアプリはiCloudバックアップが出来ない時のよい選択です。
AirMore–ワイヤレスでiPhoneのデータをパソコンにバックアップします
AirMoreがiOSとAndroid両方に対応できる100%無料の転送ツールです。このツールによりスマホとコンピューターの間で画像、動画、音楽、ドキュメント又は他のファイルを転送することができます。
- App StoreからAirMoreを検索し、或いは下記のボタンをクリックしてこの便利なツールをダウンロードしてiPhoneにインストールします。
- パソコンで、Google Chrome、Firefox或いはSafariで「airmore.net」にアクセスします。ページが開けられたら、一つのQRコードがロードされます。
- iPhoneとパソコンを同じWi-Fiネットワークに接続します。iPhoneでアプリを起動して、「スキャンして接続する」をタップして、QRコードをスキャンします。
- 接続が出来た後、ウェブページにiPhoneの情報が表示されます。iPhoneの画像をパソコンにバックアップしたければ、「画像」アイコンをクリックすればよいです。すると、iPhoneに保存されている画像がインターフェイスに表示され、バックアップしたいアイテムを選択してから「ダウンロード」ボタンを押下すれば、選ばれた画像がパソコンに保存されます。

結論
Apple社より最終の対策と次のアップデートが公開される前に、以上3通りの対処法を利用して、iCloudバックアップの不具合を解決してみてください。iCloudがうまく動作出来ない場合、スマホマネージャーやAirMoreがよい代わりになると思います。ただし、フリーのAirMoreがAppleからの制限のせいで、iPhoneの連絡先とメッセージを取り込めないです。また、OneDrive、Google Driveなど他の選択もありますが、総合的に考えれば、Apowersoftスマホマネージャーがベストの選択です。
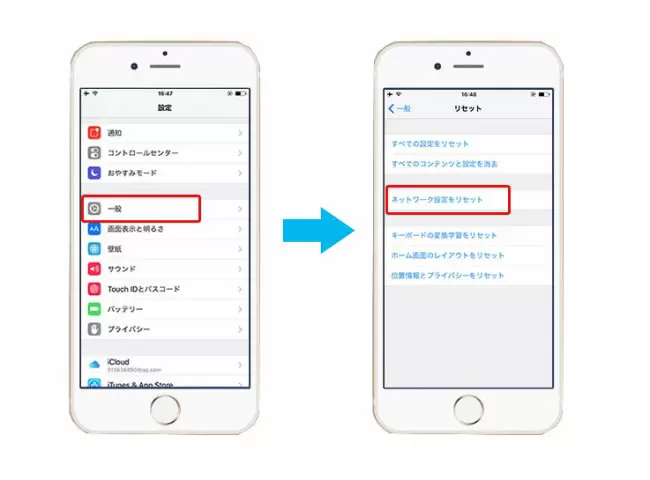
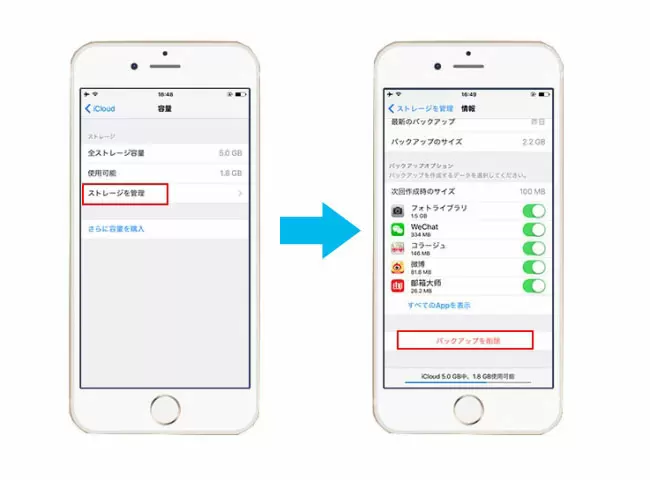
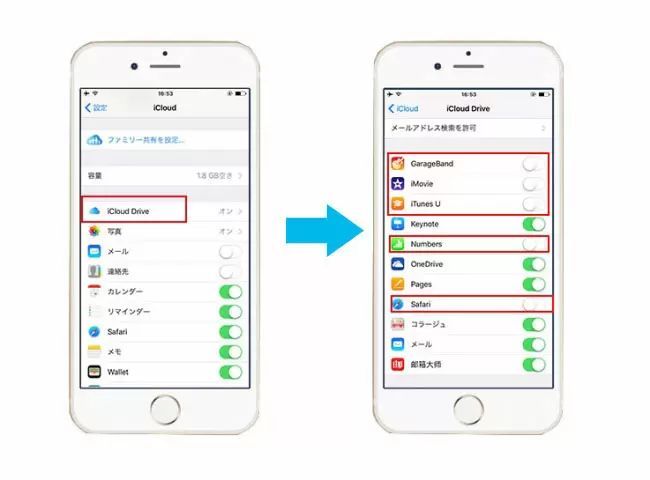
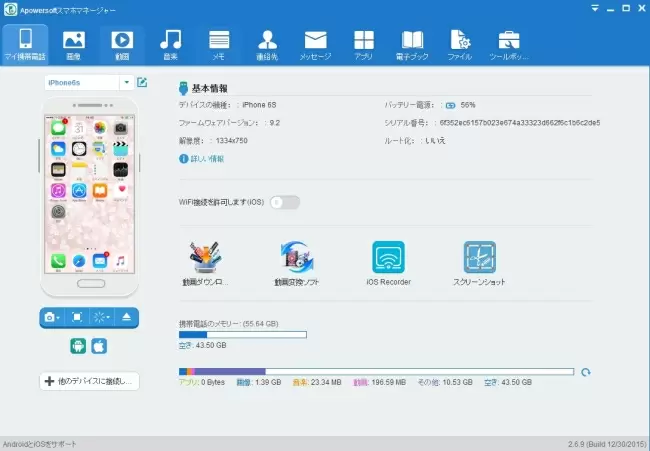
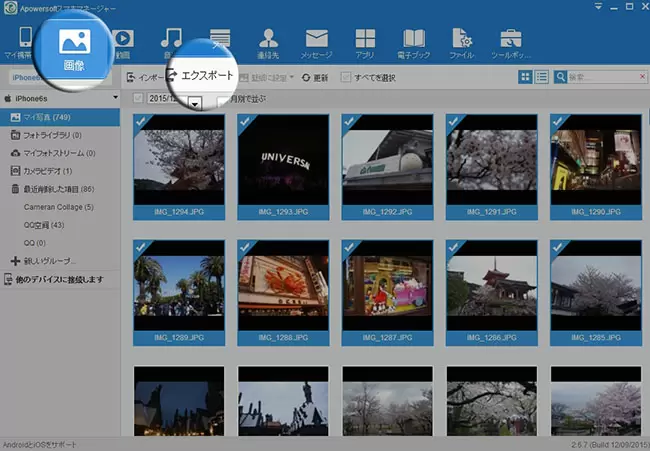
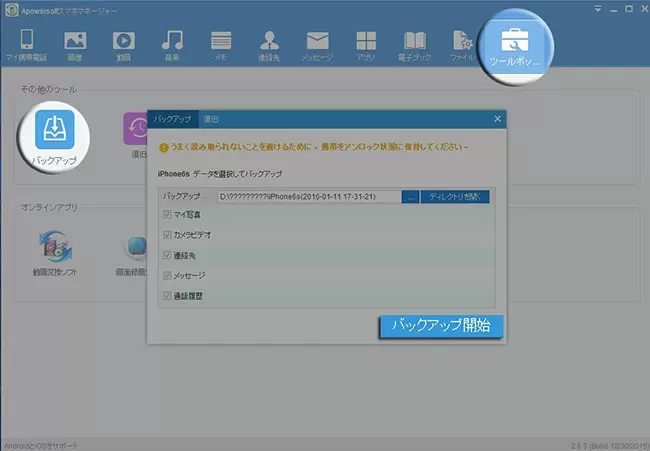
コメントを書く