皆さんがiPhoneから機種変更をする際に、普通は古い本体に保存されているメッセージをどうやって処理しますか?もう二度と読まないメッセージは直接に消すとよいですが、重要で記念性があるメッセージがあったら、新しい本体に移行したくなるでしょう。しかし、旧iPhoneから新しいiPhoneへのデータ移行が簡単なことではありません。ちょうど最近、新しいiPhoneモデルiPhone SEの発売が始まり、小モデルが好きなユーザー達がきっとこの久しぶりの4インチモデルを手に入れたいと思います。そして、機種変更の際になったら、古いiPhoneからiPhone SEにメッセージを移動するニーズも生じてくるかもしれませんので、ここで、iPhoneのSMSを便利に転送する方法を紹介しておきます。
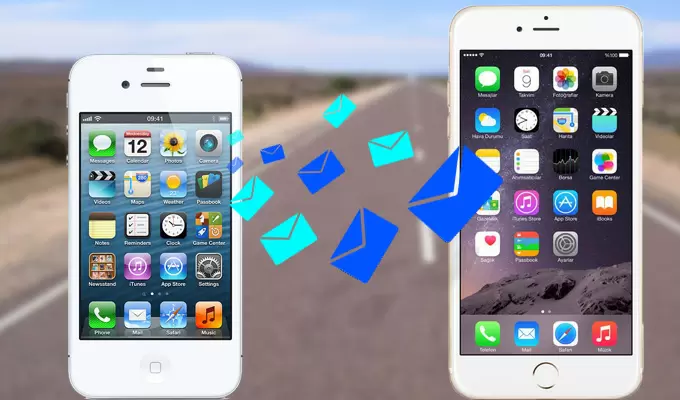
iCloud –iPhoneからiPhoneにSMSを気軽に移動する
iOSデバイスのデータバックアップと言えば、iCloudは定番のツールでしょう。このツールはOneDriveやGoogleドライブに似ているもので、「画像」「動画」「音楽」「電話帳」「メッセージ」「アプリ」などのスマホデータを自動的にバックアップできます。
- 古いiPhoneで「設定」の下にある「iCloud」をタップして、あなたのApple IDでiCloudをログインします。
- 「バックアップ」をタップして、「iCloud バックアップ」を有効にします。「今すぐバックアップを作成」をタップしたら、iPhoneに保存されているすべてのデータがアップロードされます。
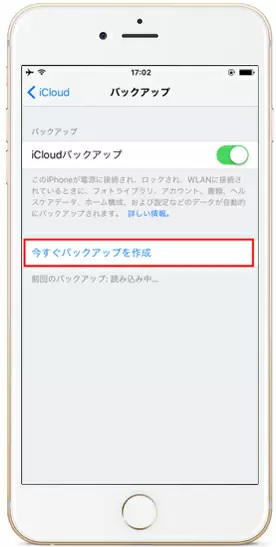
- バックアップが終わったら、同じApple IDで新しいiPhoneのiCloudをログインします。
- 「iCloud バックアップから復元」をタップします。すると、iCloudから旧iPhoneのバックアップが新しいiPhoneにダウンロードされます。
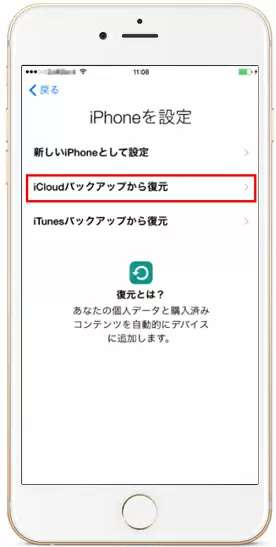
ダウンロードが完了した後、メッセージを含めるすべてのデータが新しいデバイスで利用できるようになります。
デメリット:
- データの指定ができなく、毎回とも全データをバックアップするしかないので、大量な時間がかかります。従って、iPhoneを安定したWi-Fiネットワークに接続した方がよいです。
- iCloud のパスワードを忘れたら、全てのバックアップが失われてしまう。
iPhoneのメッセージを移動できるサードパーティーツールもありますが、iOSの制限があるので、脱獄していないiPhoneでは使えないです。脱獄はリスクが高い行為なので、できればしない方がよいです。幸い、下記のスマホマネージャーを利用すれば、脱獄なしでiPhoneのSMSをパソコンに転送することができます。そうしたら、そのメッセージをチェックしたい時には、パソコンから読めばよいです。
ApowerManager -iPhoneメッセージを便利に管理する
ApowerManagerは全てのiOSデバイスに対応できる多機能のデータ管理ツールです。インターフェイスが簡潔で分かりやすい、使い勝てもよいです。このソフトを利用すれば、ただの3ステップで全てのメッセージをiPhoneからパソコンに転送できます。
ステップ1:ソフトのダウンロードとインストール
Google Chromeでこのソフトを検索し、または下記のボタンを押下して直接にコンピューターへダウンロードします。
ステップ2:古いiPhoneをパソコンに接続する
- ApowerManagerを起動して、USBケーブルでiPhoneをパソコンに接続します。
- スマホの画面に一つにポップアップウィンドウが表示されたら、「信頼」を押せばよいです。数秒が経つと、iPhoneとパソコンの接続が確立されます。
ステップ3:テキストメッセージをiPhoneからエクスポートする
- インターフェイスの上部にある「メッセージ」アイコンをクリックしたら、iPhoneに保存されている全てのメッセージが表示されるようになります。
- 「連絡先」の隣にあるチェックボックスをクリックすると、全てのSMSが選択されます。或いは、転送したいメッセージだけを選択してもよいです。
- 選択が終わったら、「エクスポート」ボタンを押下して、現れて来たドロップダウンメニューからメッセージの出力フォーマットを「Excelファイル」か「XMLファイル」に指定するとよいです。その後、メッセージがご指定のフォーマットでパソコンにエクスポートされます。
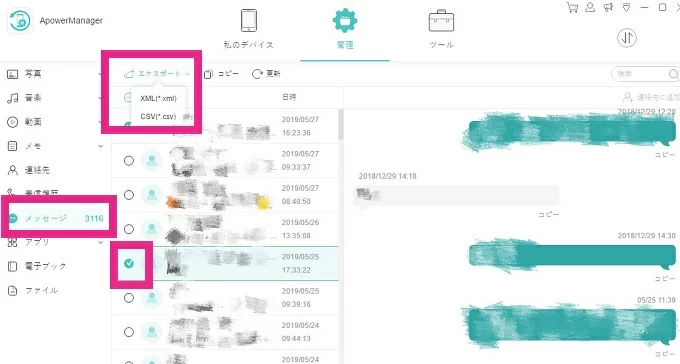
メッセージ以外に、この最高のiPhoneファイル管理ソフトで他のデータも気軽に管理できます。
まとめ
以上はiPhoneのメッセージを便利に移動する方法です。パソコンにiPhoneメッセージを保存したければ、ApowerManagerが一番の選択ですが、他のiPhoneに移動したい場合は、iCloudを使うとよいです。
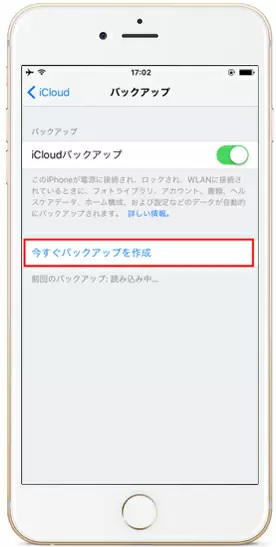
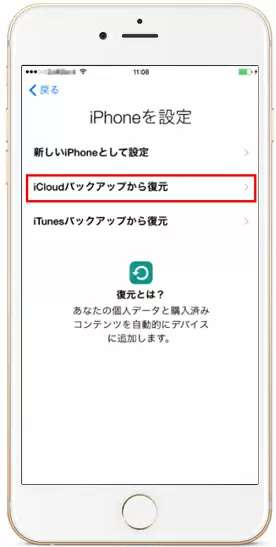
コメントを書く