
A dire la verità, iOS ha superato Android in molti aspetti. Eppure con l’ultimo telefono della Samsung, il Samsung Galaxy S10, può venirti voglia di lasciare l’iPhone. Ma sappiamo tutti che questi dispositivi non funzionano con lo stesso sistema operativo, il che significa che non è facile trasferire dati da iPhone a Samsung Galaxy S10. In questo caso ti serve una applicazione che funzioni perfettamente su entrambi i sistemi e che ti permetta di trasferire i dati in modo rapido e semplice. Di seguito trovi l’elenco dei migliori strumenti che puoi usare.
Come trasferire dati iPhone a Samsung S10
ApowerManager

Si tratta di un programma per la gestione che ti aiuta a trasferire file tra il tuo computer e i dispositivi mobili. Funziona bene sia su dispositivi iOS che Android, permettendoti di gestire in modo conveniente le tue foto, video, SMS, come anche i contatti. Inoltre questo strumento ti permette di connettere due o più dispositivi. Quindi puoi usarlo per trasferire i tuoi dati iPhone al tuo Samsung Galaxy S10 nuovo di zecca. Supporta la connessione USB e Wi-Fi, quindi puoi collegarti senza cavi oppure optare per una connessione USB quando il Wi-Fi non è disponibile. Per spostare dati iPhone su Samsung S10 usando questo strumento, segui la procedura passo passo riportata di seguito.
- Scarica e installa ApowerManager sul tuo PC.
- Dopo l’installazione, connetti il tuo iPhone al PC usando un cavo USB e poi naviga sulla linguetta “Gestisci” nel menu in alto.
- A questo punto vedrai tutte le categorie di file media sul lato sinistro dell’interfaccia. Accedi alla categoria media che desideri trasferire, metti un segno di spunta sui file e clicca il pulsante “Esporta” per salvare i file sul tuo PC.
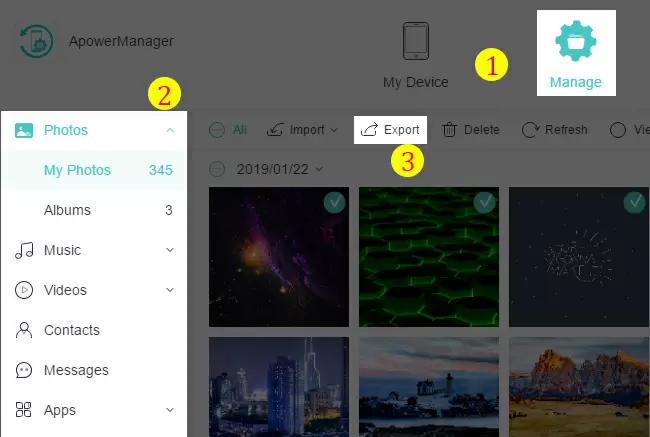
- A questo punto, ora sei pronto per trasferire file da iPhone a Samsung S10. Basta collegare il tuo dispositivo Android tramite USB o WiFi mentre l’iPhone è ancora connesso. Dopodiché puoi scambiare i dispositivi cliccando l’opzione situata nell’angolo in basso a sinistra.
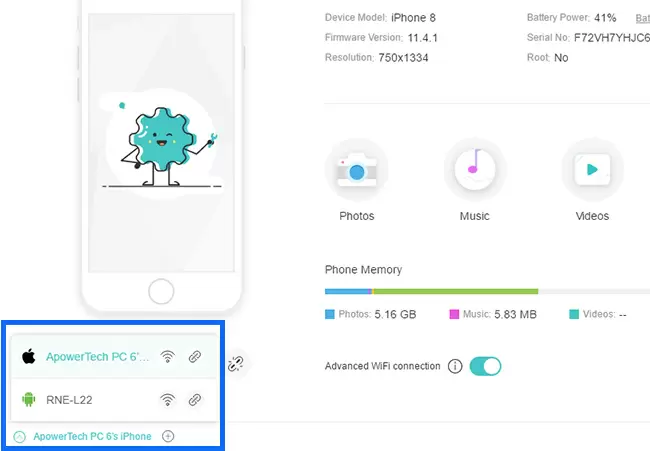
- Passa ad Android e vai di nuovo alla linguetta “Gestisci”. Accedi alla cartella in cui vuoi importare i tuoi file. Poi clicca “Importa” per trasferire i file che hai appena esportato sul tuo PC. Una volta completato, i dati del tuo iPhone saranno trasferiti con successo al tuo Samsung S10.
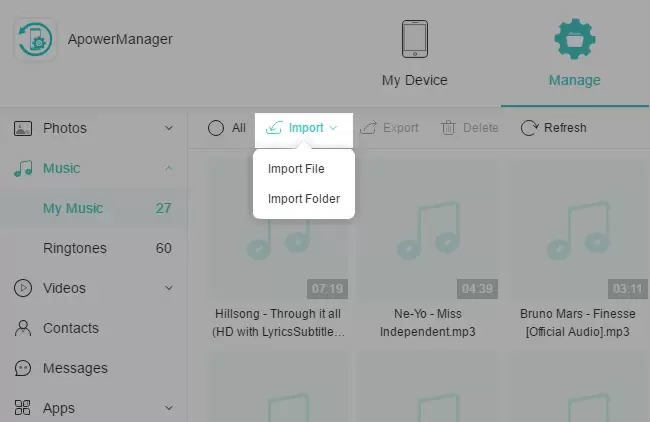
AirMore

AirMore è una app gratuita di trasferimento file che ti permette di trasferire contenuto tra telefoni cellulare o tra un telefono cellulare e un PC. Con questa app puoi trasferire vari dati come foto, musica, video e altri file media da un dispositivo all’altro ad alta velocità. AirMore utilizza un’interfaccia dal design pratico e intuitive, che rende molto semplice il trasferimento. Inoltre puoi usare il suo lettore media incorporato per avere l’anteprima dei tuoi dati prima di trasferirli. Procedi per imparare a trasferire dati da iPhone a Samsung S10.
- Prima vai nel Negozio App o su Google Play e scarica il programma sul tuo iPhone e sul Samsung Galaxy S10.
- Poi connetti entrambi i dispositive alla stessa rete senza fili.
- Esegui la app AirMore su entrambi i telefoni. Vai alla linguetta “Altro” situata nell’angolo in basso a destra.
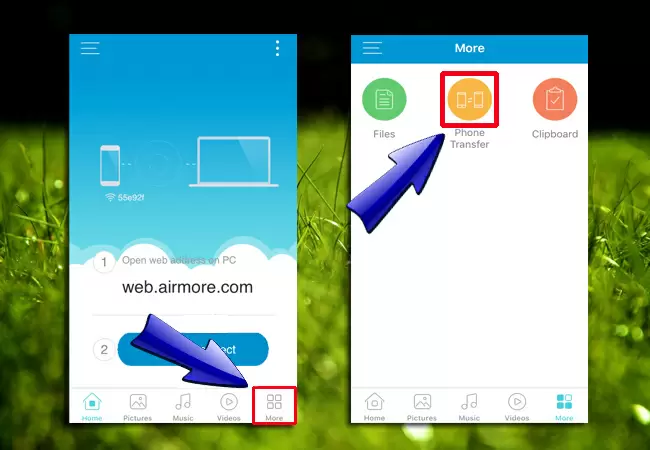
- Scegli “Trasferimento telefono” per abilitare l’individuazione. Sul tuo iPhone, clicca l’avatar del tuo Samsung Galaxy S10.
- Ora sul tuo iPhone, seleziona i file che vuoi trasferire e clicca il pulsante “Invia”. Dopodiché i file saranno trasferiti al tuo Galaxy S10.
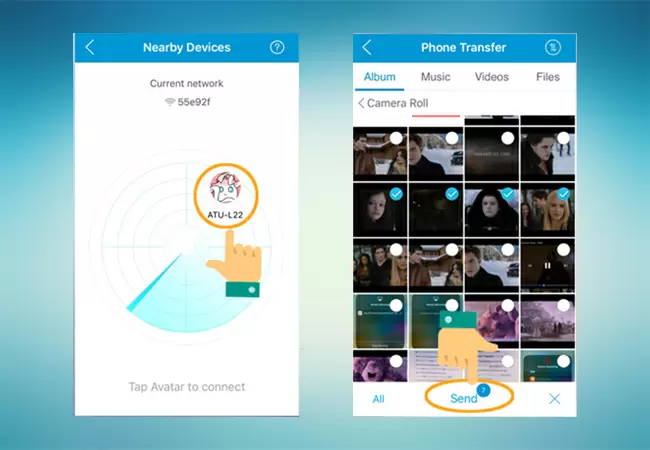
Modo alternative: ApowerCloud
C’è un modo alternativo per trasferire file da iPhone a Samsung S10, cioè usare ApowerCloud. È l’ultima funzione aggiornata lanciata da AirMore che ti fornisce un archivio cloud gratuito per salvare e gestire i tuoi preziosi file. Quindi, se il tuo computer o cellulare sta esaurendo lo spazio di archiviazione, puoi efficacemente usare questa app per liberare un po’ di spazio. O se vuoi passare da un telefono all’altro, puoi spostare i dati del tuo telefono su questo archivio cloud. Per accedere a questa fantastica funzione, basta creare un account e caricarci dei file. Dopo averlo fatto, puoi accedere ed esplorare i file da diverse piattaforme, incluse Android, iOS, Windows e Mac. Nel frattempo, quando carichi file, questi saranno automaticamente riconosciuti dalla app e posizionati nella categoria corrispondente. Oltre a questo, puoi creare e organizzare le tue cartelle come ti pare e piace. Ecco una guida dettagliata per trasferire i tuoi dati dal tuo iPhone al Galaxy S10 usando questo modo alternativo.
- Scarica e installa l’ultima versione di AirMore sui due dispositivi.
- Sul tuo iPhone, vai alla linguetta “Altro” e clicca l’icona ApowerCloud. Crea un account sul tuo iPhone e carica tutti i file che vuoi trasferire sul tuo S10.
- Ora sul tuo Samsung Galaxy S10, apri la app AirMore, accedi all’opzione “Altro” e poi vai su ApowerCloud. Accedi usando l’account che hai creato sul tuo iPhone.
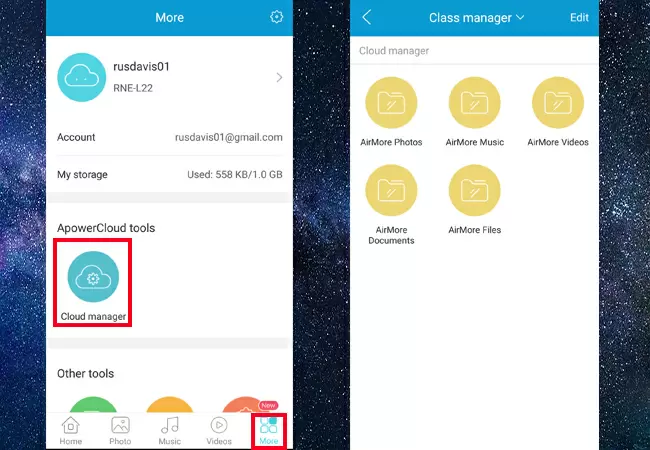
- Una volta effettuato l’accesso, puoi accedere a tutti i file caricati. Seleziona la cartella dei file caricati e clicca il pulsante “Scarica” per scaricarli sul tuo Samsung S10. Se vuoi risparmiare spazio di archiviazione sul telefono, puoi semplicemente lasciarlo su ApowerCloud e visualizzare i file in qualsiasi momento tu voglia.
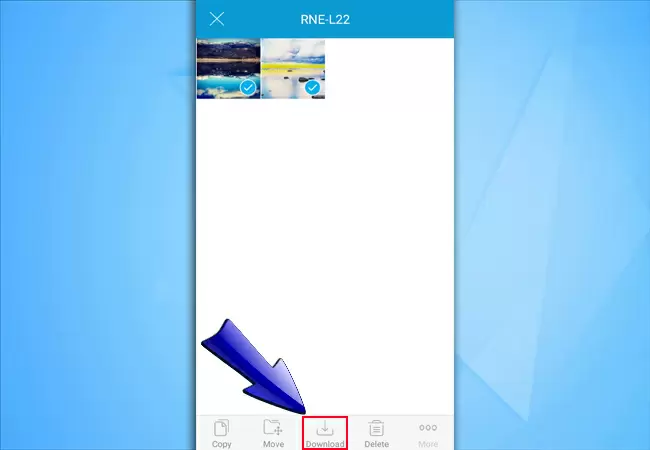
Conclusione
Ci sono moti modi per trasferire dati da iPhone a Samsung Galaxy S10. Puoi fare riferimento agli strumenti citati per farlo rapidamente. Se non hai una connessione Internet affidabile, ApowerManager è conveniente perché puoi comunque trasferire file usando un cavo USB. D’altro canto AirMore non è una cattiva scelta, se vuoi trasferire dati senza alcun cavo. Inoltre ApowerCloud, la funzione incorporata di AirMore, sarà una buona scelta se vuoi anche risparmiare spazio di archiviazione sul telefono pur avendo accesso ai dati.
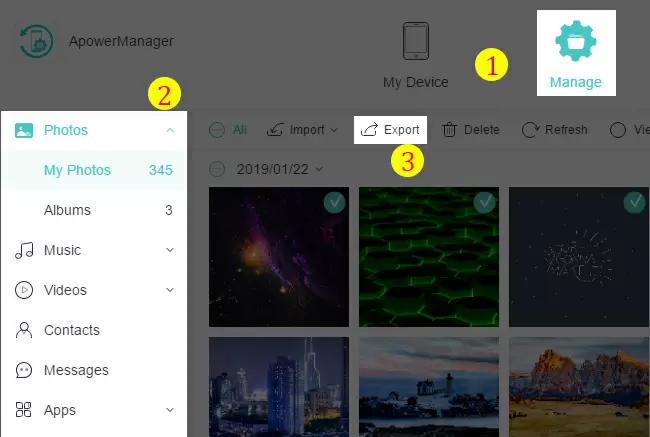
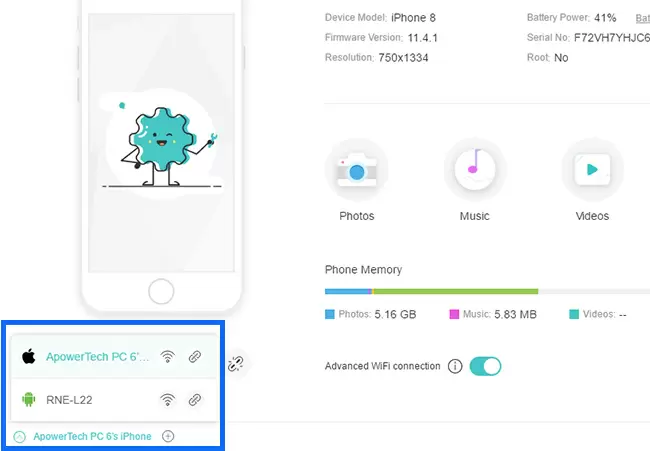
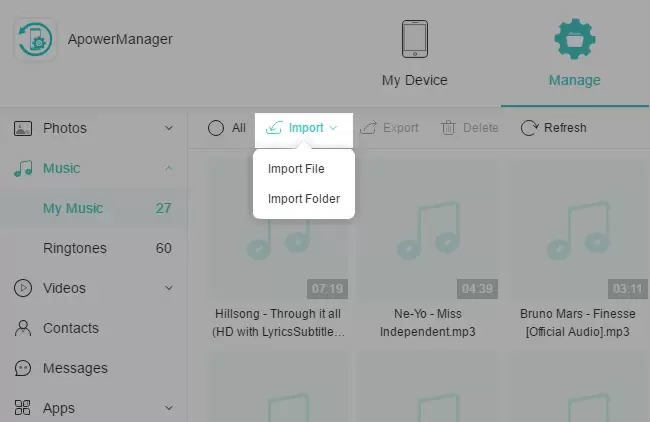
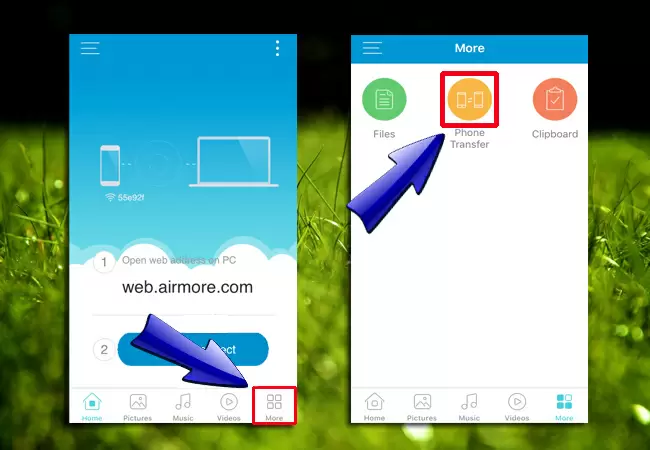
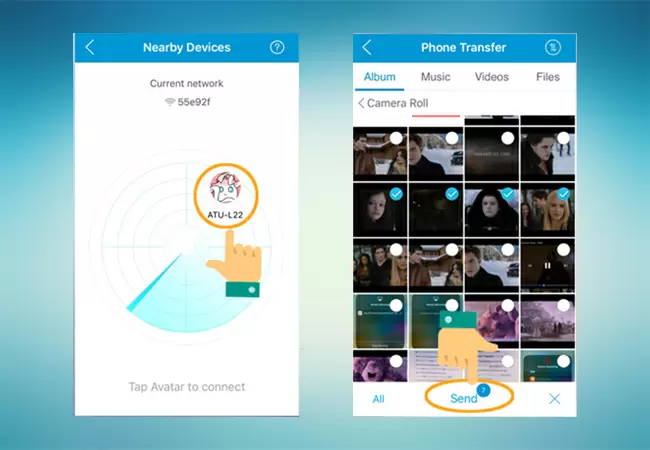
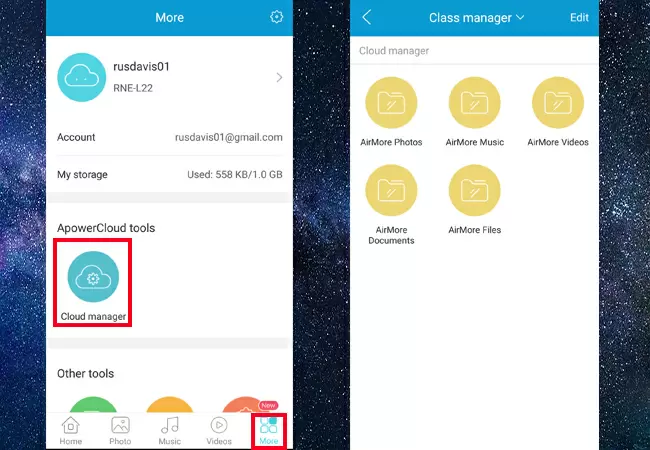
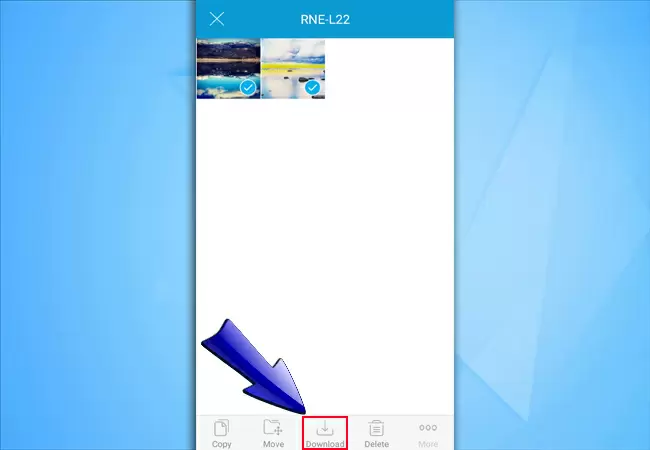
Lascia un commento