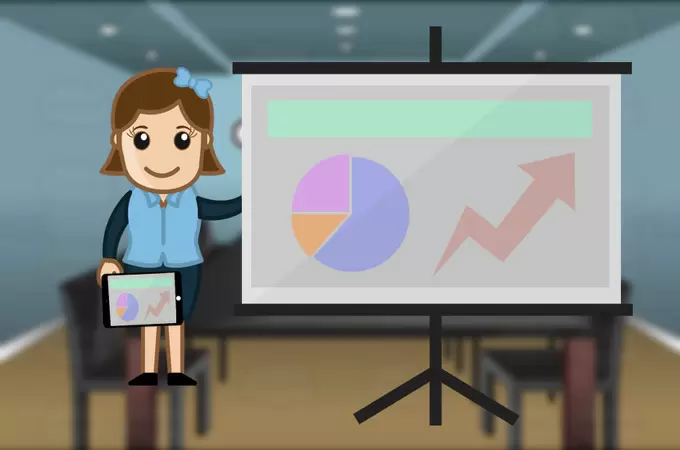
Si vous travaillez dans un bureau, tôt ou tard, vous serez obligé de faire une présentation devant vos patrons ou collègues. Cependant, quand ce moment arrivera, il faut vous assurer que la clé USB ou le lecteur USB fonctionnent bien pour éviter un scénario indésirable. Pour empêcher cela d’arriver, il vaut mieux avoir une sauvegarde ou un enregistrement de votre présentation PowerPoint dans votre iPad ou iPhone du fait que les chances d’incompatibilité avec l’ordinateur est moindre avec ces appareils. En plus de cela, vous pouvez lire directement la présentation PowerPoint sur iPad et l’afficher sur un écran plus large sans aucune difficulté. D’ailleurs, contrôler votre présentation depuis un iPad est beaucoup plus facile que de le faire sur un ordinateur. Par conséquent, voici les étapes à suivre pour lire une présentation PowerPoint sur iPad.
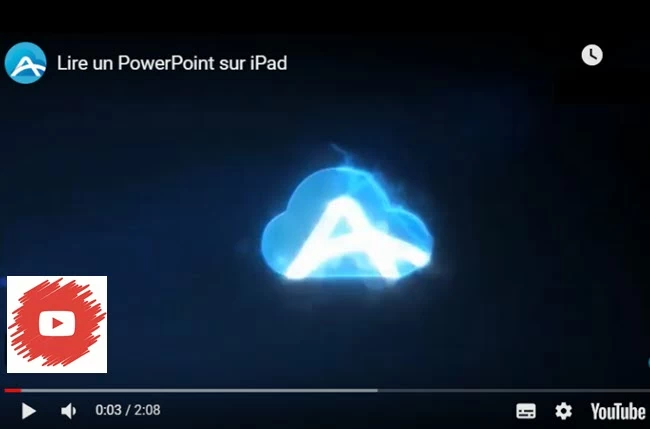
Comment lire un PowerPoint sur iPad/iPhone
Utiliser l’application AirMore pour importer les fichiers vers l’iPad
AirMore est une application basée en ligne qui permet de prendre en charge la gestion complète des appareils Android et Apple sur le PC. De plus, il permet de transférer des fichiers entre le mobile et l’ordinateur. D’ailleurs, cette application est totalement gratuite et c’est la première application que vous aurez besoin pour la présentation de votre PowerPoint. Voici comment déplacer votre PowerPoint vers un iPad avec cette application.
- Téléchargez l’application sur votre iPad en cliquant sur le bouton dessous.
- Allez sur le site web AirMore et cliquez simplement sur le bouton bleu sur la partie inférieure de la page d’accueil.
- Ensuite, ouvrez l’application sur votre iPhone et appuyez sur « Scanner pour se connecter ».
- Une fois connecté, allez dans l’onglet « Documents » et puis cliquez sur « Importer » sur le partie supérieure de l’interface pour parcourir vos fichiers PPT. Enfin, cliquez sur « OK » pour enregistrer votre présentation PowerPoint sur iPad.
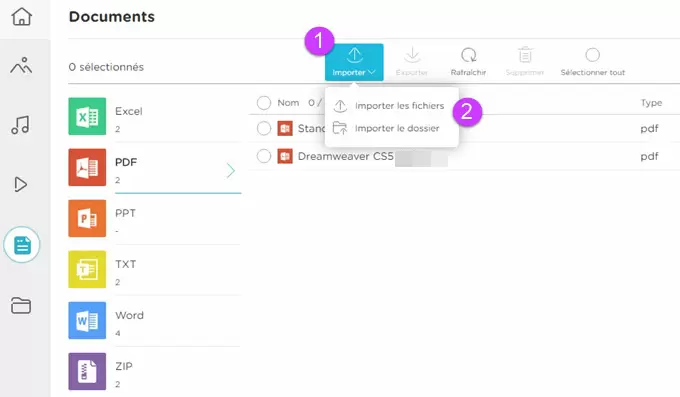
Maintenant, le PowerPoint est enregistré sur votre iPad et il est prêt à être utilisé à n’importe quel moment. Cependant, ce qui reste à faire est de partager le fichier avec d’autres personnes, cela vous amène à l’outil suivant :
utiliser ApowerMirror pour projeter votre présentation
Pour montrer votre présentation à vos collègues ou camarade de classes, vous pouvez utiliser le programme ApowerMirror qui permet d’afficher l’iPad sur PC. C’est une application de mise en miroir pour diffuser l’écran de votre appareil mobile vers un écran plus large, l’écran d’un ordinateur portable par exemple. D’ailleurs, grâce à cet outil, vous pourrez montrer votre présentation PowerPoint sur iPad à tout le monde. Voici comment le faire :
- Téléchargez ApowerMirror sur votre ordinateur et iPad.
- Lancez d’abord le programme et qppuyez sur le bouton blue M sur l’application de votre iPad
- Sélectionnez le nom de votre PC et appuyez sur « Mise en miroir l’écran mobile ».
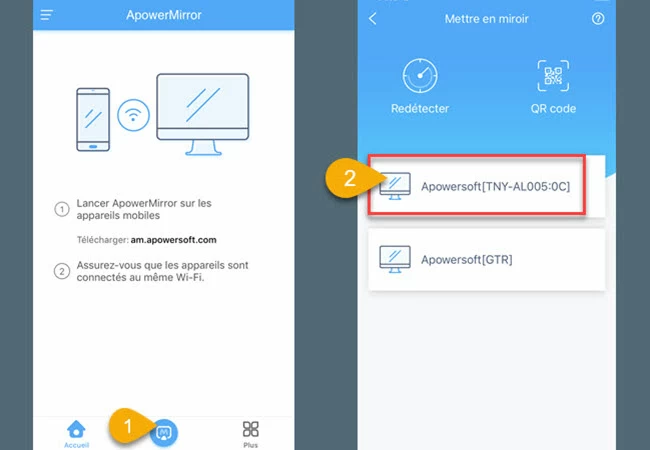
- Défilez le centre de contrôle de votre iPad et appuyez sur « Recopie de l’écran ».
- Choisissez le nom de l’ordinateur auquel vous voulez vous connecter.
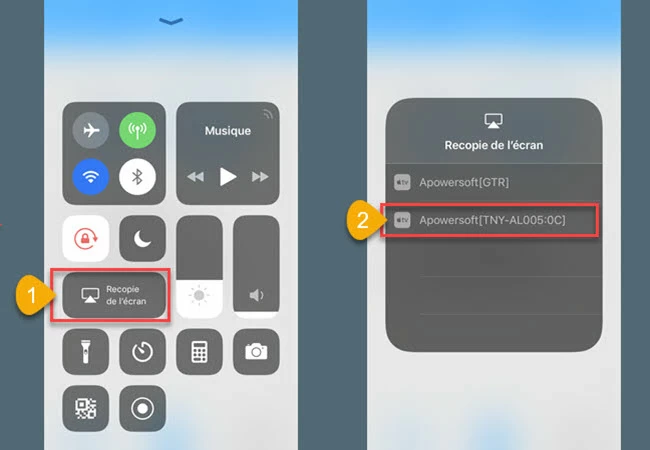
- Votre présentation est maintenant affichée sur l’écran de votre ordinateur.
- Pour finir, vous aurez aussi besoin d’un projecteur et il vous suffit de connecter l’ordinateur au projecteur pour lire un PowerPoint sur iPad.
Notez qu’à part la mise en miroir, cette application peut également prendre des captures d’écrans et même enregistrer l’écran de votre ordinateur. De plus, vous pouvez utiliser la fonctionnalité « Tableau blanc » pour faire des dessins.
Mot de la fin :
Voilà les étapes à suivre pour faire une présentation PowerPoint sur iPad avec AirMore et ApowerMirror. Vous pouvez maintenant commencer votre présentation, faire à face à vos publics sans faire des allers-retours devant l’ordinateur et accéder à votre PowerPoint directement sur l’iPad ce qui facilitera beaucoup votre travail.
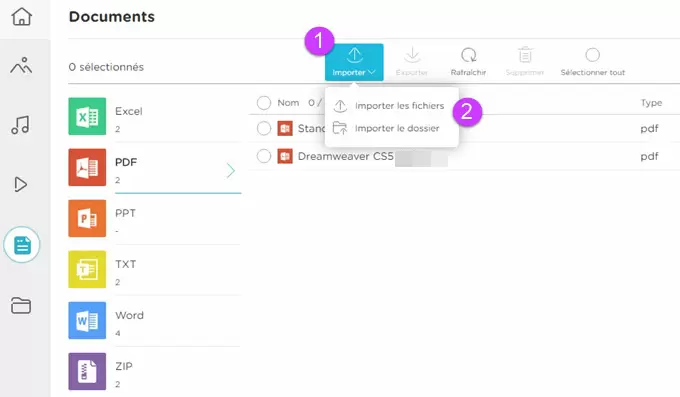
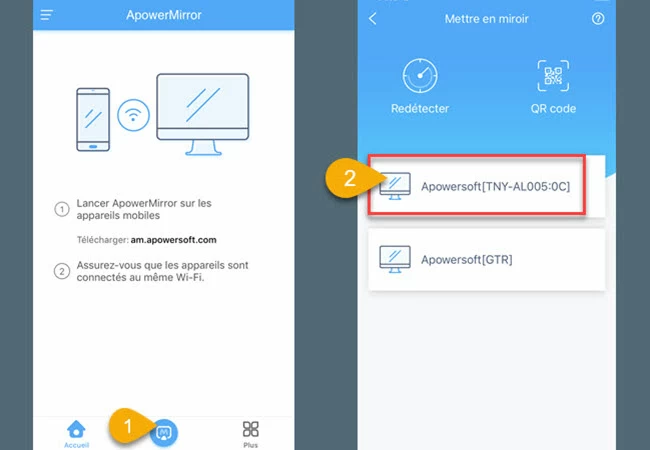
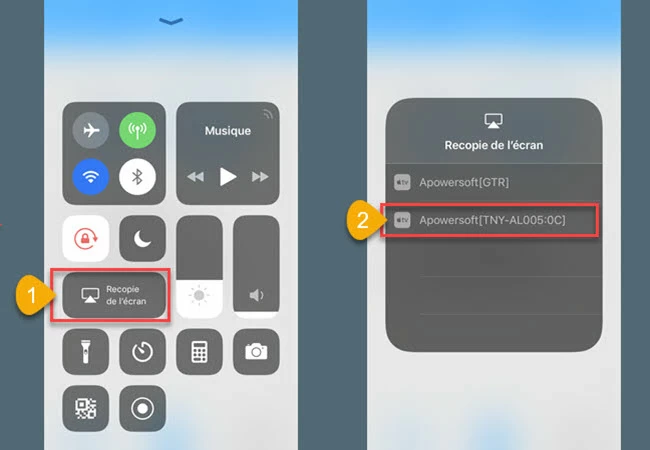
Laissez un commentaire