Économique mais compétitif, les téléphones Google Pixel sont connus pour être une bonne alternative dans tous les cas, surtout si vous ne pouvez pas acheter les appareils phares de Samsung et d’autres de grandes entreprises. La première génération des téléphones Pixel a été introduite pour la première fois en 2013 lors de l’événement « Made » de Google. Les gammes Pixel ont été introduites, y compris les ordinateurs portables et les tablettes. Entre temps, les appareils ont continuellement progressé, la dernière version notamment supporte les applications qui fonctionnent avec les téléphones derniers cri ; les applications de mise en miroir en font partie. De nos jours, il existe des tonnes d’applications de mise en miroir supportées par les gammes Pixel. Pour réduire les possibilités, nous avons passé en revue trois des meilleures applications pour diffuser l’écran de Google Pixel sur PC.
Comment connecter le Google Pixel au PC ?
ApowerMirror
Polyvalent, performant et facile d’utilisation, le premier choix de la liste a tout ce qu’il faut. ApowerMirror est l’une des meilleures applications de mise en miroir que vous puissiez utiliser. En ce qui concerne la compatibilité, cet outil peut être téléchargé sur toutes les plates-formes, y compris sur les appareils Pixel. En dehors de cela, les moyens de connecter votre appareil à une autre plate-forme sont simples : vous pouvez utiliser votre Wi-Fi, le câble USB et la broche. En plus de cela, vous pouvez également maximiser la capacité d’enregistrement d’écran de l’application. De cette façon, vous pouvez enregistrer votre jeu ou le film que vous regardez. Pendant ce temps, pour connecter le Google Pixel au PC, lisez ce qui suit.
- Téléchargez l’application sur votre téléphone et votre PC en cliquant sur les boutons de raccourci ci-dessous.
- Installez l’application et connectez vos appareils sur le même réseau Wi-Fi.
Note : Pour les utilisateurs Android, vous pouvez utiliser un câble USB pour contrôler votre téléphone à distance depuis votre PC.
- Ensuite, lancez l’application sur votre téléphone, puis appuyez sur le bouton « M ».
- Attendez que le nom de votre PC soit reconnu. Touchez-le pour continuer.
- Tapez maintenant sur « Mise en miroir de l’écran mobile » puis appuyez sur « Démarrer maintenant » pour commencer la mise en miroir.
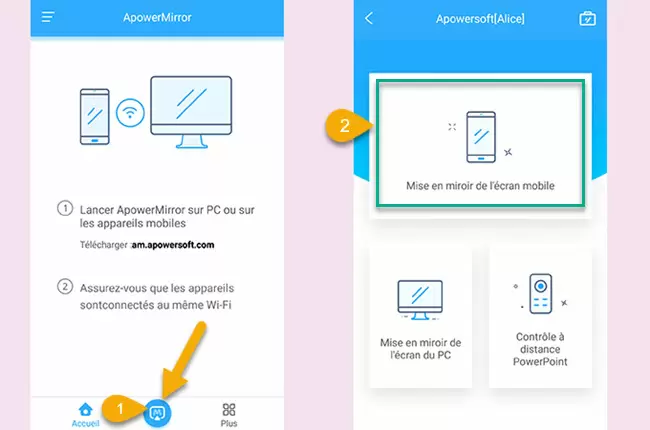
Mirroring Assist
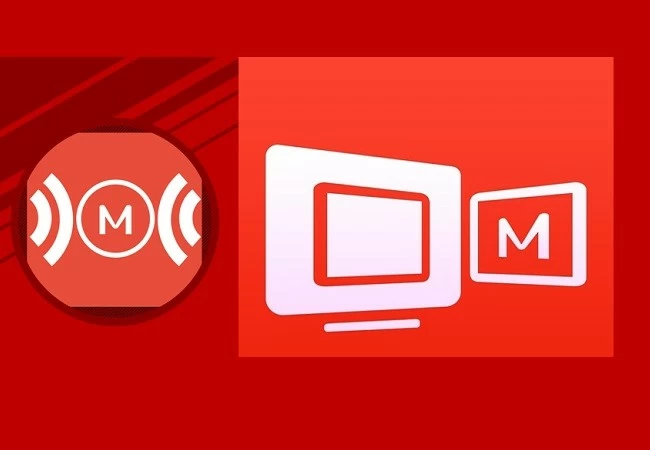
Voulez-vous éviter les problèmes de connexion ? L’outil suivant sur la liste, aussi connu sous le nom de Mirroring 360, est une application de mise en miroir et d’assistance à distance. Ce qui diffère cet outil d’ApowerMirror c’est sa capacité à se connecter via le réseau de l’entreprise. Cela signifie que vous n’aurez pas besoin de vous connecter à votre routeur Wi-Fi pour diffuser votre écran. Mais si le système dans lequel vous vous trouvez est personnel, recherchez des tutoriels sur la façon d’obtenir l’ID du réseau. Vous pouvez également vous connecter via le code QR. Pour vous aider, voici un guide sur la façon de diffuser l’écran de Google Pixel à un PC.
- Obtenez l’application depuis le site officiel ;
- Connectez votre ordinateur et votre téléphone sur le réseau de votre adresse IP.
- Sur l’interface principale de l’application sur votre ordinateur, cliquez sur l’onglet « Général » et cliquez sur « Aide à la mise en miroir ». De là, le code QR apparaîtra. Scannez-le et la mise en miroir commencera.
AnyDesk
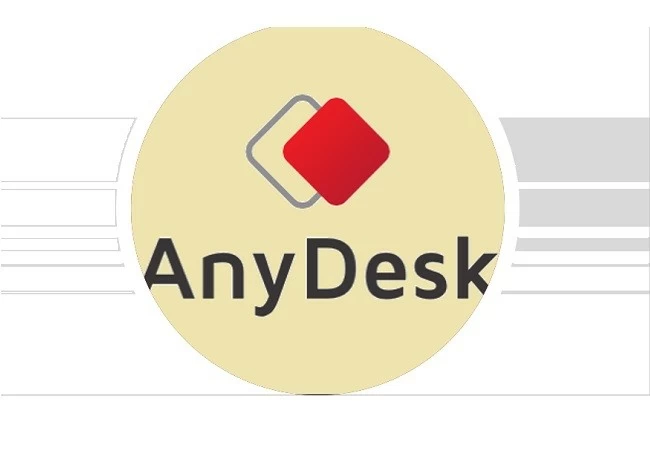
Anydesk est une application de mise en miroir typique. C’est en fait une combinaison d’ApowerMirror et de Mirroring assist. Elle peut diffuser votre appareil à un ordinateur et en plus contrôler votre téléphone depuis votre ordinateur et vice-versa. Au-delà de cela, elle peut connecter et contrôler efficacement plusieurs appareils. Cela fonctionne sans problème en comparaison avec d’autres applications d’accès à distance. Cette application est recommandée pour une utilisation en entreprise. Cependant, elle peut aussi être utilisée pour des intérêts personnels comme le divertissement ou le gaming. L’outil est très facile à utiliser, vous pouvez suivre à travers les étapes suivantes comment connecter le Google Pixel au PC.
- Téléchargez AnyDesk sur votre téléphone et votre ordinateur.
- Connectez les deux appareils sur le même réseau.
- Lancez l’application sur les deux appareils.
- Obtenez le code sur votre téléphone et tapez-le dans l’interface principale de l’application sur votre ordinateur.
- Cliquez sur « connecter » pour commencer la mise en miroir.
Conclusion
Toutes les applications mentionnées sont utiles pour connecter le Google Pixel au PC. Vous n’avez qu’à choisir celle qui vous sera la plus utile. Si vous êtes toujours confus, voici une suggestion. Si vous voulez le contrôle total de votre appareil, utilisez Anydesk. En revanche, si vous voulez une haute qualité avec 0% latence, utilisez ApowerMirror.
Laissez un commentaire