
Comme nous le savons tous, Samsung détiens le nombre record d’utilisateurs venant de professions différentes. Ainsi, la plupart de ces utilisateurs espèrent contrôler le Samsung à partir d’un PC. Par exemple, certains professeurs peuvent vouloir afficher des documents enregistrés dans le téléphone sur le PC afin de mieux présenter les points clés ou les étapes importantes pour les étudiants. Ils arrivent aussi aux personnels de l’entreprise de refléter des diapositives sur le projecteur pour les collègues lors d’une réunion. Mais surtout, en dehors des heures de travail, beaucoup d’utilisateurs souhaitent également jouer à des jeux mobiles sur le PC. Par conséquent, après avoir lu cet article, les utilisateurs peuvent trouver simple la façon de contrôler un téléphone Samsung depuis un PC.
Comment contrôler un téléphone Samsung depuis un PC
Manière simple avec ApowerMirror
Avec l’application puissante ApowerMirror, les utilisateurs peuvent non seulement refléter l’écran du téléphone Samsung sur le PC mais aussi faire de la souris et du clavier des outils pour contrôler un téléphone Samsung depuis un PC. Afin d’en profiter au maximum du large écran de l’ordinateur, vous pouvez très bien jouer à des jeux mobiles comme Clash of Clans ou bien regarder les vidéos enregistrées dans la caméra avec des amis ou la famille. De plus, il est bien plus facile d’écrire des SMS avec le clavier et la souris. En passant, le paramètre du clavier peut être aussi modifié comme vous le souhaitez.

Afin de parfaire l’expérience des utilisateurs, cette application présente d’autres fonctions comme prendre des captures d’écran et enregistrer l’écran du téléphone en cas de besoin. Les captures d’écran et les vidéos seront sauvegardées automatiquement dans un dossier désigné qui peut être réinitialisé à tout moment. De plus, il sera plus convenable pour les utilisateurs de partager des fichiers directement vers les réseaux sociaux comme Facebook ou YouTube à partir d’un PC.
Voici quelques étapes à suivre :
- Installez l’application sur le bureau et activez le programme.
- Activez le débogage USB. Branchez la câble USB pour établir la connexion entre l’ordinateur et l’appareil Samsung. Appuyez sur « Accepter » ; lorsque la boite de message demande la permission pour installer l’application sur le téléphone.
- Une fois que toutes les mesures aient été terminé correctement, une fenêtre apparaîtra sur votre téléphone. Cochez sur « Ne plus afficher » ; et ensuite sur « COMMENCER » pour activer l’application.
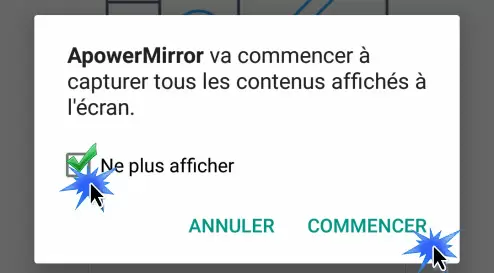
- Les utilisateurs peuvent aussi décider d’activer ou non la fonction de notification. Mais si vous voulez être informé des notifications, appuyez juste sur « Activer maintenant ».
Note : Une fois que vous avez établi la connexion entre les deux appareils à l’aide d’une USB et que le mode pour « Contrôler depuis PC » est activé, vous pouvez aussi contrôler un téléphone Samsung depuis un PC à l’aide d’un Wi-Fi, aussi longtemps que le téléphone et le PC soient connectés sous un même réseau. Sélectionnez « Connexion via Wi-Fi » ; ensuite « MISE EN MIROIR » pour projeter l’écran du téléphone sur l’ordinateur en une seule fois. Par contre, si vous avez éteint le téléphone ou effacé les caches, vous allez échouer au contrôle de votre téléphone via le PC. Pour le résoudre, vous devez brancher de nouveau le câble USB.

Méthode plus traditionnelle – SideSync
En considérant tous les besoins des utilisateurs, la société a développé une application pour contrôler un téléphone Samsung depuis un PC particulièrement pour le célèbre Galaxy. En utilisant cette application, les utilisateurs peuvent trouver plus confortable de jouer à des jeux mobiles ou à visualiser des documents sur le PC. De plus, l’autre caractéristique de l’application est de permettre aux utilisateurs de transférer des fichiers entre le téléphone et le PC par glisser-déposer.

- Commencer d’abord par installer l’application sur le bureau de votre PC et sur votre Samsung. Activez-les ensuite.
- Pour établir la connexion, premièrement, vous devez utiliser un câble USB ou allumez le Wi-Fi. Dans le cas où vous utilisez le Wi-Fi, assurez-vous que les deux appareils sont connectés sous un même réseau.
- Choisissez le nom de l’appareil dans la liste des appareils connectés. Ensuite, une fenêtre de notification depuis votre Samsung va s’afficher sur le coin supérieur droit de votre écran d’ordinateur. Cliquez sur « Phone screen » pour avoir l’écran de votre téléphone sur celui de l’ordinateur. Il est maintenant temps de contrôler le Samsung à partir d’un PC avec le clavier et la souris.
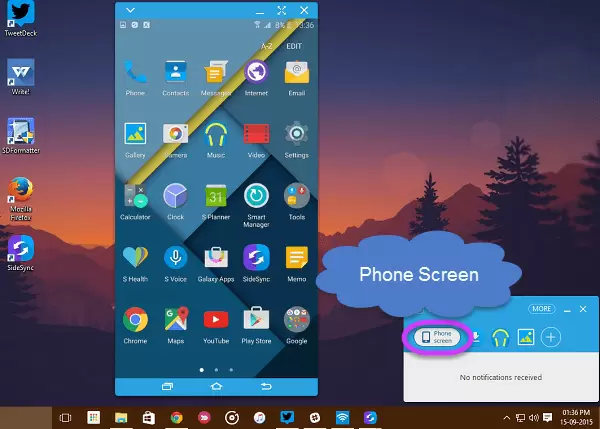
Si vous utilisez le programme pour la première fois, vous pouvez très bien vous apercevoir que l’écran du téléphone est verrouillé quand vous le reflétez sur l’écran de votre PC. Cependant, si vous voulez utiliser les deux appareils simultanément, ajustez dans plein écran et choisissez « Presentation Mode ».
Comparaison
Deux méthodes sont disponibles pour les utilisateurs s’ils veulent contrôler un téléphone Samsung depuis un PC. De plus, chaque méthode présente ses propres avantages. Mieux encore, ApowerMirror ne requiert que quelques étapes. Les paramètres de capture comme le format de la vidéo et la qualité peuvent aussi être modifiés pendant la procédure d’enregistrement. Quant à SideSync, ce n’est pas juste un outil pour contrôler le Samsung à partir d’un PC mais c’est aussi une application pour transférer des fichiers. Cependant, il présente moins de fonction qu’ApowerMirror en termes de contrôle. Par conséquent, il est préférable pour les utilisateurs de prendre en considération tous les éléments pour aboutir à un choix parfait.
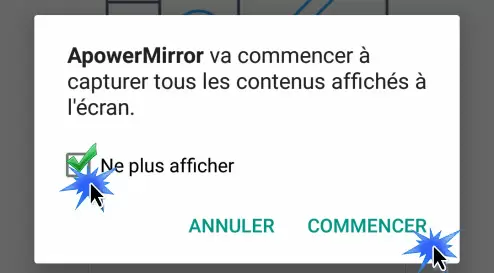
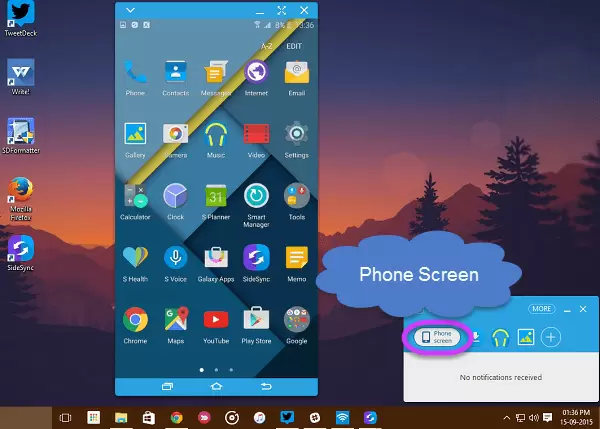
Laissez un commentaire