
Natürlich möchten Sie schöne Erinnerungen auf Ihrem iPhone speichern. Das können Fotos oder Videos sein. Doch der Speicherplatz auf Ihrem iPhone ist sehr beschränkt und irgendwann ist schlicht kein Platz mehr für weitere Videos oder Fotos. In diesem Zusammenhang empfiehlt es sich, große Videos auf andere Geräte oder Speichermedien zu verschieben. Viele Nutzer fragen sich daher, wie sie Videos vom iPhone auf Mac übertragen können. Wir zeigen Ihnen wie es geht!
Anleitung um Filme vom iPhone auf Mac zu verschieben
Daten mit AirMore übertragen
AirMore ist eine kostenlose App, die Ihnen dabei helfen kann, Dateien zwischen iPhone und Mac auszutauschen. Die App benötigt nur sehr wenig Speicherplatz und muss nicht auf Ihrem Mac heruntergeladen werden. Das Beste an dieser App ist, dass sie ganz ohne Kabel auskommt. Sie vermeiden so nicht nur Kabelsalat, sondern können auch ganz einfach sämtliche Dateien auf Ihrem Computer einsehen. Und so können Sie mit dieser App Videos vom iPhone auf Mac importieren.
- Laden Sie „AirMore“ auf Ihr iPhone herunter und führen Sie die App aus.
- Gehen Sie auf Ihrem Mac auf „airmore.com/web.html“.
- Überprüfen Sie, ob sich Ihr iPhone und Mac im selben WLAN-Netzwerk befinden. Klicken Sie dann auf „Zur Verbindung scannen“ auf Ihrem iPhone und scannen Sie den QR Code auf dem Mac Monitor.
- Klicken Sie auf „Akzeptieren“ auf dem iPhone und öffnen Sie „Videos“ auf dem Mac, um Ihre Videos auszuwählen.
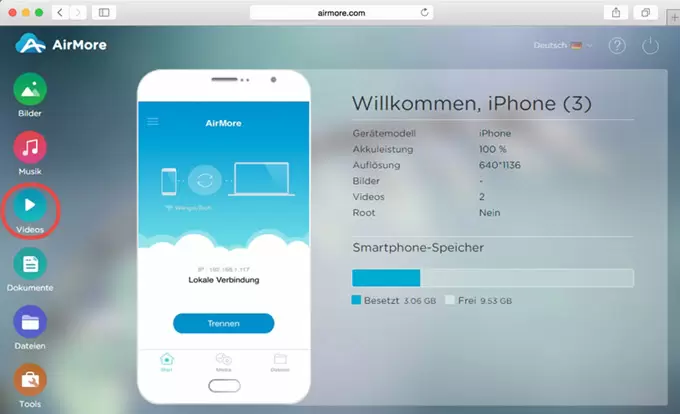
- Klicken Sie auf „Herunterladen“, um Videos auf Ihr Mac zu verschieben.

Vorteile:
- Sie können ganz ohne USB Kabel Ihr iPhone mit Mac verbinden
- Es gibt keine Speicherplatzbegrenzung
- Die Methode ist einfach anzuwenden
- Die Methode funktioniert mit den meisten Apple Geräten
Nachteil:
- Sie benötigen eine Internetverbindung
Daten mit iCloud übertragen
iCloud ist ein Cloud Service, mit dem Sie Daten auf Servern lagern können. Sobald Sie Dateien auf Ihrer iCloud gespeichert haben, können Sie auf all Ihren Apple Geräten mit Ihrer Apple ID auf diese zugreifen. Und so funktioniert’s:
- Gehen Sie auf Ihrem iPhone unter „Einstellungen“ auf „iCloud“ und klicken sie auf „Fotos“, um dort die „iCloud-Fotomediathek“ einzuschalten.
- Aktivieren Sie WLAN, damit Ihre Fotos und Videos automatisch auf Ihre iCloud geladen werden können.
- Gehen Sie nun auf Ihrem Mac auf icloud.com und melden Sie sich mit derselben Apple ID Ihres iPhones an.
- Gehen Sie auf „Fotos“ und wählen Sie die Fotos oder Videos aus, die Sie auf Ihrem Mac haben möchten, um diese iPhone Videos auf Mac übertragen zu können.

Vorteil:
- Videos können direkt in die iCloud kopiert werden.
Nachteile:
- Sie benötigen eine Internetverbindung
- iCloud erlaubt nur 5GB Speicherplatz
- iCloud braucht einige Zeit, um Videodateien zu aktualisieren
Videos mit Fotos App übertragen
Auf dem Mac gibt es eine vorinstallierte Fotos App. Sie können Videos vom iPhone auf Mac verschieben, ohne iClouds verwenden zu müssen.
- Verbinden Sie Ihr iPhone mit einem USB-Kabel mit Ihrem Mac und tippen Sie auf „Vertrauen“, wenn sie auf Ihrem iPhone danach gefragt werden.
- Führen Sie die Fotos App auf Ihrem Mac aus und klicken Sie auf „Importieren“.
- Wählen Sie die Videos aus und klicken Sie auf „Ausgewählte importieren“ rechts.

Vorteil:
- Sie können so schnell mehrere Videos übertragen.
Nachteile:
- Sie benötigen ein USB-Kabel für die Verbindung zwischen Mac und iPhone.
- Diese Methode funktioniert erst ab OS 10.10.3
Fazit:
In diesem Artikel haben Sie verschiedene Methoden erfahren, wie Sie Videos vom iPhone auf Mac verschieben können. Im Vergleich ist AirMore einfach enorm praktisch, da es einfach ohne USB-Kabel anzuwenden ist und keine Einschränkungen wie die iCloud hat. Laden Sie sich die App doch direkt herunter!
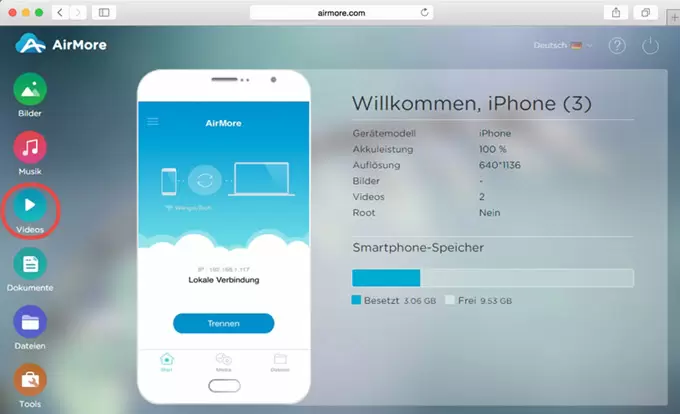
Einen Kommentar schreiben