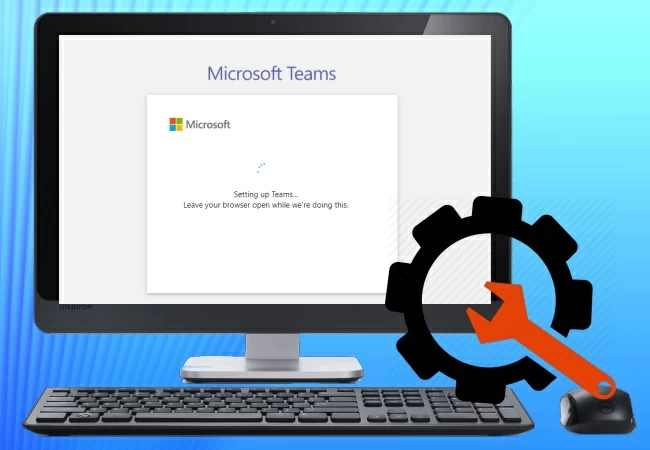
Microsoft Teams ist einer der Top Trending Online Video Chats, Anrufe und Meeting Tools. Diese Anwendung bietet eine tolle Option für Team Kollaborationen für schnellere und einfachere Diskussionen wo auch immer man ist, da man Teams auf dem TV nutzen kann. Allerdings kann es auch auf dem PC oder Mobilgerät genutzt werden. Jedoch gibt es Fälle, bei denen die Bildschirmfreigabe Funktion von Microsoft Teams nicht mehr funktioniert während man in einem Meeting ist. Tatsächlich spielen bei diesem Problem viele Faktoren eine Rolle. Wir haben hier die normalen Wege und Problemlösungen aufgelistet, wie man das Microsoft Teams Bildschirmfreigabe funktioniert nicht Problem beheben kann.
Wege um Microsoft Teams Bildschirmfreigabe funktioniert nicht Problem zu lösen
- Teams Bildschirmfreigabe funktioniert nicht auf Mac
- Microsoft Teams Bildschirmfreigabe deaktiviert
- Microsoft Teams Kontrolle übergeben funktioniert bei Bildschirmfreigabe nicht
- Microsoft Teams zeigt bei Bildschirmfreigabe schwarzen Bildschirm
- Alternatives Werkzeug
Teams Bildschirmfreigabe funktioniert nicht auf Mac
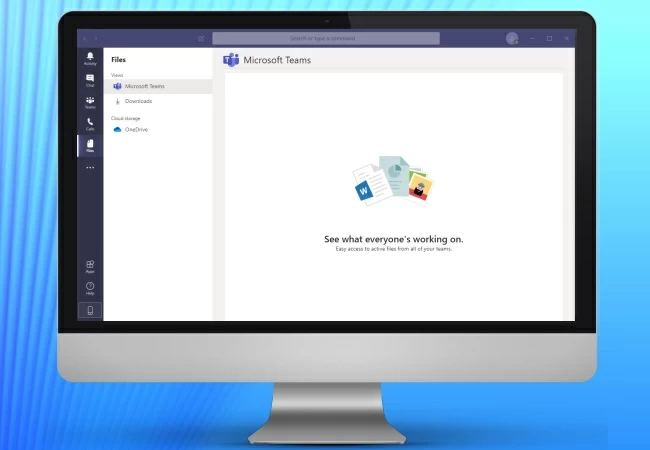
Manche Mac Nutzer behaupten, Teams Bildschirmfreigabe funktioniert nicht auf dem Mac und wir haben hier die besten Wege, um das zu beheben.
- Klicken Sie auf Ihrem Mac auf das Apple Menü, gehen Sie zu Systemeinstellungen > Sicherheit > Privatsphäre.
- Wählen Sie hier nun Bildschirmaufnahme und klicken Sie auf das Schloss Symbol, um die Änderungen zu speichern. (Admin Passwort eingeben, wenn danach gefragt wird.)
- Setzen Sie ein Häkchen in dem Kästchen neben Microsoft Teams.
- Klicken Sie nun noch im Hinweisfenster auf Akzeptieren , um Ihren Mac neu zu starten.
Microsoft Teams Bildschirmfreigabe deaktiviert
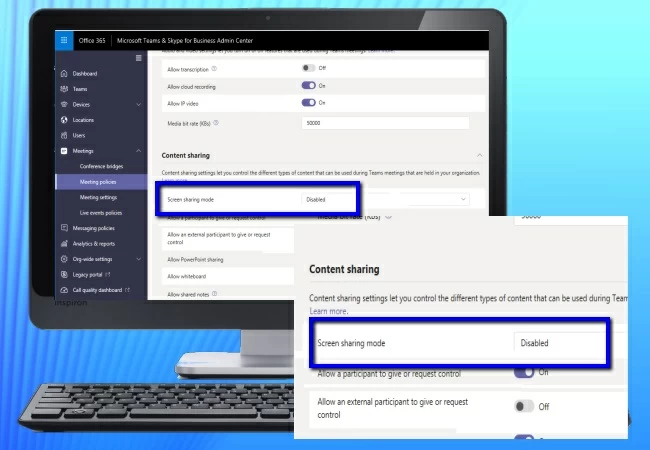
Ein weiteres Problem, auf das Sie stoßen könnten, ist das die Microsoft Teams Bildschirmfreigabe deaktiviert ist. Das ist ein gut bekanntes Problem bei dieser App und hier zeigen wir Ihnen, wie Sie es lösen.
- Gehen Sie zum Microsoft Team’s Admin Center und klicken Sie auf Meetings > Meeting Regeln > Neue Regel.
- Gehen Sie dann weiter zur Inhalte teilen Option und wählen Sie unter den Bildschirmfreigabemodus Optionen aus der ausgeklappten Liste, um das Microsoft Teams Bildschirmfreigabe deaktiviert Problem zu lösen.">
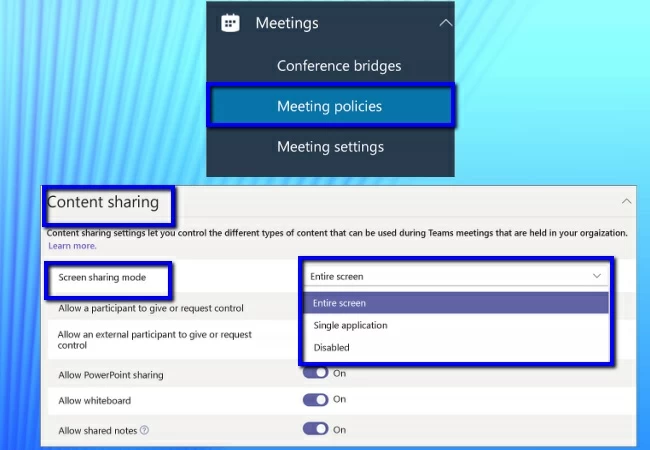
Microsoft Teams Kontrolle übergeben funktioniert bei Bildschirmfreigabe nicht
Sollten Sie das Problem haben, dass Microsoft Teams Kontrolle übergeben nicht funktioniert während Sie Ihren Bildschirm teilen, dann folgen Sie einfach den unten aufgeführten Schritten.
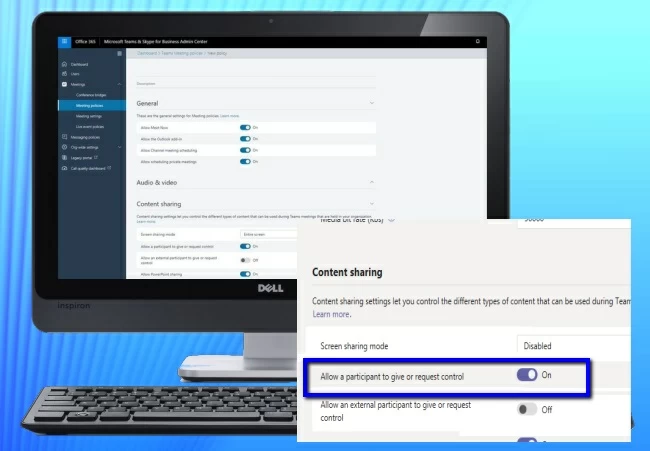
- Gehen Sie in Microsoft Teams zum Admin Center.
- Gehen Sie auf Meetings > Meeting Regeln > Neue Regeln > Inhalte teilen und wischen Sie, um Einem Teilnehmer erlauben Kontrolle zu geben oder zu erhalten zu aktivieren.
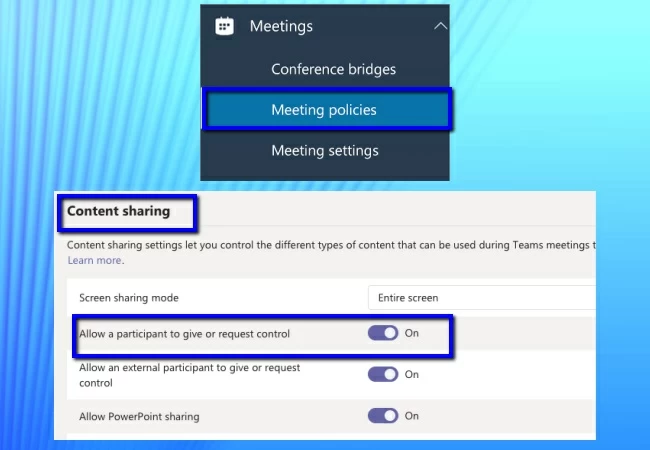
Microsoft Teams zeigt bei Bildschirmfreigabe schwarzen Bildschirm
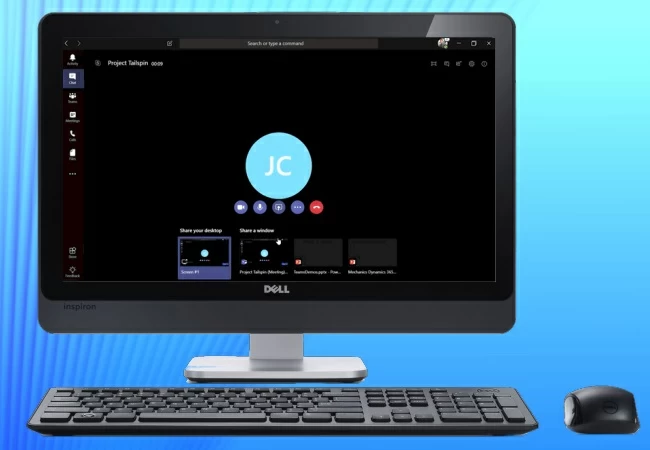
Ebenso könnte bei Ihnen das Problem auftreten, das Microsoft Teams bei teilen von Inhalten einen schwarzen Bildschirm anzeigt. Unten finden Sie Tipps zu diesem Problem.
- Gehen Sie zum Admin Center, dann auf Meetings > Meeting Regeln und Neue Regeln > Inhalte teilen > Bildschirmfreigabe Modus und wählen Sie hier in dem ausgeklappten Menü Vollbildschirm anzeigen.
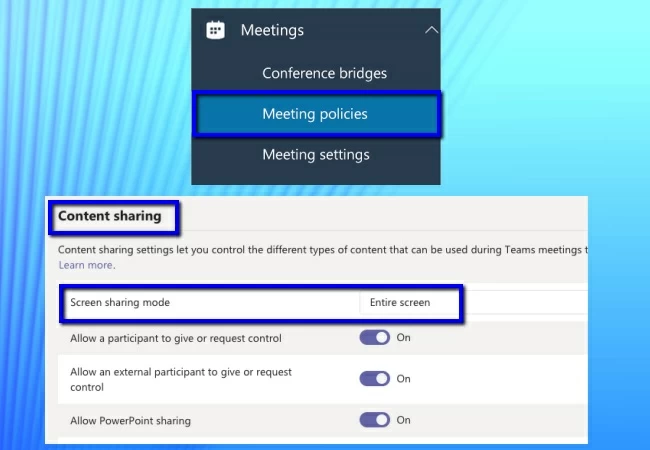
Microsoft Teams Bildschirm via ApowerMirror teilen
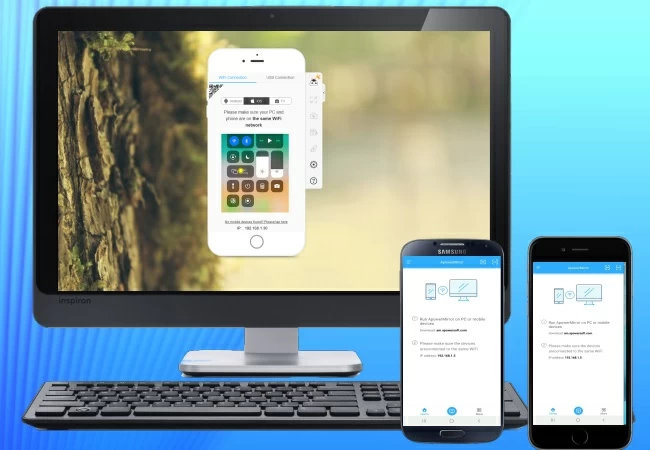
Wenn auch Sie Ihre Teams Meeting Inhalte auf einem größeren Monitor oder einem TV sehen möchten, dann ist ApowerMirror das richtige für Sie. Es ist ein Bildschirmspiegelungs-Tool, das von Windows, Mac, iOS, Android und Geräten wie Android TV unterstützt wird. Mit diesem Tool wird Ihre Team Kollaboration ganz einfach. Hinzu kommt, das dieses Tool verschiedene Lösungen für Probleme bei Teams Bildschirmfreigaben bietet. Folgen Sie den unten aufgeführten Schritten, um zu lernen wie man mit diesem Tool bei Microsoft Teams den Bildschirm teilt.
Bevor wir beginnen, laden Sie sich die App herunter und installieren Sie sie auf Ihrem Handy oder PC und TV.
Für Android:
- Starten Sie die App und tippen Sie auf Ihrem Telefon auf das Spiegelsymbol und wählen Sie Telefonbildschirmspiegelung. Tippen Sie auf den Namen Ihres PCs oder Fernsehgeräts und klicken Sie auf Jetzt starten, um Microsoft Teams auf Ihrem PC oder Fernsehgerät anzuzeigen.
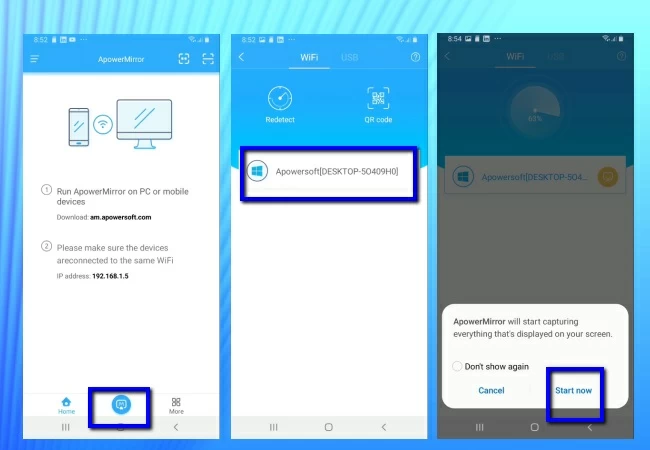
Für iOS:
- Öffnen Sie die App, gehen Sie auf Ihrem Handy ins Kontrollzentrum und tippen Sie aus die Bildschirm-synchronisierung Option. Wählen Sie hier den namen Ihres PCs oder TVs aus, um sich zu verbinden. Ist das getan, wird der Bildschirm Ihres iOS Geräts auf Ihren PC oder TV gespiegelt.
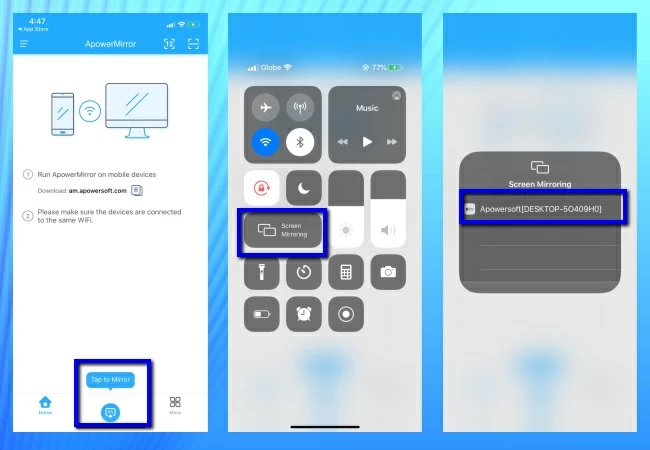
Hinweis: Sie können beim verbinden mit einem TV auch den PIN Code oder QR Code verwenden. Stellen Sie nur sicher, das beide Geräte mit dem selben Netzwerk verbunden sind.
">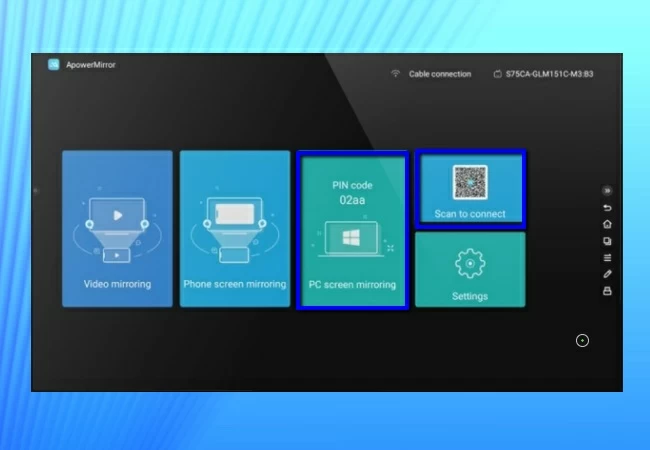
Fazit
Das sind unsere praktischen Wege, um verschiedene Microsoft Teams Bildschirmfreigabe funktioniert nicht Probleme zu lösen. Wir bieten Ihnen auch noch einen extra Tipp und ein alternatives Tool, für schneller und einfacher Ihren Bildschirm zu teilen. Wenn Sie Microsoft Teams auf einen größeren Bildschirm spiegeln möchten, dann versuchen Sie es mal mit ApowerMirror.
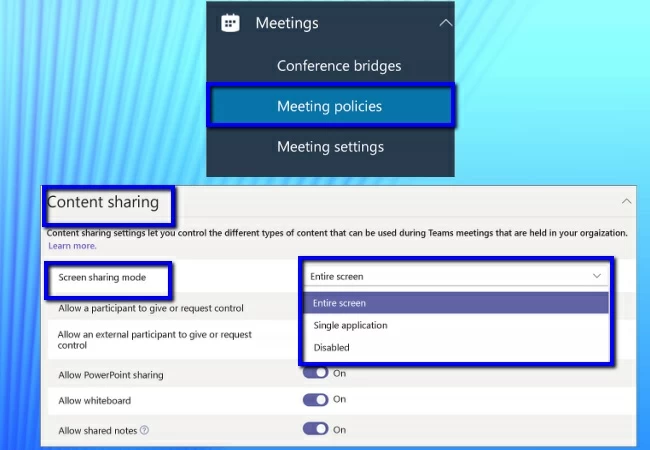
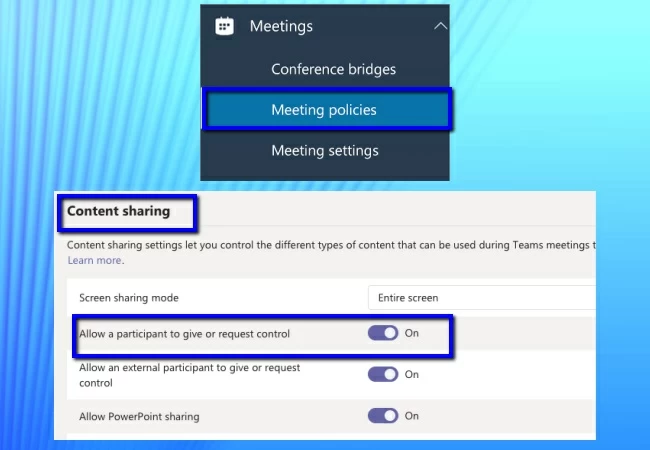
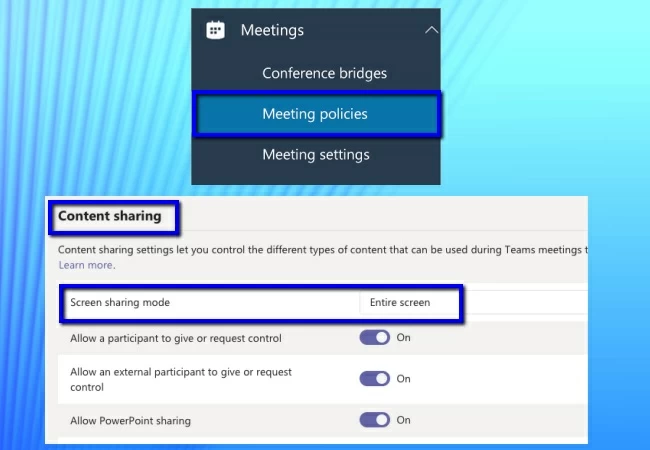
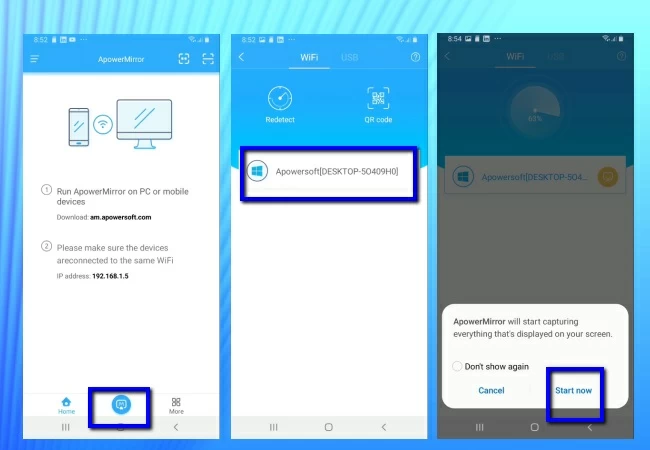
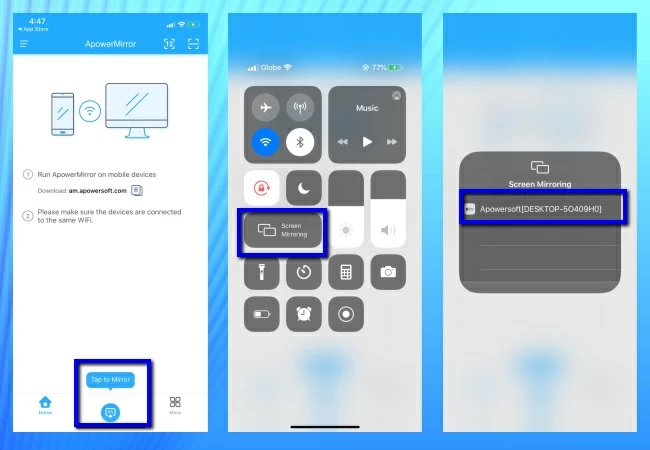
Einen Kommentar schreiben