
Das iPhone ist eines der schönsten und elegantesten Smartphones aller Zeiten. Wenn wir unser neues iPhone zum ersten Mal in unseren Händen halten, möchten wir dieses selbstverständlich zunächst individuell gestalten. Wir ändern die Hintergründe und sogar die Hülle. Wenn es jedoch um Klingeltöne geht, gibt es bei iPhones nicht viel Handlungsspielraum. Auch wenn iPhones über vorinstallierte Klingeltöne verfügen, sind die meisten davon schlicht langweilig. Natürlich können Sie immer iPhone-kompatible Klingeltöne im App Store kaufen, doch wer gibt dafür schon freiwillig Geld aus? Zum Glück gibt es einfache Möglichkeiten, Klingeltöne kostenlos auf Ihr iPhone zu verschieben.
Einfache Methoden zum Verschieben von Klingeltönen auf iPhones
Nutzung des Apowersoft Smartphone Managers
Zum Verschieben von Klingeltönen zwischen dem PC und dem iPhone können Sie den Apowersoft Smartphone Manager verwenden. Natürlich bietet dieses Programm noch weitere Funktionen. So können Sie Daten übertragen, sichern und auch wieder herstellen. Dies gilt nicht nur für Klingeltöne, sondern auch für Apps, Videos, Bilder, Kontakte usw.
Dieses Programm ist äußerst einfach zu verwenden. Folgen Sie einfach diesen Schritten:
- Laden Sie das Programm herunter und installieren Sie die Software auf Ihrem Computer.Download
- Führen Sie das Programm aus und verbinden Sie Ihr iPhone per USB-Kabel mit Ihrem PC. Wenn ein Fenster auf Ihrem iPhone erscheint, tippen Sie einfach auf „Vertrauen“, um die Verbindung herzustellen.
- Im Hauptmenü klicken Sie auf das „Musik“ Icon und anschließend auf „Klingeltöne“ links. Klicken Sie schließlich auf „Importieren“, um die Musik zu übertragen und als Klingelton nutzen zu können.
- Warten Sie bis der Vorgang abgeschlossen ist und passen Sie dann die Klingeltöne auf Ihrem iPhone an. Gehen Sie schlicht zu „Einstellungen“ > „Töne“ > „Klingeltöne“ und wählen dort Ihre Lieblingsklingeltöne aus.

Das ist schon alles. So einfach ist es, iPhone Klingeltöne synchronisieren zu können! Verschieben Sie nun alle Dateien nach Ihren Belieben ohne komplizierte Programme.
iTunes
Eine andere Methode besteht darin, iTunes zu verwenden. Dieses Programm ist eigentlich dazu gedacht, Musik vom PC auf das iPhone zu übertragen, doch iTunes ist eine grundlegende Software, die jeder iPhone Anwender installieren sollte. Zum Glück können Sie dieses Programm auch dazu verwenden, um Ihre Lieblingslieder als Klingeltöne zu nutzen. Und so geht’s:
- Führen Sie iTunes auf Ihrem PC aus und gehen Sie zur Musikbibliothek. Suchen Sie nach Ihren Lieblingssong, den Sie als Klingelton verwenden möchten, und rechtsklicken Sie auf diese Datei. Wählen Sie nun „Informationen“ im Drop-Down-Menü aus.
- Klicken Sie auf „Optionen“ und geben Sie die Zeit an, wann genau der Klingelton beginnen und wieder stoppen soll. Beachten Sie, dass Apple nur 30 Sekunden Wiedergabezeit erlaubt.
- Klicken Sie auf „OK“ und rechtsklicken Sie wieder auf den Track. Wählen Sie nun „AAC Version erstellen“ aus. Stellen Sie sicher, dass Sie sowohl bei „Start“ als auch bei „Stopp“ die Häkchen entfernen.
- Rechtsklicken Sie auf die AAC Datei, die Sie soeben erstellt haben, und wählen Sie „In Windows Explorer zeigen“ aus. Ändern Sie die Dateiendung von .m4a zu .m4r und klicken Sie auf „Ja“, um dies zu bestätigen. Fügen Sie diese Datei nun zu den Tönen Ihrer iTunes Mediathek hinzu, indem Sie auf „Zur Mediathek hinzufügen“ klicken.
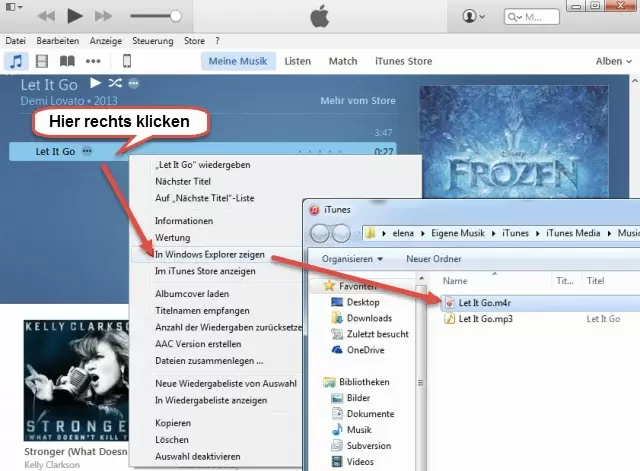
- Als nächstes ziehen Sie die m4r Datei in den Explorer. Schließlich verbinden Sie Ihr iPhone mit dem PC und synchronisieren den Klingelton per iTunes.
Ringtone Maker
Wenn die iTunes Methode zu kompliziert für Sie ist, um Klingeltöne vom PC auf iPhones zu verschieben, können Sie auch die Software Ringtone Maker ausprobieren. Diese Anwendung wurde von Zentertain Ltd. entwickelt und kann kostenlos auf Ihr iPhone heruntergeladen werden. Auch wenn die App kostenlos ist, sind jedoch einige Features kostenpflichtig. Hierfür müssen Sie also bei Bedarf die Pro-Version erwerben.
- Installieren Sie die App auf Ihrem iPhone und klicken Sie auf „Klingeltöne“.
- Wählen Sie einen Song aus, den Sie gerne als Klingelton verwenden möchten und klicken Sie dann auf „OK“.
- Nehmen Sie einige Einstellungen vor und klicken Sie auf „Speichern“.
- Der neue Klingelton steht nun in iTunes zum Teilen bereit.

Vergleich und Fazit
Es gibt in der Tat viele Methoden, um Klingeltöne auf Ihr iPhone zu verschieben. Beachten Sie jedoch, dass nicht jede Methode unbedingt unkompliziert und stressfrei ist. Wenn Sie iTunes verwenden möchten, richten Sie sich besser auf einen langwierigen komplizierten Vorgang ein. Sie müssen dabei die Datei etwa erst umwandeln, bevor Sie diese als Klingelton verwenden können. Bezüglich der Ringtone Maker App muss gesagt werden, dass diese nur .m4a oder .mp3 Dateien unterstützt. Außerdem können Sie keine DRM geschützten Musikdateien verwenden – sowohl in iTunes als auch beim Ringtone Maker.
Unter all den zur Verfügung stehenden Programmen ist der Apowersoft Smartphone Manager bei weitem die einfachste und praktischste Methode, um Klingeltöne vom PC auf iPhones zu übertragen. Das Programm bietet viele Vorteile wie etwa:

- Unterstützt zahlreiche Dateiformate wie MP3, M4R, M4A usw.
- Importiert Musikdateien direkt von Ihrem Computer.
- Verfügt über einen „Klingeltonfestlegen“ Button.
- Erlaubt Ihnen eine unbegrenzte Anzahl an Klingeltönen.
- Umgeht den komplizierten iTunes Vorgang.
- Kompatibel sowohl mit Apple als auch mit Android Produkten.
- Verfügt über weitere Features wie Datenübertragung und die Möglichkeit, das iPhone Display am PC anzuzeigen.

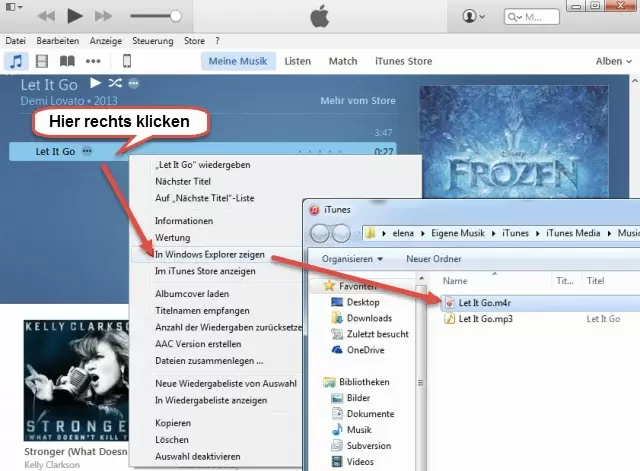
Einen Kommentar schreiben