
In den letzten Jahren wurden Smartphones zu unerlässlichen Alltagsgegenständen. App Developper für Android Smartphones genießen Sie freie Entwicklungsumgebung und kreieren so immer mehr exzellente Programme, die unseren Alltag vereinfachen. Kein Wunder also, dass es täglich unzählige neue Apps gibt, egal ob zur Unterhaltung oder zur Arbeit. Einige dieser Apps sind aber leider nicht auf Computern verfügbar. Was also, wenn wir unser kleines Smartphone-Display satt haben und die Android Programme am großen PC-Monitor nutzen möchten? Oder sicherlich möchten auch App Developper ihre neue App am PC entwickeln, testen und anderen zeigen. Wir zeigen Ihnen in diesem Artikel, wie Sie Android Apps am PC nutzen können.
Einfache Methoden, um Apps am Computer zu nutzen
Eine Hilfe für mehr Kontrolle: ApowerMirror
Diese Methode wird Ihnen viel Zeit und Mühen sparen, wenn Sie Android Apps auf PC installieren möchten. ApowerMirror ist dazu konzipiert worden, das Smartphone Display zu spielen und so Android Smartphones am PC bedienen zu können. Mit diesem Tool können Sie also Spiele wie Clash of Clans mit einer Maus am Computer spielen. Das Programm unterstützt den Vollbildmodus und die Anzeigequalität kann nach Belieben angepasst werden. Sie können sogar Screenshots oder gar ganze Videos des Geschehens aufnehmen und diese auf sozialen Medien teilen.

Es gibt immer Situationen, in denen Sie etwas schreiben müssen. Aber keine Sorge, den Sie können Ihr Android Smartphone per Maus und Tastatur bedienen. Sie können so auch Präsentationen halten, indem Sie das Smartphone am PC spiegeln.
- Laden Sie sich die Anwendung auf Ihren PC herunter und öffnen Sie diese.
- Beim ersten Mal schließen Sie ein USB-Kabel an Ihr Smartphone und Ihren PC an. Ein Fenster wird nun nach der Bestätigung fragen, ob die Geräte verbunden werden sollen. Klicken Sie auf „Akzeptieren“, um die Installation auf dem Android Smartphone zuzulassen.
- Die App wird nun automatisch installiert. Tippen Sie „Nicht erneut anzeigen“ und „JETZT STARTEN“, wenn Sie ein neues Fenster sehen.
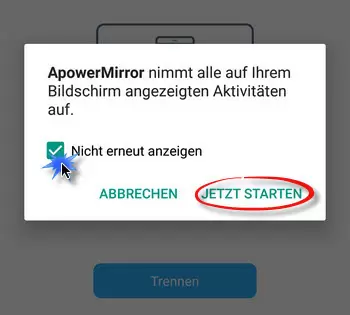
- Sie haben nun die „Vom PC steuern“ aktiviert und können Android Apps am PC nutzen. Beim nächsten Mal können Sie die Verbindung auch per WLAN herstellen, sofern dieser Modus aktiviert ist. Wenn Sie ihn nicht nutzen können, verwenden Sie wieder das USB-Kabel.

Ein beliebter Emulator: BlueStacks
Wir alle sind mit BlueStacks vertraut, der wie ein App Player funktioniert. Sie können damit Android Apps am PC emulieren und diese so am Computer nutzen. Am besten ist jedoch, dass Sie mit der Cloud Connect App alle Android Apps zum Computer beamen können.
- Laden Sie sich den App Player auf der BlueStacks Webseite herunter und folgen Sie den Anweisungen, um die Installation zu beenden.
- Melden Sie sich mit Ihrem Google-Konto an und suchen Sie nach AppCast innerhalb des App Players, um die Installation abzuschließen. Führen Sie die Anwendung aus.
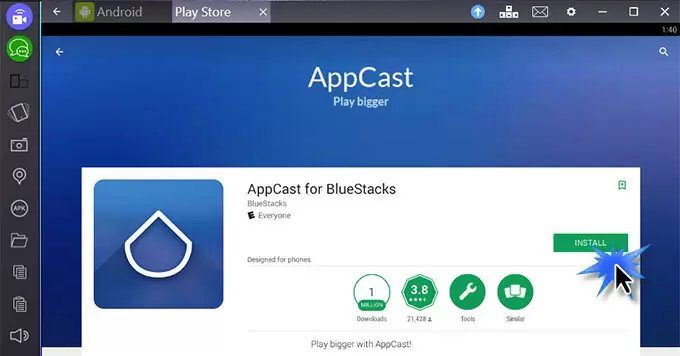
- Installieren Sie AppCast für BlueStacks auf Ihrem Android Smartphone über Google Play und führen Sie die App aus. Sie melden sich nun einfach mit demselben Konto nochmal an und tippen dann auf die Apps, die Sie beamen möchten. Die Apps werden nun mit Ihrem PC synchronisiert.

Dies ist ganz klar eine gute Lösung, um Android Apps am PC nutzen zu können. Doch die Performance ist nicht immer perfekt, da es ein wirklich aufwendiges Programm für Smartphones ist. Der Emulator frisst auch sehr viel Speicherplatz und verlangsamt Ihren Computer.
Ein weiteres nützliches Tool: Der offizielle Android Emulator
Sie können Android Apps auf PC ausführen, indem Sie diesen Emulator nutzen, der von Google als Teil des offiziellen SDK veröffentlicht wurde. Bevor Sie diese Methode verwenden, müssen Sie jedoch Java installieren. Sie können dann Android Betriebssysteme emulieren, um Apps auf Ihrem PC zu installieren.
- Installieren Sie Googles Android SDK und starten Sie das Programm.
- Um die Einrichtung zu beenden, müssen Sie Komponenten herunterladen, die wirklich sehr groß sind. Es wird empfohlen, separate Ordner für diese Dateien einzurichten.
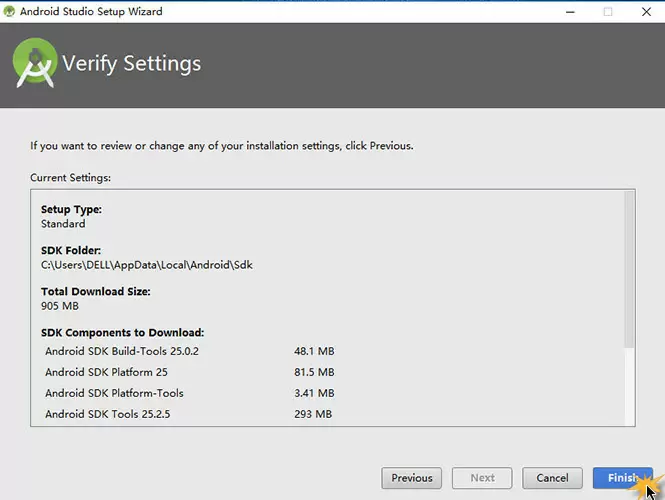
- Nach dem Download gehen Sie auf „Werkzeuge“ und wählen „Manager AVDs“ aus. Klicken Sie auf „Neu“, um ein AVD zu erstellen (Android Virtual Device). Klicken Sie auf „Start“, um dieses zu aktivieren.
Diese Methode ist recht kompliziert, um Android Apps am PC ausführen zu können und auch die Einrichtung allein ist eine Qual. Wegen der großen Dateien dauert es unglaublich lange, bis diese Methode bereit ist. App Developer nutzen diese Methode, um Apps auf verschiedenen Geräten zu testen. Dennoch ist es ein guter Ansatz.
Fazit
Wie im Artikel bereits analysiert wurde, benötigen BlueStacks und der Android Emulator sehr viel mehr Speicherplatz als ApowerMirror. Außerdem können Sie mit ApowerMirror auch direkt Apps Ihres Smartphones am PC nutzen, anstatt einen Emulator verwenden zu müssen. Wenn Sie mehr als nur die Grundfunktionen wünschen, ist ApowerMirror die perfekte Wahl.
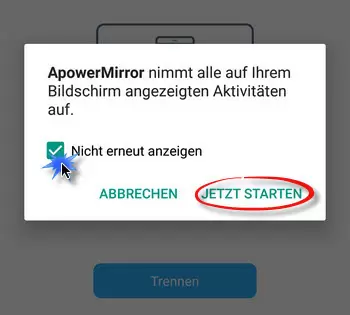
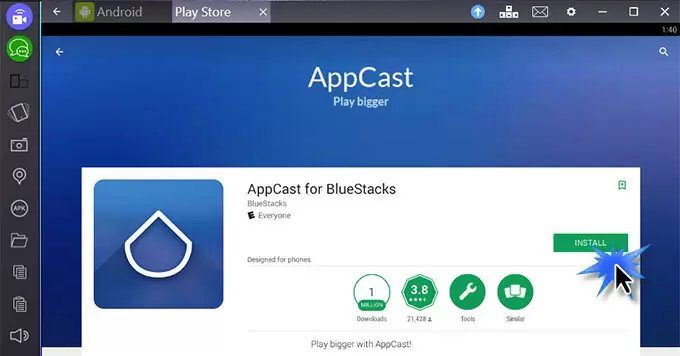
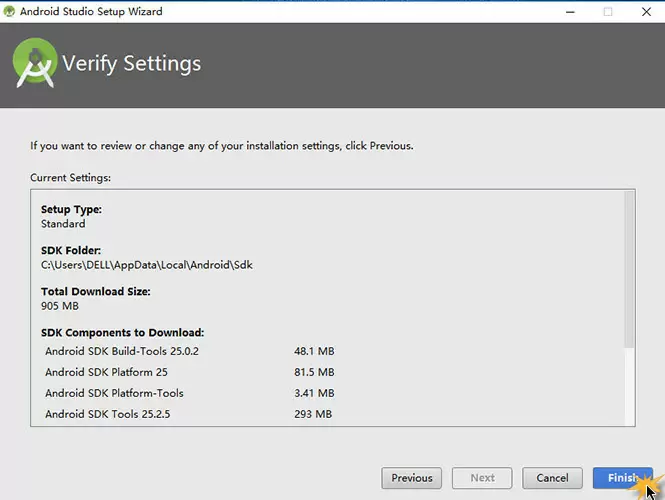
Einen Kommentar schreiben