How to Control Samsung from PC
A Simple Way – ApowerMirror
With this powerful app ApowerMirror, users can not only mirror Samsung phone screen on PC but also make the best use of mouse and keyboard to control Samsung from PC. To mostly utilize the larger screen, you can surely have fun when playing mobile games like Clash of Clans or watching videos recorded by phone camera with friends or family. Things will be easier to type SMS with keyboard and mouse. By the way, the keyboard modes can be changed as you wish.
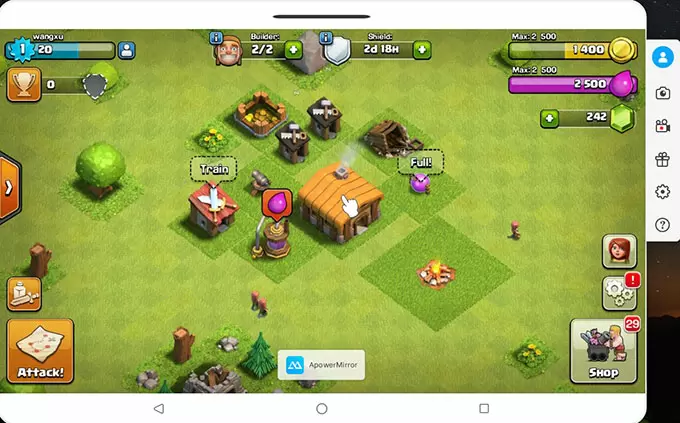
In order to perfect the user experience, this tool adds functions such as taking screenshots and recording phone screen in case of the needs. The screenshots or videos will be saved automatically to the appointed folder which can be reset at any time. Furthermore, it will be convenient for users to share files directly to the social websites like Facebook or YouTube from PC.
Below are several steps you may need:
- Install the app on the desktop and activate the program.
- Enable the USB debugging. Plug in the USB cable to build the connection between PC and Samsung device. Tap “Accept” when a message box asks for your permission to install the app on the phone.
- With all measures properly finished, a window pops up on your phone. Hit “Don’t show again” and tap “START NOW”, then you will succeed in activating this tool.
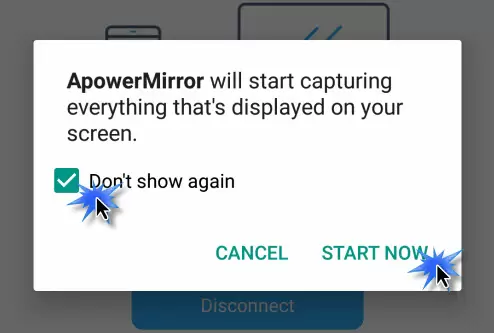
- Users can decide whether to enable notification function or not. If you prefer to be informed, just hit “Enable Now” and switch it on.
Note: Once you have connected the devices via USB and the “Control from PC” mode has been activated, you can also control Samsung from PC via WiFi, as long as the phone and PC are linked to the same network. Select “WiFi Connection”>”MIRROR”, and the phone screen will be projected at once. If you restart the phone or clear the cache, you will fail to control Samsung phone from PC in this way. To solve it, just insert the USB cable again.
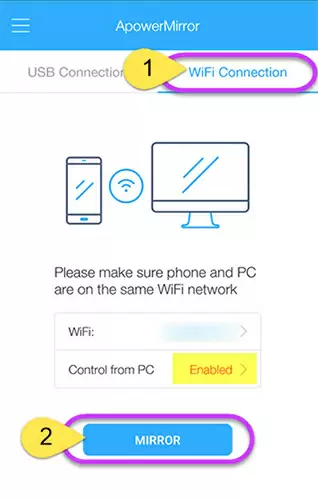
A traditional method – SideSync
Considering the needs users may have, the company itself also develops an app to control Samsung phone from PC, especially for popular Galaxy devices. By using it, users may find it smooth to play games or display documents on PC. Another bonus feature is that users can transfer files between phone and PC by drag & drop.
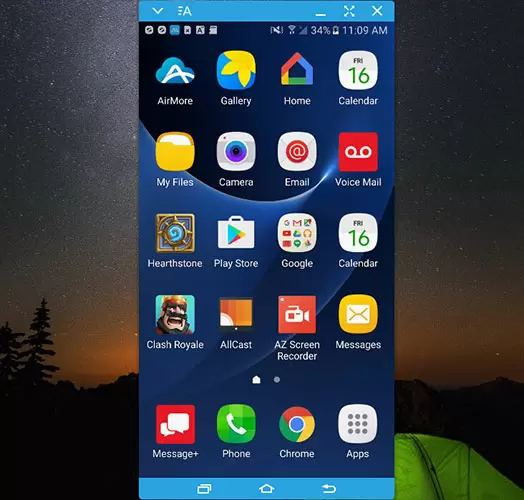
- So to start, download the tool on the desktop and Samsung device. Activate both of them.
- To accomplish the pairing, you have to plug in the USB cable or turn on the WiFi at first. In the second case, be sure both devices are connected to the same network.
- Choose the device name in the list to connect. Then a small window containing notifications from your Samsung device displays at the lower right corner on the desktop. Click “Phone Screen” and get the phone shaped window. Then it’s time to control Samsung phone from PC with keyboard and mouse.
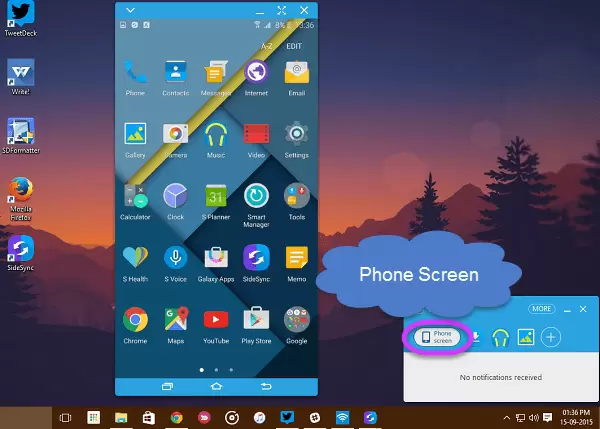
If it’s the first time to employ this program, you may complain the phone screen will be locked when mirroring Samsung screen on PC. What if you want to use both devices at the same time? Adjust to full screen and choose “Presentation Mode”.
Comparison
Two methods are available for users to control Samsung from PC. Each way has its advantages. ApowerMirror requires only some simple steps. Capturing settings like the video format or quality can be changed during the process. While SideSync is not only a tool for controlling cellphones but also an app to transfer files. However, it shares less delicate functions than ApowerMirror in control. It’s advisable for users to take all elements into consideration and then make a perfect choice.

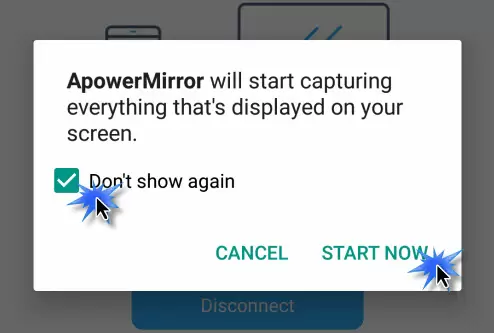
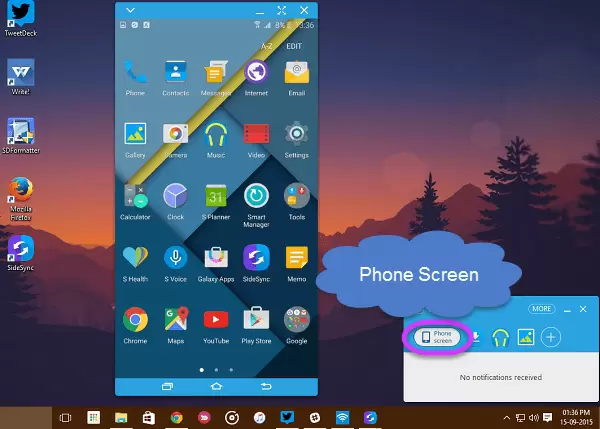
Leave a Comment