
Een aantal maanden geleden maakte Apple zijn 9.7-inch tablet bekend. Deze is draagbaarder dan die van 12.9-inch en bidet een betere ervaring dan de andere modellen. U kunt het gebruiken als een computer om bestanden te bewerken, diavoorstellingen te ontwerpen en foto’s te maken van hoogwaardige kwaliteit wat echt geweldig is. Foto’s met een hogere resolutie nemen echter meer ruimte in beslag dus u zult ruimte vrij moeten maken voor nieuwe foto’s. Bovendien willen sommige mensen een back-up maken van belangrijke foto’s op hun computers. Daarom zoeken zij naar oplossingen om foto’s over te brengen van de iPad naar de PC. iTunes is de meest gebruikelijke manier, maar Windows-gebruikers moeten iTunes downloaden op de PC. En elke keer na het synchroniseren zullen de afbeeldingen worden verwijderd. Zijn er betere oplossingen in plaats van het gebruiken van iTunes? Natuurlijk. Lees dit artikel en zoek een manier die u leuk vindt.
3 Manieren om Foto’s over te zetten van de iPad naar de Computer
AirMore – App voor draadloze bestandsoverdracht
AirMore is een gratis app die Android-en iOS-eigenaren helpt bij het draadloos overzetten van hun telefoonbestanden. En met zijn krachtige functies en gebruiksvriendelijk ontwerp, kunt u eenvoudig documenten, foto’s, video’s en muziek van uw tablets en telefoons beheren en het is compatible met Android, iOS, Mac en Windows. Het neemt weinig ruimte in beslag maar het kan meer ruimte besparen voor uw mobiele apparaten. Volg nu onderstaande stappen om foto’s over te zetten van de iPad naar de PC.
- Ga naar de App Store en download de app op uw iPad. U kunt ook op de onderstaande knop drukken.
- Op uw PC, ga naar airmore.com/web.html.
- Open de app op uw iPad, druk op “Scan om te verbinden” en scan de QR-code op het computerscherm. Wanneer er een melding op uw iPad verschijnt, klikt u op “Akceptuj”.
- Gebruik de functie “Afbeeldingen” op AirMore Web en selecteer de afbeeldingen die u nodig hebt. Klik op “Download” en selecteer een map waarin u de foto’s wilt opslaan.
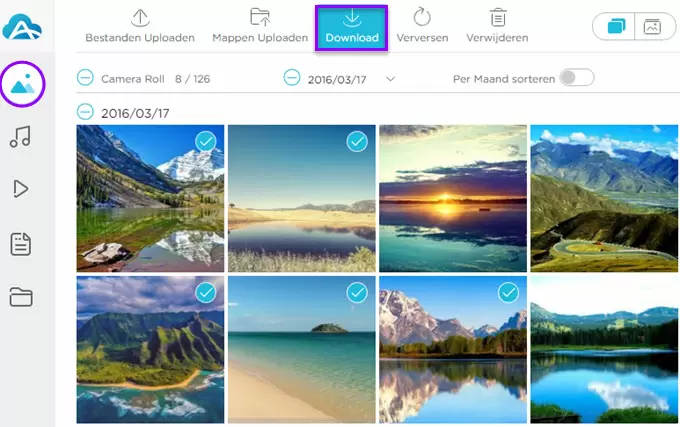
Zolang uw netwerkstatus redelijk goed is, kunt u snel meerdere afbeeldingen van de iPad kopiëren. U kunt de afbeeldingen selecteren die u wilt, in plaats van alle foto’s te synchroniseren. En u kunt afbeeldingen verkrijgen zonder dat deze gewist worden. Maar vergeet niet om voor een succesvolle verbinding tussen de iPad en de PC te zorgen, ze moeten verbonden worden met dezelfde Wi-Fi.
Foto’s – Windows Nieuwe Software
Windows 10 werd uitgebracht met een aantal nieuwe applicaties en Foto’s is er één van. Het stelt mensen in staat om hun afbeeldingen op de PC te bekijken, foto’s te verbeteren zodat ze er beter uit zien, en afbeeldingen over te brengen van het ene naar het andere apparaat. En met behulp van OneDrive, kunt u foto’s bekijken die geüpload zijn van andere apparaten. Laten we nu foto’s importeren van de iPad Pro naar de PC.
- Gebruik een USB-kabel om de iPad met de PC te verbinden.
- Op de computer, klik op het pictogram “Start” en zoek “Foto’s” onder “Alle Apps”, of gebruik het zoekhulpmiddel naast “Start” om direct naar deze applicatie te zoeken.
- Druk op de knop downloaden in de rechterbovenhoek en selecteer de foto’s die u nodig hebt. Klik op “Doorgaan” en druk dan op “Importeren” om te beginnen.
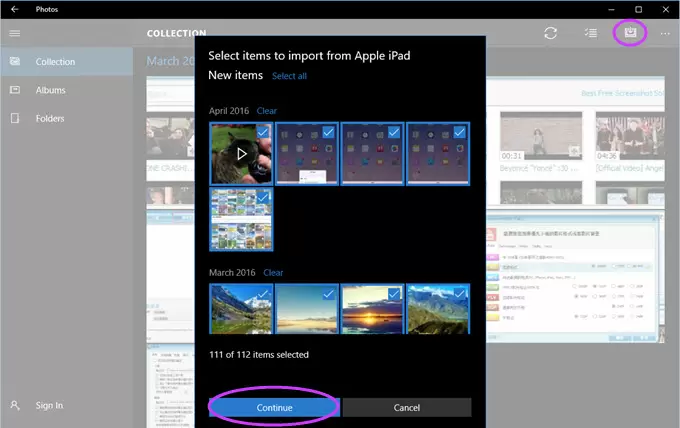
Op deze manier, kunnen iPad-gebruikers nieuwe foto’s verkrijgen die nooit eerder naar de PC geïmporteerd werden. Wanneer u bepaalde items wilt overbrengen, moet u andere deselecteren, wat erg nuttig is als er en enorm aantal items zijn. En Foto’s is een nieuwe keuze alleen voor Windows 10, terwijl gebruikers van andere Windows-versies de applicatie Fotogalerij op de PC zouden kunnen gebruiken of foto’s zouden kunnen overbrengen met behulp van “Foto’s en video’s importeren” onder de “Draagbare Apparaten” van de “Computer”.
iCloud – Cloud Service
iCloud kan u helpen om foto’s over te zetten van de iPad naar de PC omdat wanneer u iPad-foto’s upload naar de iCloud, u de geselecteerde items naar de computer kunt downloaden met dezelfde ID als die op de iPad. Zo een cloud service zou ons kunnen helpen om een back-up te maken van een grote hoeveelheid data zonder dat het schijfruimte in beslag neemt op apparaten. Hier volgen de details:
- Op de iPad, druk op “Instellingen” en open “iCloud” om in te loggen op uw account.
- Zet de “iCloud-fotobibliotheek” en gerelateerde opties aan.
- Ga naar iCloud.com, en log in op de computer met dezelfde ID als die van de Ipad. Klik dan op “Foto’s”.
- Druk op “Selecteer moment” om afbeeldingen te selecteren en klik op “Download” om foto’s over te brengen van de iPad naar de computer.
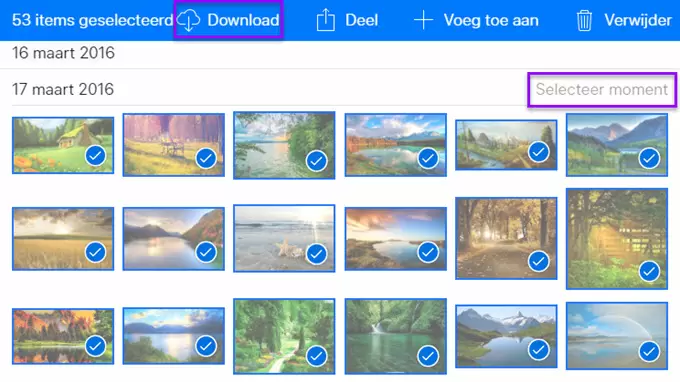
Via deze methode hoeft u geen enkele applicatie te installeren, en het werkt ook draadloos. Maar het kost wel wat geld als uw iCloud opslagruimte vol is. Hoewel u afbeeldingen kunt selecteren om te importeren, kunt u niet kiezen wat naar de iCloud moet worden geüpload. En als u een groot aantal items opslaat, is er tijd en geduld voor nodig.
Samenvatting
Bovengenoemde methoden zijn eenvoudig te volgen, en u kunt er een vinden voor uw iPad. Zoals we kunnen zien, heeft u bij de tweede methode een kabel nodig om uw iPad met de PC te verbinden. En de laatste methode kost tijd en geld als u een groot aantal bestanden op uw iPad hebt. Maar met AirMore kunt u zonder beperking foto’s van de iPad naar de PC overbrengen. Ook kunt u deze app gebruiken om foto’s van de iPhone naar de computer over te zetten.

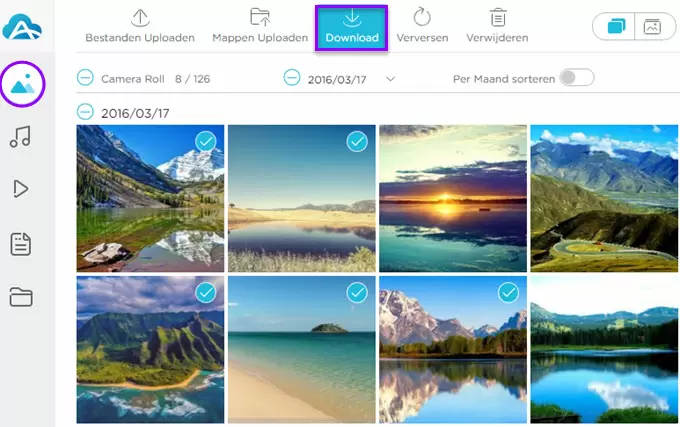
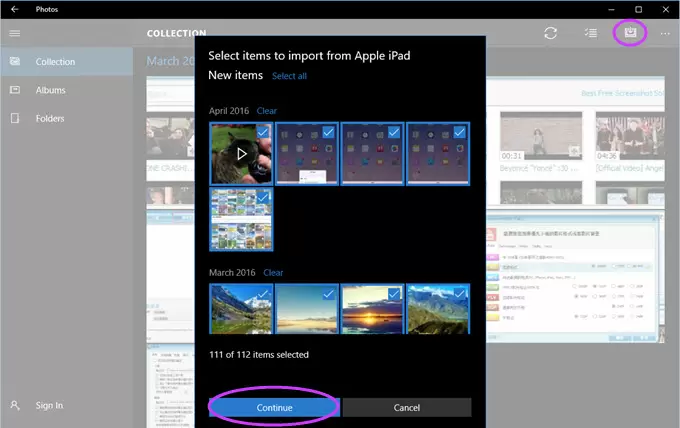
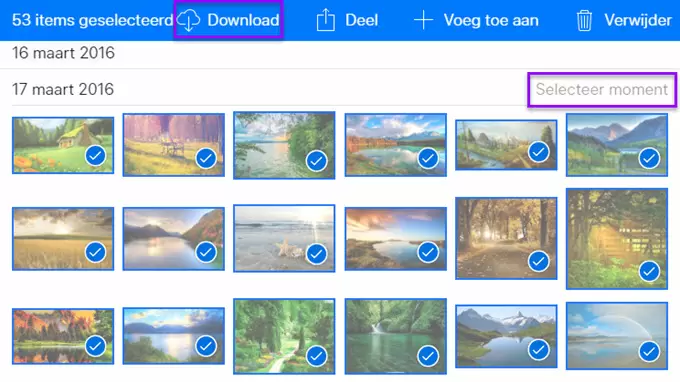
Plaats een Opmerking