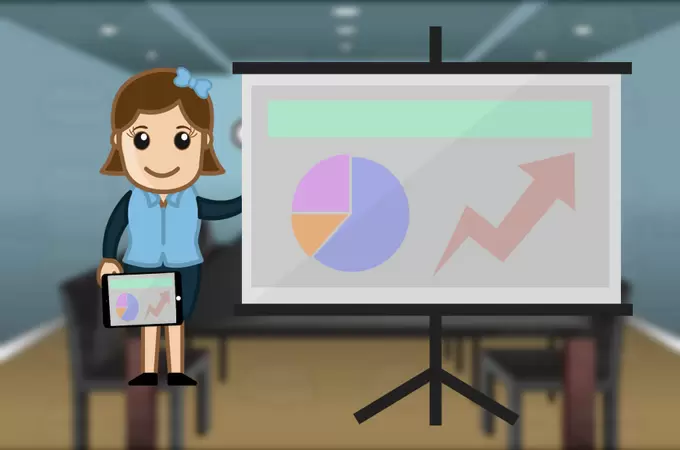
Als u op een kantoor werkt, moet u misschien vroeg of laat een power point presentatie maken om aan uw baas of collega’s te laten zien. In het geval dat uw USB stick of USB station niet kan worden gedetecteerd door uw laptop zal dit echter tot een ongewenst scenario leiden. Om dit te voorkomen, kunt u een back-up maken van uw PowerPoint presentaties op de iPad of iPhone of deze opslaan, zodat er minder kans is dat ze zoekraken. Bovendien kunt u de presentatie direct op uw iPad afspelen en deze met groot gemak op een groter scherm presenteren. Daarnaast, is het beheersen van uw presentatie op de iPad veel eenvoudiger dan deze te bladeren op de laptop. Hieronder staan de stappen die u kunt volgen om de presentatie op uw iPad uit te voeren.
Hoe een PowerPoint Presentatie af te spelen op de iPad/iPhone
Na het maken van uw presentatie, kunt u onderstaande hulpmiddelen gebruiken om Power Point op te slaan en af te spelen op uw iPad of iPhone. Hier nemen we de iPad als voorbeeld om u de gedetailleerde stappen te tonen.
Stap 1: Gebruik de AirMore App en Importeer de Bestanden naar Uw iPad
AirMore is een online-gebaseerde applicatie die u in staat stelt om volledig beheer te hebben over uw Android-en Apple-apparaten op uw PC. Het geeft u de mogelijkheid om uw bestanden over te dragen tussen de mobiel en de computer. Deze app is 100% kosteloos en het is de eerste app die u nodig hebt voor een iPad-of iPhone PowerPoint presentatie. Hier volgt hoe u met deze app uw presentatie kunt overdragen naar de iPad.
- Download de applicatie op uw iPad door op onderstaande knop te drukken.
- Bezoek de AirMore website en klik eenvoudigweg op de blauwe knop die u in het onderste deel van de eerste pagina kunt vinden.
- Verbindt vervolgens uw iPad en computer met hetzelfde netwerk. Link uw iPad met de PC door gewoon op de “Radar” knop te tikken zodat het web uw iPad zal detecteren. Klik op de avatar van de iPad en druk op “Akceptuj” op uw apparaat om de verbinding te bevestigen. U kunt ook de QR-code scannen door gebruik te maken van de camera van de iPad als een andere verbindingsmethode.
- Eenmaal verbonden, ga naar het tabblad “Documenten” en klik dan op de knop “Importeren” in het bovenste gedeelte van de interface om uw PPT-bestanden te bladeren en klik dan op “OK” om de PowerPoint presentaties op de iPad op te slaan.

De PowerPoint presentatie is nu opgeslagen op uw apparaat en op elk gewenst moment klaar voor gebruik. Nadat de presentatie is opgeslagen op uw iPad, is het volgende probleem echter hoe u het met anderen kunt delen. Dit zal u naar het volgende nuttige hulpmiddel leiden.
Stap 2: Gebruik ApowerMirror om uw Presentatie te Tonen
Nadat u naar het klaslokaal of uw kantoor gaat met uw iPad, kunt u door gebruik te maken van ApowerMirror het scherm van uw iPad tonen op de computer. Dit is een spiegelings-app waarmee u het scherm van uw apparaat kunt spiegelen op een groter scherm zoals dat van een laptop of een PC. Via deze app, kunt u de presentatie aan iedereen tonen terwijl u de PowerPoint presentatie laat lopen op de iPad.
- Download ApowerMirror op de computer en lanceer het.
- Scroll naar boven naar het controlecentrum op uw iPad en tik dan op “AirPlay-weergave”.
- Kies de computer waarmee u wilt verbinden.

De presentatie wordt nu gespiegeld op het computerscherm. Merk op, dat u met deze app naast het spiegelen, ook een schermafbeelding kunt maken van het scherm van uw iPad. En u kunt de “Whiteboard” functie gebruiken om op uw weergegeven telefoonscherm te tekenen.
Stap 3: Verkrijg een Projector
Tot slot hebt u een projector nodig en moet u deze verbinden met de computer. Nu kunt u beginnen om de iPad te gebruiken voor PowerPoint presentaties.
Dit is hoe u een presentatie kunt maken met uw iPad door de AirMore-en ApowerMirror-app toe te passen. Nu kunt u eenvoudig alles met uw publiek bespreken zonder heen en weer te gaan op de computer. En de directe toegang van uw presentatie op de iPad maakt uw werk een stuk eenvoudiger.
Plaats een Opmerking