How to Move Music to SD Card
Move music to SD Card manually
Android devices have a default file manager app where users can sort out their files either on phone memory or onto an SD card. If the mobile device does not have any file manager, go to the Play Store and download one. With this file manager, you may move or copy music stored on your phone to the SD card manually. Follow the simple guide below to move music from phone to SD card.
- Go to your phone’s File Manager and proceed to the Internal Storage.
- Open the Music Folder or where your music file is stored.
- Select the songs you want to move then tap the vertical ellipsis on the upper right-hand corner.
- Select “Move” > SD Card > go to folders where you want to save your music files and click “Done” to move music files from phone memory to SD card.
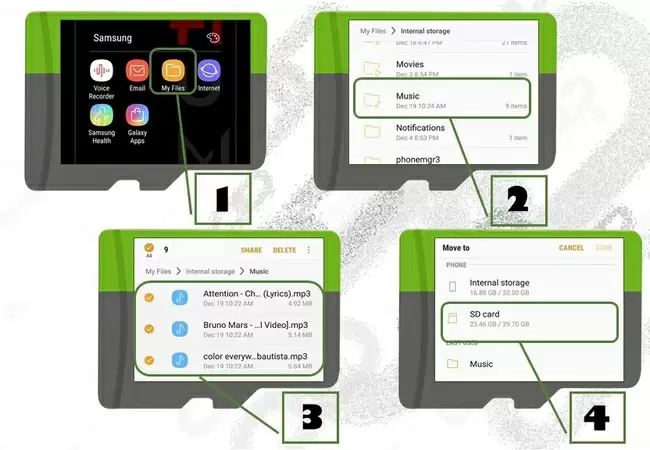
- Or just go to “My Files” > “Audio” > select all songs on the “Phone Memory” > tap the ellipsis on the upper right-hand of the screen > choose “Move” and tap “SD card” > select folder where you want to save your music files.
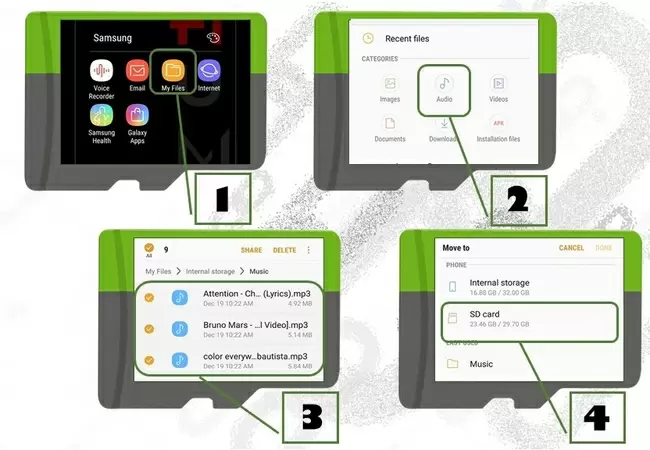
On the other hand, if the above-mentioned way does not work well, try these file transferring and managing tools that will help you on how to move music from phone to SD card seamlessly.
AirMore
AirMore is an application that enables users to connect mobile phone to computers wirelessly. This tool lets users store, transfer, and stream data via WiFi connection. Moreover, it works remarkably well on both iOS and Android devices as well as on Mac and Windows platforms as long as it has a web browser. With the help of this transferring app, you can conveniently manage your files such as photos, videos, music, documents, and more using your PC. To move music to SD card using this wonderful tool, read on the step-by-step procedure below.
- Download and install the AirMore App on your device.
- Go to the AirMore Web to get the QR code.
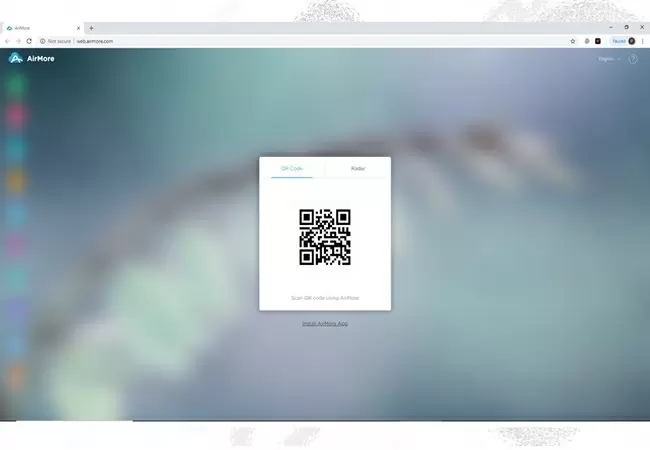
- Open the app on your phone and tap “Scan to connect” to link both devices. Make sure that your devices are connected to the same network.
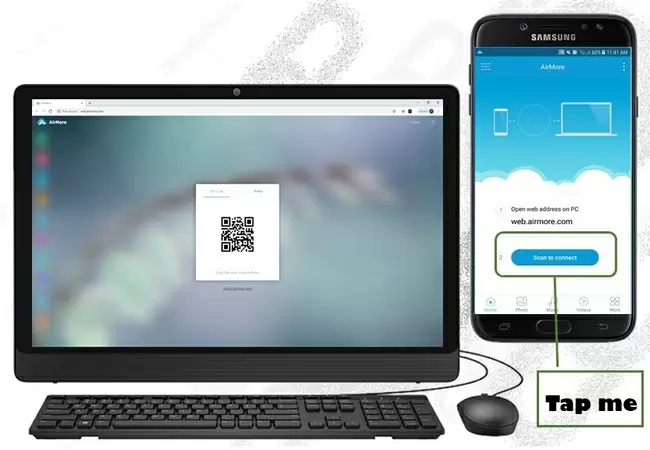
- Once successfully connected, click the “Files” icon on the interface and go to the “Phone Memory” then proceed to the folder where your music file is located. Select the music files you wish to transfer then click the “Export” button to move your music from phone to PC first.
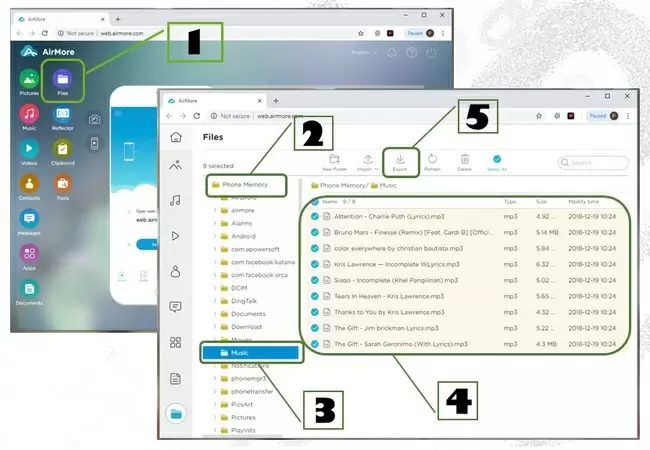
- Finally, scroll down on to “ExtSDCard” on the Files tab, click the “Import” icon then choose the files you just exported to your PC to complete the music transfer from phone to SD card completely.
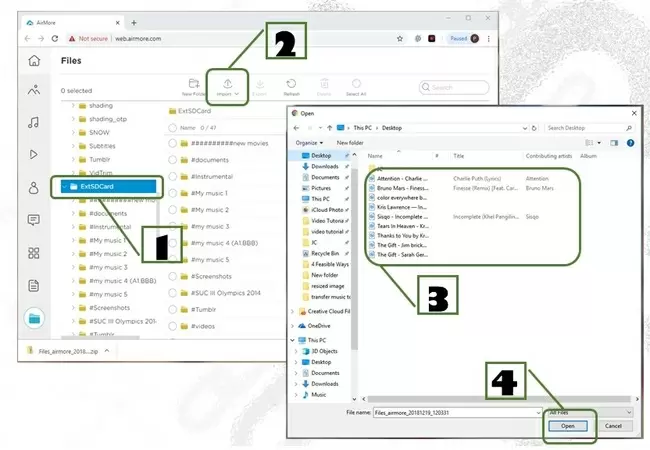
ApowerManager
Another tool is ApowerManager. It is a file managing tool that allows you to manage phone data and transfer files from your phone to the computer, and delete or print your documents stored on your phone from PC effortlessly. In addition, it offers a lot of useful tools and a user-friendly interface that make it even more beneficial. It lets you connect your mobile device to a computer by just using a USB cord or linking them together via same WiFi connection. Moreover, this program allows you to backup your files so you can easily restore them at anytime. To know how to move music from phone to SD card, just follow the easy steps below.
- Download the app on both PC and phone. Launch it afterwards.
- Connect both devices using a USB cable.
- Once connected, go to the “Manage” option at the top portion of the interface.
- Then, go to the “Music” tab and choose the songs you wished to move and click the “Export” icon to transfer music to PC.
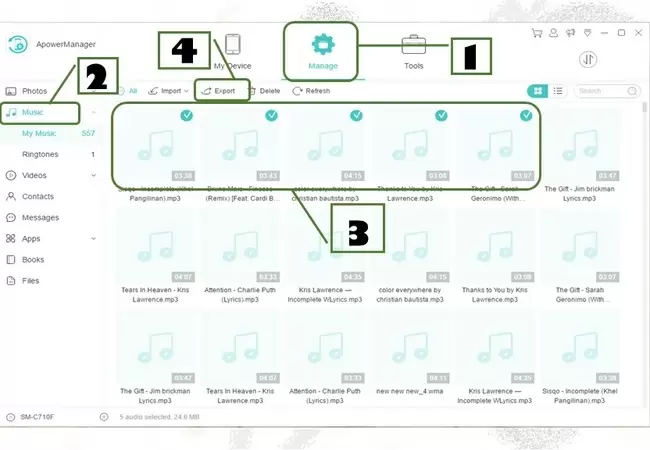
- Go to “SD card” under the “Files” category.
- Click “Import” then select the songs you just exported and click “Open” to transfer them to your SD card.
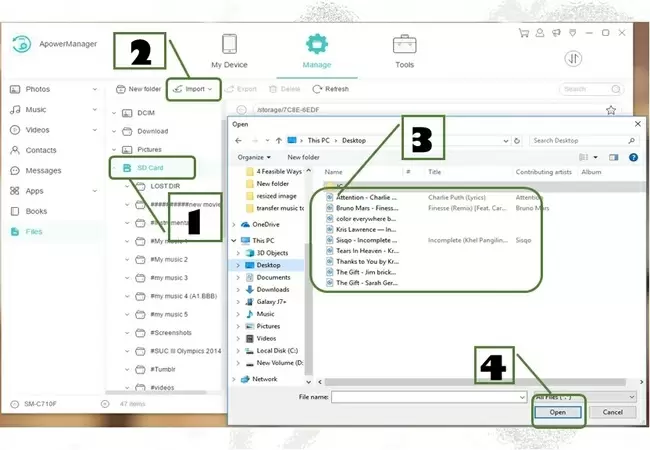
Conclusion
ApowerManager and AirMore not only allow you to move music files from internal storage to your SD card, but also let you transfer music from PC to SD card. They are great tools to assist you in managing and transferring your files from phone to phone, phone to PC and vice versa. We hope that this article will solve your problem in transferring your music file from phone to SD card.


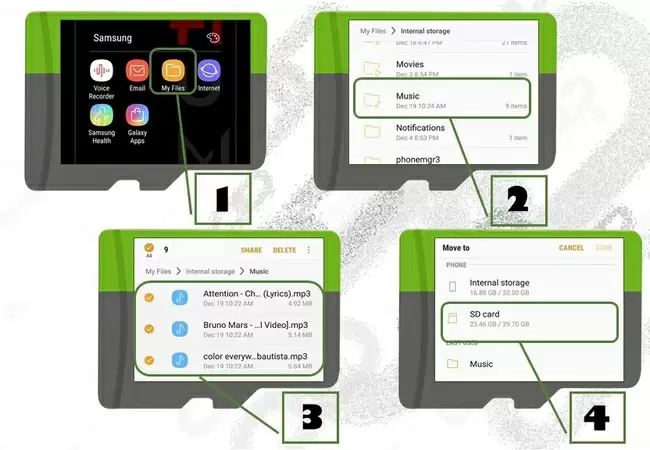
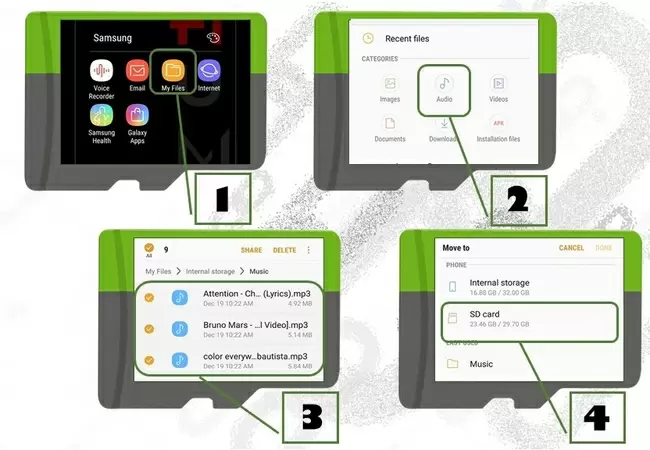
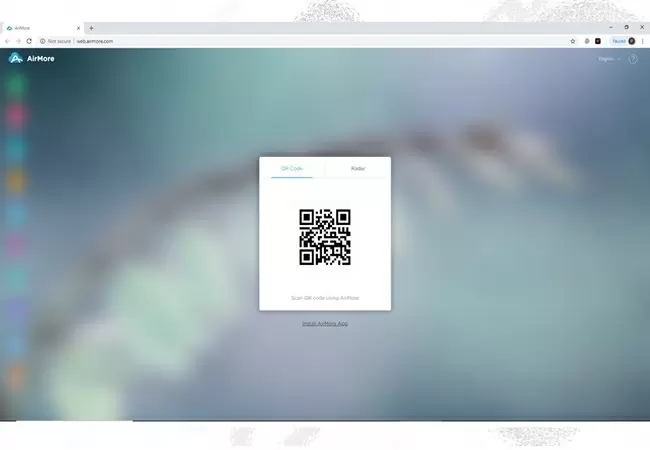
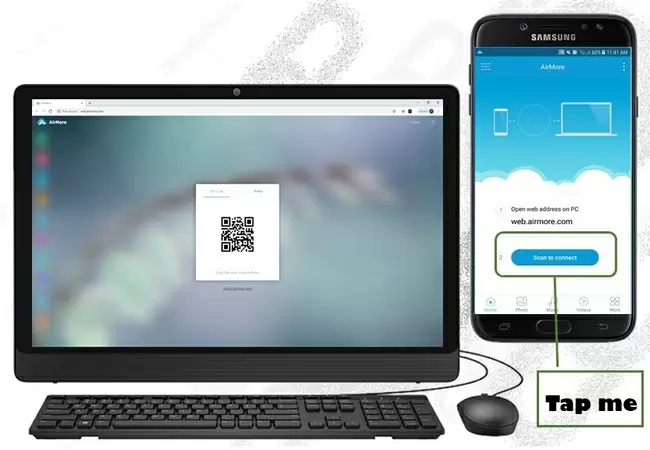
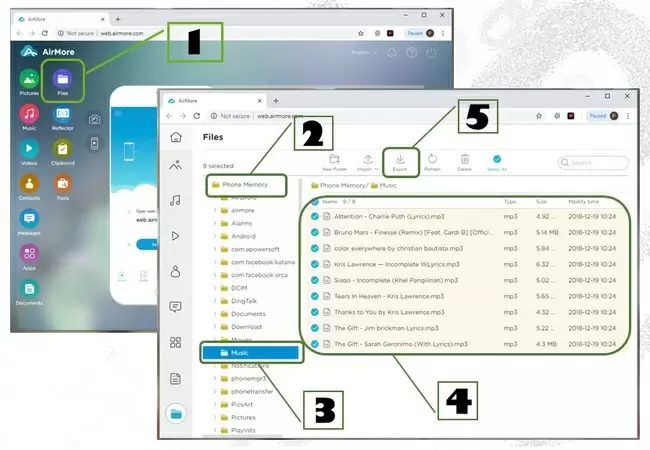
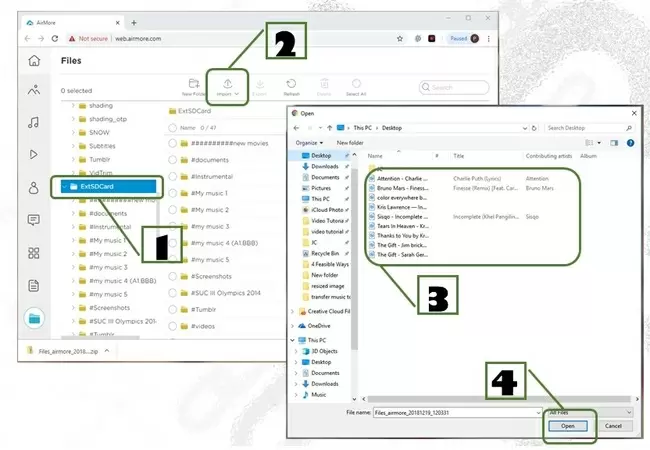
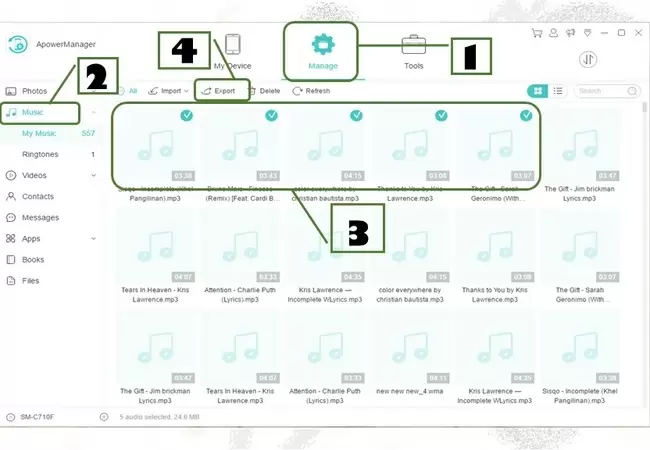
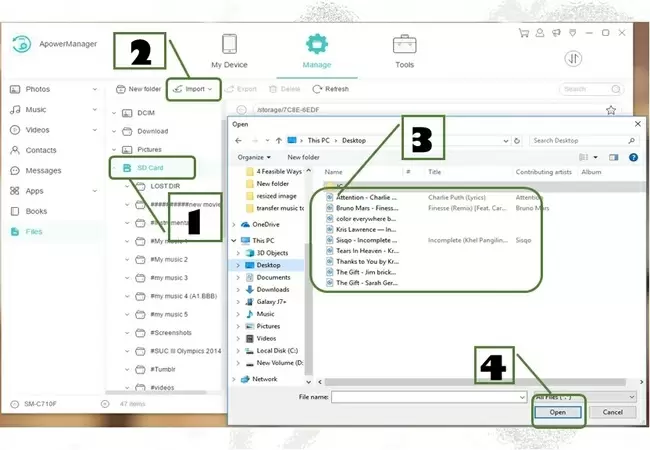
Leave a Comment