Zシリーズの「究極の集大成」と位置付けられているXperia Z5は発売されて以来、ずっと 販売ランキングで上位にランクインしています。使い勝手が良いデザイン、抜群なカメラと音楽機能、並びに最先端の4kディスプレイに頼って、このモデルがユーザーから沢山の好評を博しました。
Xperia Z5を使っているあなたは色なん目的で意外とスクリーンショットを利用する機会が多いですね。しかし、一部のユーザーが画面キャプチャの撮り方をご存知していないようです。この記事にて、Xperia Z5のスクリーンショットを撮る3通りの方法を紹介しておきます。

Xperia Z5のスクリーンショットの撮り方
通常の方式
一番直接な方法はスマホに付いているボタンを押すことによりスクリーンショットを撮るのです。
方法一:本体の右側にある「電源」ボタンと「音量ダウン」ボタンを同時に長押しします。
これはAndroidスマホ汎用のスクリーンショットの撮り方です。
方法二:「電源」ボタンを長押しすると表示される電源メニューにある「スクリーンショット」をタップします。
上記の方法で撮った画像はアルバムから確認できます。

数枚だけのキャプチャを撮るなら、通常の方式で十分便利です。しかし、ゲームの攻略、またはアプリの操作マニュアルを作成するために大量なスクリーンショットを取る必要がある時、一々ボタンを長押しするのが面倒ですね。しかも、ボタンを押しすぎると、壊れるリスクも高いでしょう。
ここではボタンを使わずにより効率的なスクリーンショットの撮り方を紹介します。
アプリ経由でXperia Z5の画面キャプチャを楽に撮る
沢山のスマホ管理アプリにスクリーンショット機能が搭載されています。例えば、ApowerManagerというプロのスマホ管理アプリ。このアプリに内蔵されているスクリーンショット機能を利用すれば、ワンクリックだけでご希望の画面キャプチャを撮れます。この方法で、何十枚何百枚のスクリーンショットも効率よくて楽に撮影できます。
ApowerManagerを利用してXperia Z5のスクリーンショットを撮る手順は下記の通りです。
ダウンロード
- 下記のボタンを押すことにより、このアプリのデスクトップ版をあなたのパソコンにダウンロードしてインストールします。無料ダウンロード
- Google Play Storeからスマホ版をXperia Z5にダウンロードしてインストールします。
Wi-Fiで接続
- デスクトップ版とスマホ版両方を起動して、スマホ版にある「スキャンを開始する」ボタンをタップして、デスクトップ版で表示されているQRコードをスキャンします。または、確認コードを入力します。すると、スマホとパソコンの接続が確立されます。
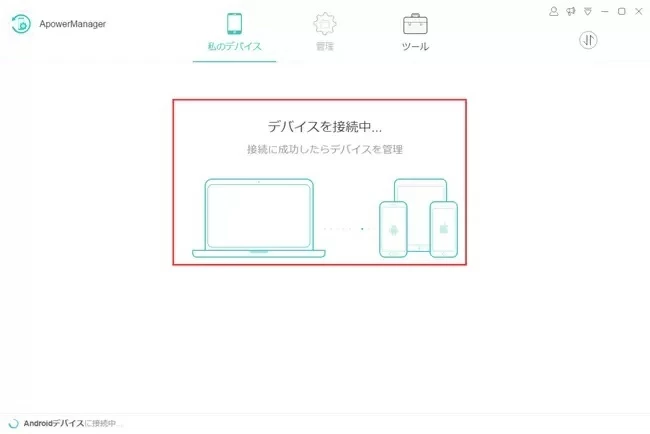
注意:接続ができるように、スマホとパソコンを同じWi-Fiネットワークに繋ぐ必要があります。Wi-Fi接続はAndroid5.0以降の機種のみにサポートします。Android5.0以下の機種はUSBケーブルで接続してください。
スクリーンショット
- 接続が出来た後、アプリの立ち上げ画面に、スマホの基本情報が表示されます。そして、左側にスマホの画面が映されています。下にある「フルスクリーン」アイコンをクリックしたら、スマホ画面がリアルタイムでパソコンに表示されるようになります。
- パソコン画面の左下にある「写真」アイコンにカーソルを置いたら、一つのメニューが現れ、このメニューからスクリーンショットの保存先を選択できます。例えば、「ローカルドライブに保存」をクリックします。
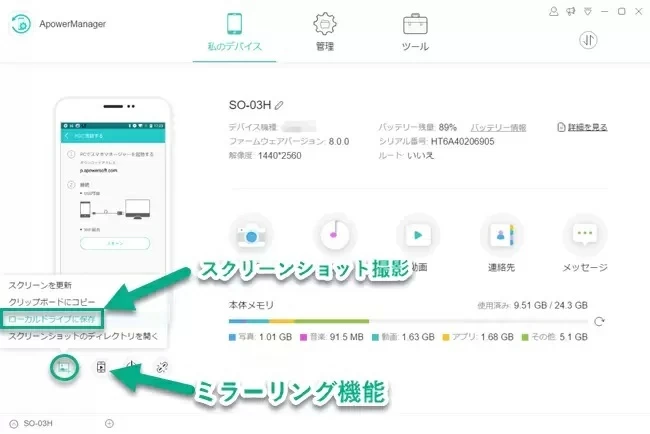
このように片手でスマホを操作しながら、片手でボタンをクリックするだけで大量なスクリーンショットを早いスピードで撮れます。
スクリーンショットを撮る以外に、この便利なツールで出来ることが沢山あります。一番主要な機能はやっぱりデータの転送と管理で、また、apkファイルをAndroidにインストールすることも出来ます。
以上はXperia Z5のスクリーンショットを撮る3通りの方法です。普通はスマホのボタンを押すことでスクリーンショットを撮れば十分便利です。高頻度で撮る必要がある場合は、より効率が良くて、しかもボタンを保護出来るアプリ経由の方式をお薦めします。

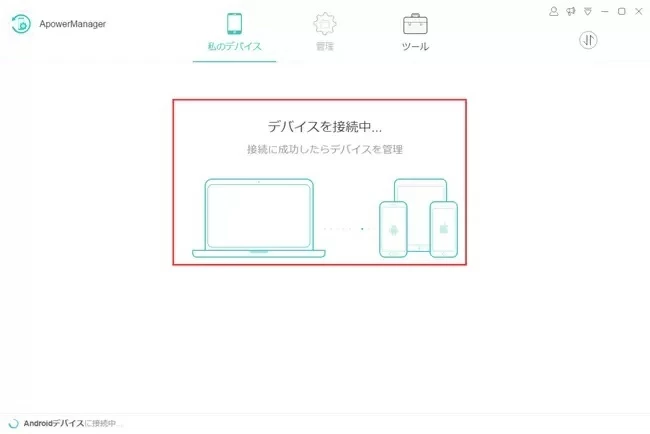
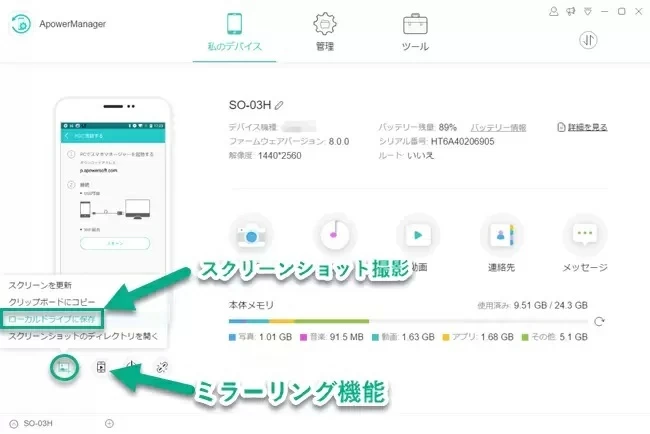
コメントを書く