スタイリッシュな外観と高性能を兼ねているXperia Z5が今最も人気のAndroidスマホです。特に、搭載されたメインカメラは2300万の超高画素で、その上0.03秒という高速AFとより鮮明な5倍ズームも可能となっており、暗い環境においても、結構見られる写真が撮れます。この素敵なスマホを持っているあなたがきっと綺麗な写真をいっぱい撮ったでしょう。しかし、高画素の写真はかなりストレージを消費するので、沢山撮ると、メモリーの容量が不足になってしまう恐れがあります。より多い写真を撮るため、定期に古い写真をパソコンに移行して、メモリーを解放する必要があります。ここで、Xperia Z5の写真をパソコンに送る2通りの方法を紹介いたします。

Xperia Z5からパソコンに画像を取り込む方法
USBケーブルでXperia Z5の写真をパソコンに送る
USBケーブルで直接にXperia Z5の写真をPCに転送するのはユーザーに一番知られている方法だと思いますが、アンドロイドの初心者の中に、具体的な手順が分からない方がいるようです。では、下記にて詳しいやり方を紹介いたします。
- USBケーブルでXperia Z5をパソコンに接続します。
- パソコンの画面に「自動再生」のウィンドウが表示されたら、「デバイスを開いてファイルを表示する」をクリックします。始めてスマホをパソコンに繋ぐ場合、ドライバーソフトが自動的にインストールされます。その後、「自動再生」が現れます。
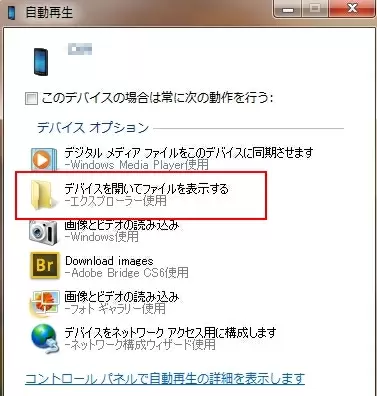
- デバイスを開いたら、「内部ストレージ」と「SDカード」二つのディスクが見られるはずです。スマホのカメラで撮った写真が基本的に内部ストレージに保存されるので、そのディスクをクリックします。
- 写真を格納するフォルダ「DCIM」を見つけて開き、送りたい写真をパソコンにコピーすればよいです。
この方法は確かに直接で便利ですが、実際に使う時、スマホがパソコンに認識されないとか、カメラアルバムに入っている写真が見つからないとかの不具合がよく発生するようです。こういった不具合で困っている方に、次の方法をお薦めします。
Wi-Fi経由でXperia Z5の写真をパソコンに転送する
AirMoreが全てのAndroidデバイスにサポートする無料の転送アプリです。スマホとパソコンが同じWi-Fiネットワークに繋がっている限り、このアプリで写真、音楽、動画、連絡先、ドキュメントなどのファイルをPCとスマホの間にワイヤレスで転送できます。また、Androidスマホの画面をパソコンに映す機能も備えています。
この便利なアプリでXperia Z5の写真をPCに送る手順は下記の通りです。
- Google Play StoreからAirMoreをXperia Z5にダウンロードします。
- パソコンのブラウザーで「airmore.com/web.html」を開きます。開けられた画面に一つのQRコードが表示されます。
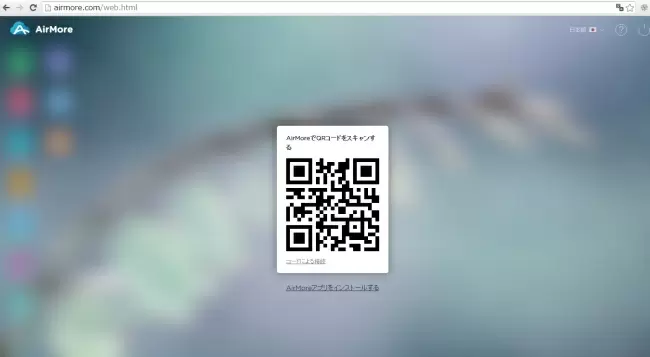
- スマホのAirMoreを起動して、「接続にはスキャンする」ボタンをクリックしてから、そのQRコードをスキャンします。この際、スマホの画面にメッセージが表示されたら、「許可」を押せば良いです。すると、スマホとパソコンの接続が確立されます。
- 接続が出来たら、パソコンの画面にAirMoreのインターフェイスが表示されます。左のメニューから「画像」アイコンを選択して、画像のタブを開きます。すると、スマホに入っている全ての写真が見られます。
- 転送したい写真にチェックを入れてから、上にある「ダウンロード」ボタンを押下すれば、選ばれた写真がXperia Z5からパソコンに取り込まれます。
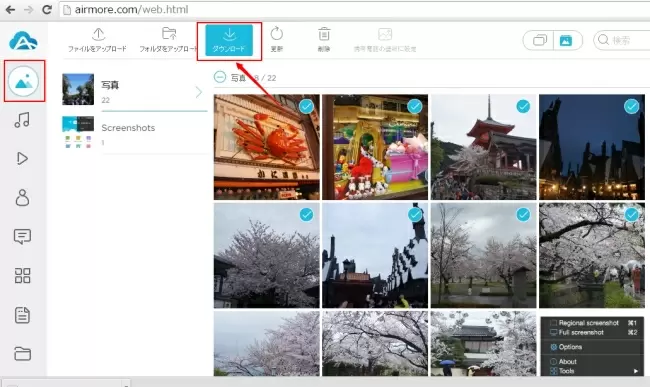
まとめ
上記で紹介した二つの方法以外に、写真をOne Drive、Googleドライブなどのオンラインストレージにアップロードしてから、PCにダウンロードする方法もあります。USBケーブルで上手く行かない場合は、AirMoreやオンラインストレージサービスを利用して、写真をXperia Z5からパソコンに送ればよいです。

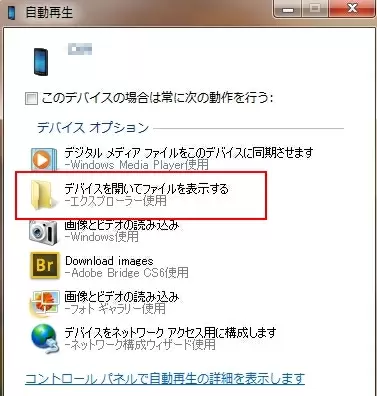
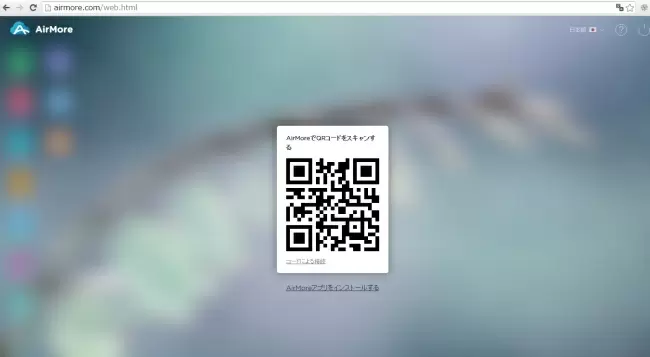
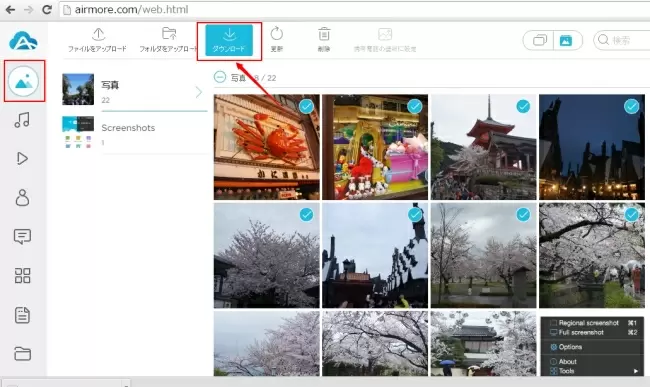
コメントを書く