Xperia XZ3はSONYモバイルの最新フラッグシップスマホであり、サムスンのギャラクシーSシリーズと似ている曲面ディスプレイを採用していて、Xperia史上初の有機ELディスプレイ搭載のスマホとなりました。更に、ソニーのスマートテレビのブラビアの技術も取り入れて、より綺麗な映像を楽しめるようになりました。11月9日に発売されてから、かなり人気が出て、売上ランキングの上位にランクインしました。では、最近話題のこのXperia XZ3をパソコンにミラーリングする方法を4つ紹介いたします。

Xperia XZ3をパソコンに画面ミラーリングする方法
内蔵のキャスト機能を使う
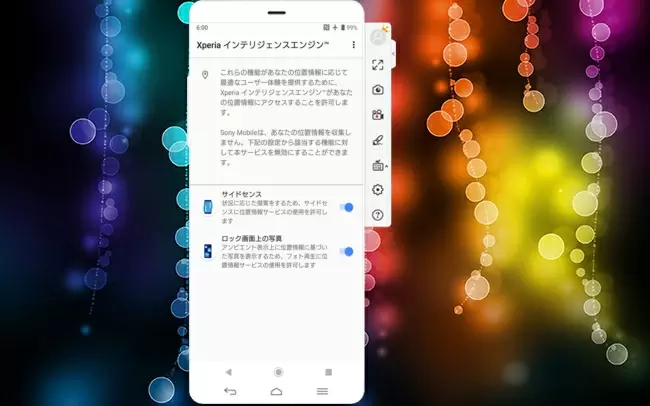
Xperiaシリーズの機器接続には、「スクリーンミラーリング」と「キャスト」があります。ここでは、PCとXperia XZ3だけでミラーリング可能な「キャスト」でのやり方を説明します。「キャスト」はGoogle社のChromecast技術を使って、PCにミラーリングするのです。PC側にはXperia XZ3から発信したChromecastのデータを受信するソフトウェアが必要です。受信ソフトとして、スマホとPC用のミラーリングソフト「ApowerMirror」をおすすめします。具体的な操作方法は次の通りです。
- 下記の「無料ダウンロード」ボタンをクリックして、ApowerMirrorをPCにダウンロード、インストールします。
- PCからApowerMirrorを起動して、Xperia XZ3をPCと同じWi-Fiネットワークに接続します。
- Xperia XZ3から「設定」アプリを起動して、「機器接続」を開いて、「キャスト」をタップします。また、Xperia XZ3のトップ画面を下にスライドして、便利機能から「キャスト」をタップしても良いです。
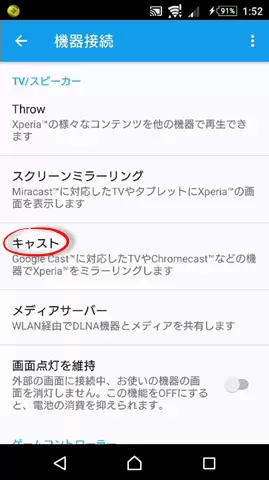
- 「キャスト」の画面に検出されたデバイス名からお使いのPCをタップすれば、Xperia XZ3の画面がPCに出力されます。
この方法はMacとWindows両方で使えますので、Macユーザーも気になれば試してみてください。
ApowerMirror
続いて紹介する方法もApowerMirrorを使うことになります。Xperia XZ3側では、内蔵のキャストは使わずに、ApowerMirrorのアプリを使います。なので、まずはGoogle PlayからApowerMirrorのアプリをダウンロードしましょう。または、ApowerMirrorアプリも使用せずに、USBケーブルでXperia XZ3をPCに接続してミラーリングするのも可能です。下記の操作手順に従いましょう。
- Xpeia XZ3とPCを同じネットワークに接続して、Xperia XZ3にインストールしたApowerMirrorアプリを起動して、PC側もApowerMirrorを起動します。
- ApowerMirrorアプリの青い「M」アイコンをタップして、検出されたデバイスから使っているPCを選択して、「スマホ画面ミラーリング」をタップします。
- それでXperia XZ3の画面がPCのApowerMirrorに表示されます。
USBケーブルで接続したい場合は、Xperia XZ3の「開発者向けオプション」の「USBデバッグ」をオンにしてから、PCのApowerMirrorを起動してUSBケーブルを使ってXperia XZ3をPCに接続します。しばらくすれば、Xperia XZ3の画面がPCに映されます。USB接続の場合は、PCのキーボードとマウスでXperia XZ3をコントロールすることも可能です。ApowerMirrorの「ゲームキーボード」機能を使えば、PCからXperia XZ3にインストールしたゲームアプリをプレイすることができます。USBケーブルで接続した後、アプリや一番目の方法でのWi-Fi接続もPCからスマホを制御できます。ただ、ApowerMirrorアプリでのミラーリングは一番目の方法と違って、映像だけミラーリングされて、音声は同期されませんので、ご注意ください。
LetsView
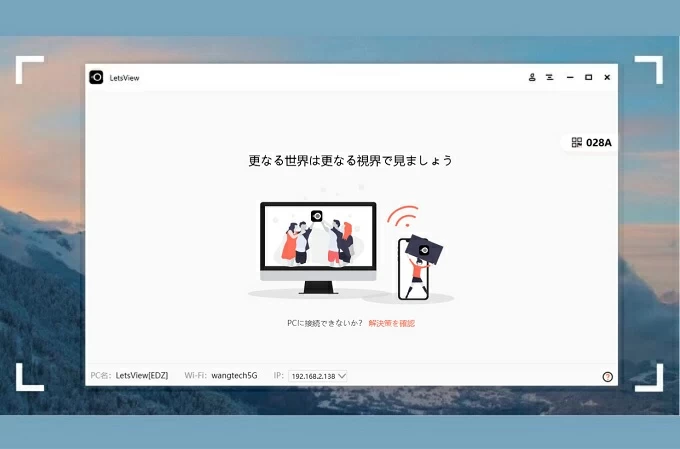
まず紹介したいのはLetsViewという無料の画面ミラーリングソフトです。スマホのキャスト機能を利用したくない場合、LetsViewもいい選択です。では、下記の手順を参考しながら、LetsViewを体験しましょう。
- 下のボタンをクリックしてアプリをダウンロード・インストールします。
- Xperia XZ3とPCを同じWi-Fiネットワークに接続します。
- 両方ともアプリを起動します。
- Xperia XZ3から画面にある「LetsView」が付いているPCの名前を選択します。
- 「今すぐ開始」を選択し、LetsViewでXperia XZ3の画面をパソコンにリアルタイムで出力できます。
フリーオンラインツールを利用
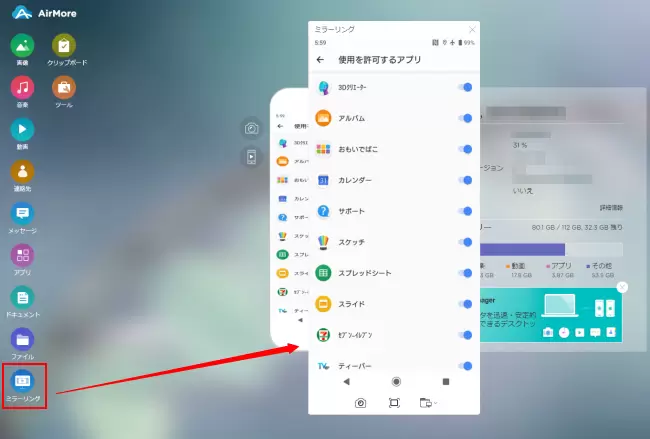
AirMoreというウェブベースの無料オンラインアプリもXperia XZ3の画面ミラーリングに使えます。元々、AirMoreはワイヤレスでスマホをPCのブラウザに接続して、データのやり取りができるオンラインツールですが、「ミラーリング」という実用機能も搭載されているため、Xperia XZ3のスクリーン投射に利用できます。その使い方を説明いたします。
- Google PlayストアからAirMoreアプリを入手して、起動します。
- PCのブラウザを使って、AirMoreの公式サイトを開いて、右下の青い「AirMoreを起動して接続を確立する」ボタンをクリックします。
- それでAirMoreのウェブページにはQRコードが表示されて、Xperia XZ3のAirMoreアプリを使って、QRコードをスキャンします。
- Xperia XZ3がAirMoreに接続された後、左下の「ミラーリング」アイコンをクリックすれば、Xperia XZ3がPCにキャストされます。
この方法も映像のみがPCにストリーミングされて、音声は出ません。音声はXperia XZ3から出るため、音声を録画に加えたい場合は、Xperia XZ3で録音して、録音したファイルをPCで録画したミラーリング映像に挿入すれば良いです。
結論
上述の内容が今回紹介したいXperia XZ3をパソコンにミラーリングする4つの方法でした。どれも簡単で、素晴らしい方法ですが、映像と音声を同時にPCにストリーミングしたい場合は、一番目の方法が最適です。遅延なしでXperia XZ3をPCに表示させる場合は、二番目の方法のUSB接続が最も良いです。他にも何か良い方法を知っていれば、ぜひコメントしてください。実際試してみた後、記事に追加されるかもしれません。
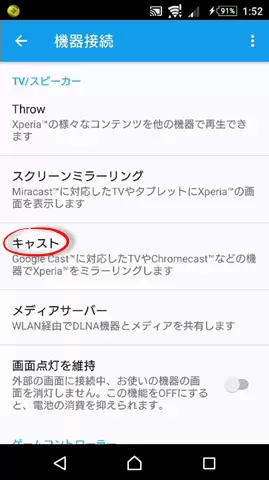
コメントを書く