
Androidスマホで発生する様々な動作風景を他人にシェアーしたい時がありますよね。例えば、友達との面白い会話、スマホで見た重要な情報又はゲームの高い得点など、これらの内容を記録して友達と分かち合う価値があると思います。一番良い方法はやっぱりスクリーンショットを取って画像として保存します。そうすると、周りの人へ自由に送信できます。しかし、沢山のAndroid 6.0のユーザがスクリーンショットを撮る方法をよく知っていません。ですので、今回はAndroid 6.0のスクリーンショットの取り方を皆さんに紹介いたします。
Android 6.0でスクリーンショットを撮る3通りの方法
方法一:手動でAndroidスクリーンショットを撮る
Androidスマホ内蔵のスクリーンショット機能を利用して画面キャプチャーを撮るのが一番よく知られている方法です。やり方は「電源」と「ボリュームダウン」ボタンを同時に一秒か二秒くらい押すことです。そうした後、クリックの音がします。その同時に、画面が撮影される動作もスクリーンから見られます。出来上がったスクリーンショットがデフォルトで「フォト」→「スクリーンショット」に保存されます。このAndroid 6.0スクリーンショットの取り方はとても簡単ですね。ただし、一部のAndroidスマホは「電源」と「ホーム」ボタンを押すことによりスクリーンショットを撮るのです。これがiPhoneでスクリーンショットを撮る方法と同じです。

方法二:パソコンからシングルクリックでスクリーンショットを撮る
数多いスクリーンショットを取りたければ、スマホマネージャーがベストの選択です。このアプリはただのスクリーンショットを便利に取れるツールではなく、スマホ管理ための強大な機能も備えています。このアプリを利用して、Androidとパソコンの間で音楽、動画、写真、連絡先、メッセージなどのファイルを自由に転送できます。では、このソフトでAndroid Marshmallowのスクリーンショットを撮影する方法を下記にて紹介いたします。
- あなたのパソコンにこのツールをダウンロードしてからインストールします。
- USBケーブルでAndroidスマホをPCに接続します。成功に接続できるように事前にUSBデバッグ機能を有効にする必要があります。
- インターフェイスの左側にスマホのスクリーンが表示されます。下にある「フルスクリーンで表示」ボタンをクリックして、撮りたい画面を表示させてから右下にあるカメラボタンを押せばよいです。
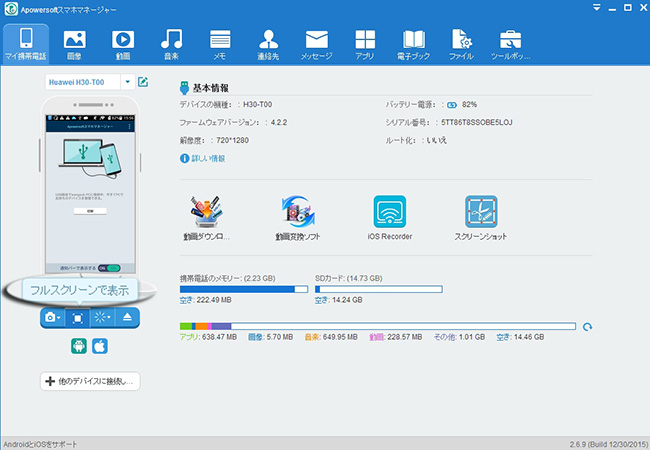
この便利なツールを利用して、ただのシングルクリックでスクリーンショットを思い切り取れます。完成後、フルスクリーン表示を閉じて、インターフェイスにあるカメラアイコンを押下して、ドロップダウンメニューから「スクリーンショットディレクトリを開く」をクリックします。すると、出来上がったスクリーンショットが見られます。スクリーンショットをご希望の保存先に移してもよいし、右上のコーナーに隠れている「設定」から保存先を変更してもよいです。
方法三:プロのアプリによりAndroid画面キャプチャーを撮る
スクリーンショットを撮るだけではなく、編集とシェアー機能も合わせて実現できるアプリを求めたら、Apowersoft画面キャプチャーという簡潔だがプロのアプリをお薦めします。これが無料のAndroidアプリで、スクリーンショット、編集及びシェアーを含めるワンストップサービスを提供します。すべてのことがスマホ上で完成できます。詳細の手順は下記をご覧ください。
- Google Play Storeからこのアプリをダウンロードしてからインストールします。
- アプリを起動して、「開始」ボタン押下します。すると、スマホのスクリーンにカメラアイコンが表示されます。
- このアイコンをタップした瞬間にスマホの画面キャプチャーが取られます。

このツールはスマホのインターフェイスでスクリーンショットを取れるだけではなく、ウェブサイトの閲覧もできるし、ウェブページ全体のスクリーンショットを取ることも簡単にできます。スマホで長いページを取りたい場合にこのアプリを使えばよいです。また、このアプリで写真を撮ることも出来て、アルバムから画像を選択して編集又はシェアーも可能です。あと、簡単な絵を書くこともできます。
上記で紹介した方法はどちらでも簡単に操作できます。数枚だけのスクリーンショットを取りたい場合、スマホ内蔵のスクリーンショット機能で十分便利ですが、沢山のスクリーンショットを撮る必要があれば、スマホマネージャーを使えばもっと楽にできると思います。また、総合的なApowersoft画面キャプチャーを利用すれば、スクリーンショット、編集及びシェアーをワンストップで完成できます。皆さんが自分にとって一番便利な方法を選んでアンドロイドのスクリーンショットを取ればよいです。
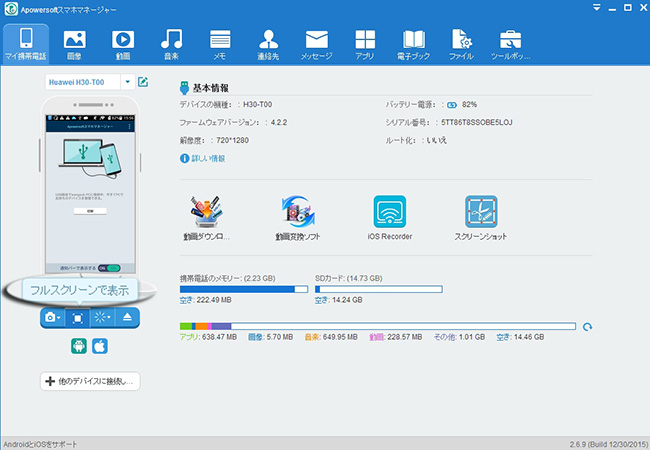
コメントを書く