
周知の通り、Mac OSにうまく対応しているQuick TimeではiOS画面を録画できます。ところが、WindowsパソコンでiOS画面を録画する方法については、知っている人は滅多にいないです。では、パソコンでiPhone画面を録画又はiPad画面を録画する方法を知りたいでしょう。例えば、iOSデバイスでのゲームプレイを録画したい場合、どうすればいいですか?以下のガイドに従って操作すればいいです。
Apowersoft スマホマネージャー ― iPhoneとiPad画面を簡単に録画
今まで、このスマホマネージャーは同種類のアプリのうちに最も機能が強いです。しかも、iOSデバイスをパソコンにミラーリングしてデバイス上のあらゆるコンテンツを録画できる唯一のツールです。その使い方をみましょう!
3歩で録画を実現する
ダウンロード及びインストール
Google ChromeでApowersoftスマホマネージャーを検索する、それとも以下のボタンをクリックしてこのソフトをパソコンにダウンロードしインストールできます。
iOSデバイスをパソコンにミラーリングする
- iOSデバイスとパソコンを同じWi-Fiネットワークに設定します。
- パソコンでこのマネージャーを立ち上げて、「ツール」から「iOS録画究極」をクリックします。
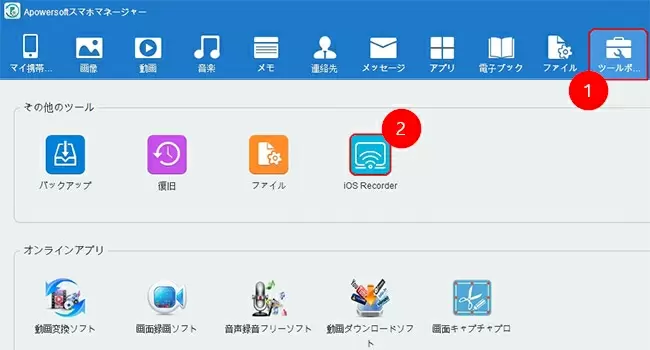
- iPhone又はiPadで、画面の一番下から上へスワイプしてコントロールセンタにアクセスします。
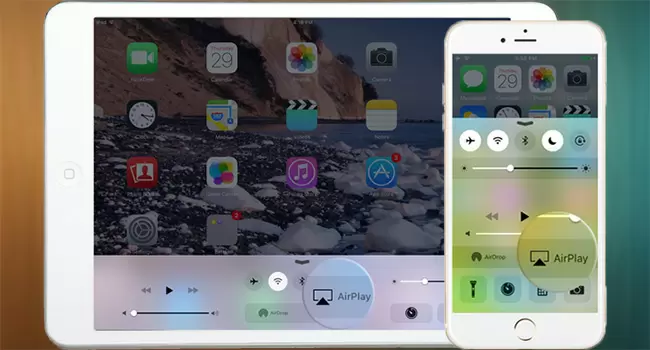
- 「AirPlay」をタップし、その名称付きのTVアイコンが表示されます。それをクリックして「ミラーリング」機能を開きます。

数秒後、iOSデバイスの画面はPC画面に表示されます。2つの画面(PCとデバイス)は同期的に動きます。それで、iOSデバイスで何の操作をしても、パソコンには同じ操作が表示されます。
メモ:
- このツールを使用する前に、パソコンには最新のiTunesがインストールされていたことを確保してください。iTunesを起動せず、スマホマネージャーを使用できます。
- ミラーリング機能を実現するには、iPhoneは4s又はそれ以降、iPadは2又はそれ以降でなければなりません。最も素敵な使用体験をもらうには、Apowersoftスマホマネージャーの最新版(現在2.6.4)をインストールすることを推奨いたします。
- 接続は意外に切断されたら、iPhone又はiPadで「ミラーリング」機能を再起動し再接続してください。
iOS画面を録画する
接続後、iOSデバイス画面上の全ての操作を録画できます。以下のステップに従って実行してください。
- 「録画を開始」ボタンをタップしiPhone又はiPadの画面を録画します。
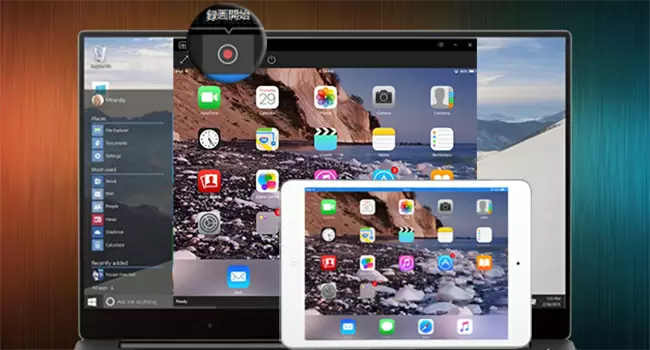
- 録画中、パソコンで録画画面を拡大又は縮小できます。
- 「録画を停止」をタップして録画を停止します。その時、録画したファイルがあるポップアップウィンドウがパソコンの画面に表示されます。「録画を開始」ボタンの側の「フォルダを開く」ボタンを押し、録画したファイルを見ることができます。
録画終了後、「切断」ボタンをタップして接続を切断します
結論
上記の詳細説明を読めば、ApowersoftスマホマネージャーでiOS 9.1画面を録画する方法が分かります。この方法では、iPhoneやiPad上の全てのアイテムを録画できます。実際には、素晴らしい管理整理・転送及びバックアップ機能で、この便利なツールはiOSとAndroidユーザの間で人気が高いです。例えば、それでiPhoneとパソコンとの間で写真の転送、動画、音楽、書類、連絡先、アプリなどのファイルを転送できます。

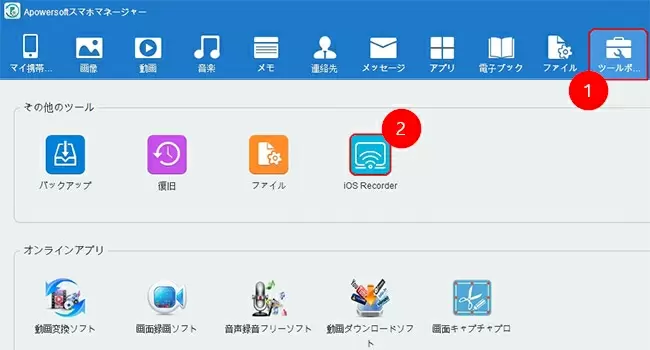
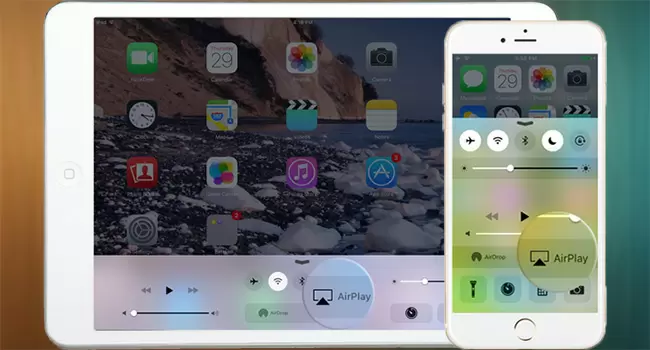
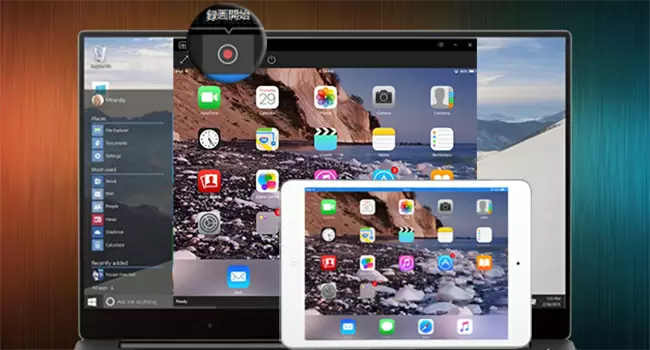
コメントを書く