
In questi giorni, la gente è costretta a lavorare da casa. È il modo migliore per continuare a far funzionare la propria azienda e per mantenere i propri dipendenti in salute e al sicuro. Tuttavia, la sfida è questa: come poter riunire tutti in un unico luogo per una riunione? È facile. Perché non organizzare una riunione online? Un buon esempio di un utile strumento in questo senso è Zoom. Zoom è una conference room gratuita web-based dove i tuoi colleghi possono riunirsi. È anche disponibile su molti dispositivi mobili, come Android o iPhone. Possiamo usare i nostri dispositivi mobili per realizzare un PowerPoint o una presentazione video. Quindi, si cercano modi per poter duplicare lo schermo iPhone su Zoom, dato che non tutti utilizzano il programma web-based.
Come condividere lo schermo dell’iPhone su Zoom
- Attiva la condivisione schermo su Zoom (app desktop)
- ApowerMirror
- AirPlay
- Connessione via cavo Lightning
Attiva la condivisione schermo su Zoom (app desktop)
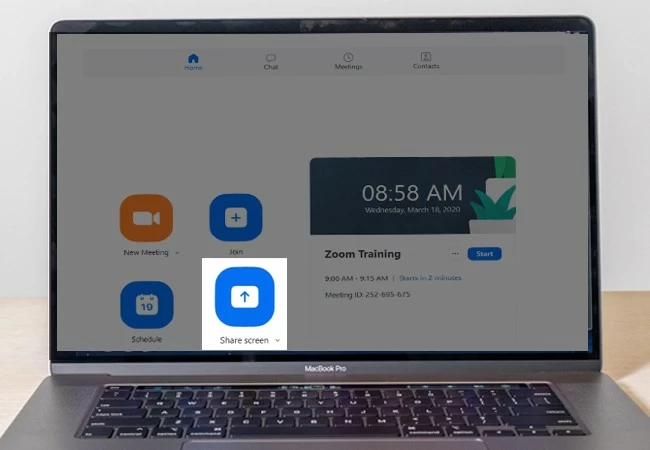
Prima di tutto, devi capire comeattivare la condivisione schermo su Zoom. È essenziale, se vuoi mostrare la tuapresentazione dal telefono. Ecco i semplici passaggi descritti qui sotto.
- Usa il tuo indirizzo e-mail per registrarti. Attiva tramite conferma e-mail.
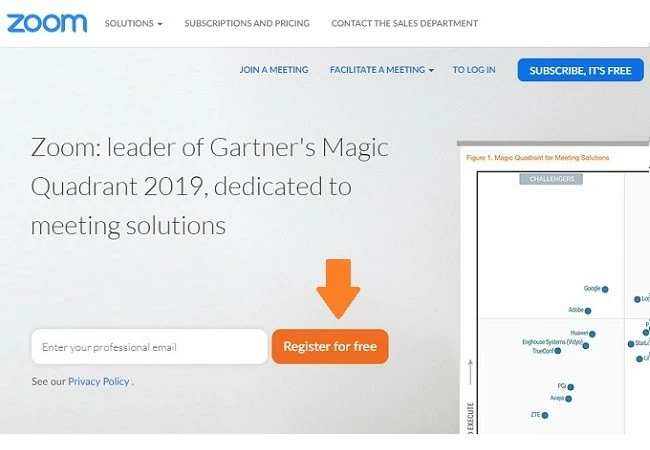
- Clicca su “Start a Meeting” per scaricare il launcher.
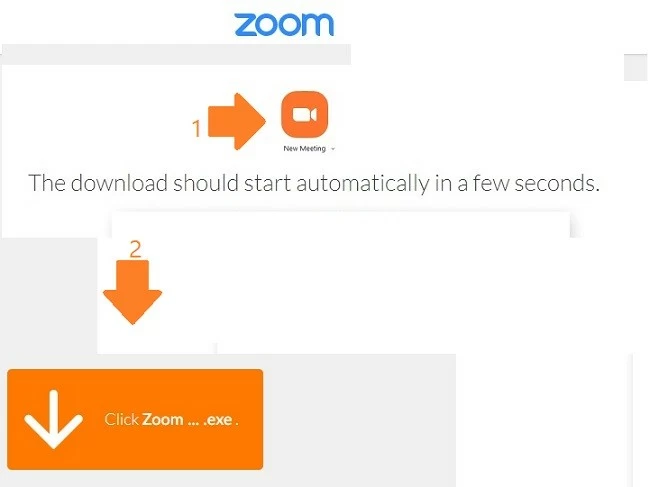
- Lancia Zoom cliccando sul launcher.
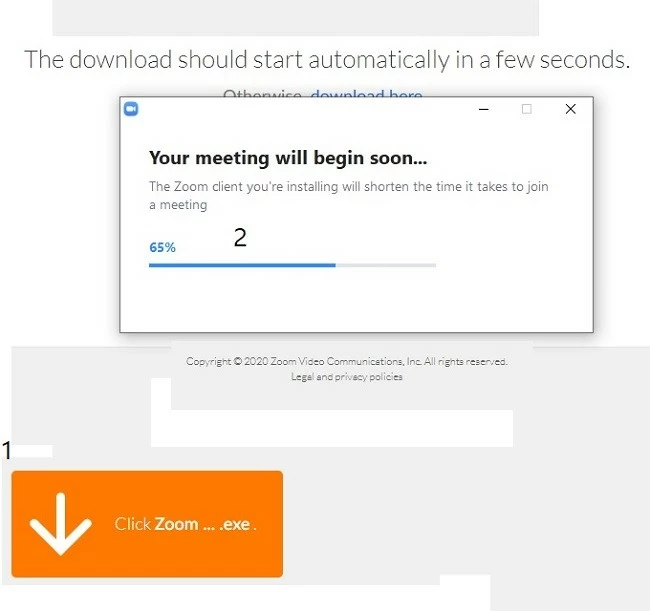
- Avvia il programma e condividi il link con i tuoi colleghi.
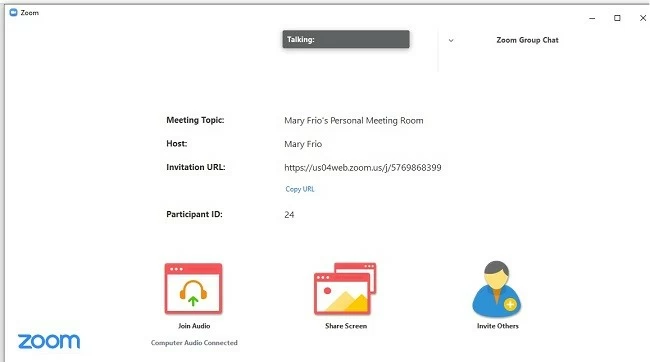
- Affinché vedano il tuo schermo, clicca sull’icona “Share screen”.
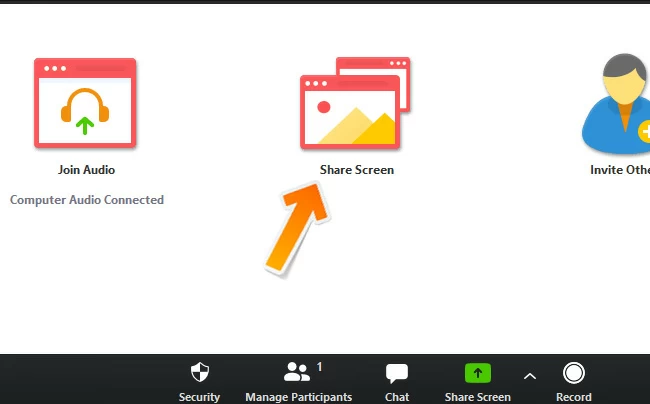
ApowerMirror
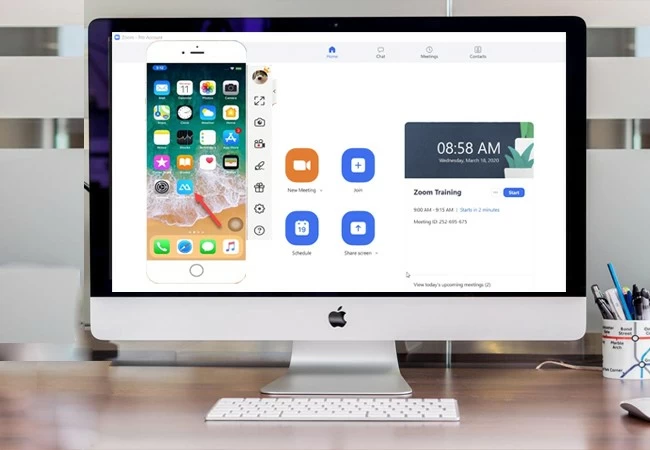
ApowerMirror è una piattaformadi screen mirroring che può aiutarti a duplicare lo schermo dell’iPhone suZoom. Se vuoi condividere informazioni sul tuo iPhone senza doverle trasferiresul tuo PC, puoi usare il mirroring come alternativa. In tal modo, potraicondividere facilmente i tuoi contenuti con i tuoi colleghi. Beh, non cidilungheremo oltre. Ecco come condividere lo schermo dell’iPhone su Zoom:
- Scarica ApowerMirror sul tuo iPhone e PC.
- Installa e avvia iOS e PC collegati alla stessa rete Wi-Fi.

- Sulla schermata principale del tuo telefono, scorri verso l’alto dalla parte inferiore dello schermo per visualizzare il centro di controllo.
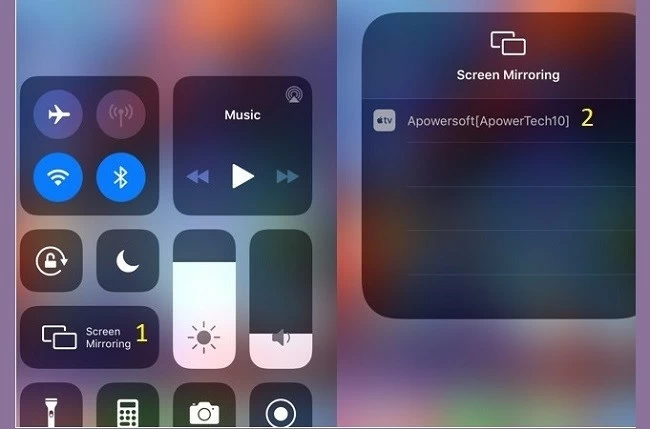
- Tocca “Duplica schermo”, poi il nome del tuo PC.
- Ora, sul computer verrà visualizzato il telefono.
- Per condividere lo schermo dell’iPhone su Zoom, segui le istruzioni qui sotto.
Airplay
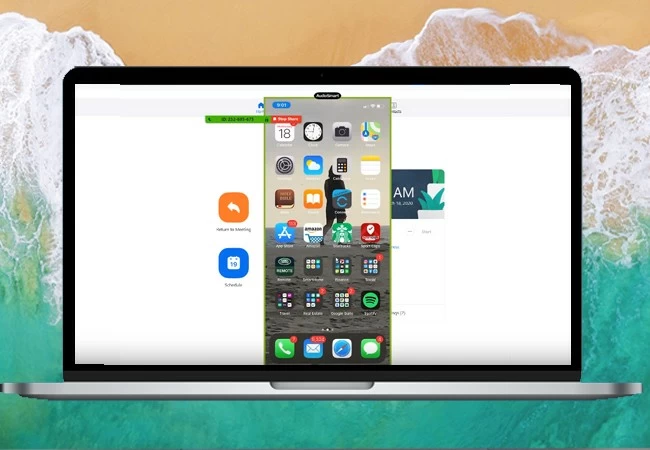
Come forse saprai, Airplay è unafunzione integrata del tuo dispositivo iOS. Puoi sfruttarlo per visualizzare loschermo dell’iPhone su Zoom. È semplicissimo.
- Condivisione diretta
Dalla schermata principale del telefono, scorri il dito dalla parte inferiore verso l’alto, per aprire il centro di controllo. Ora, tocca “Duplica schermo / Airplay” e seleziona il nome della stanza di Zoom.
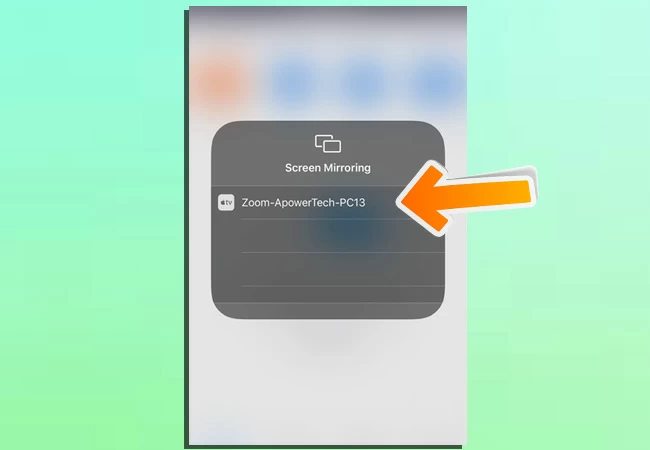
- Riunione non in corso
Cerca una presentazione da Zoom Rooms Controller. Poi, scegli “Share iPhone/iPad/Mac”.
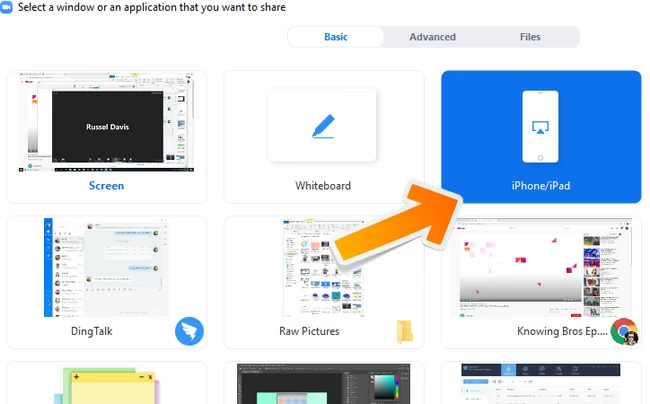
- Riunione in corso
Avvia la riunione o unisciti alla riunione. Tocca il pulsante “Share”, scegli “Content”. Infine, tocca “Share iPhone/iPad/Mac”.
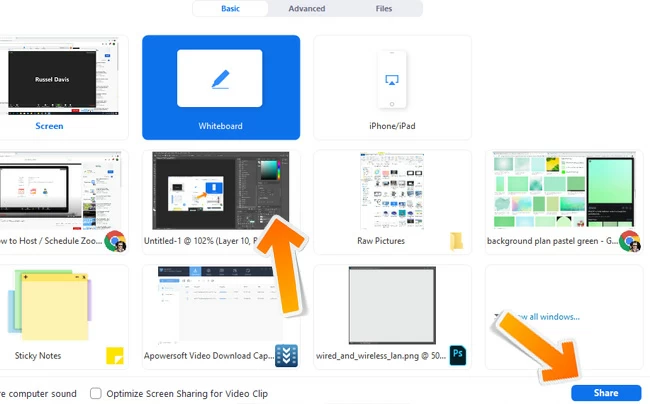
Connessione via cavo Lightning
Tieni a mente che questo metodo funziona solo con i computer Mac. Purtroppo, non è disponibile in Windows. Ecco come duplicare lo schermo iPhone su Zoom.
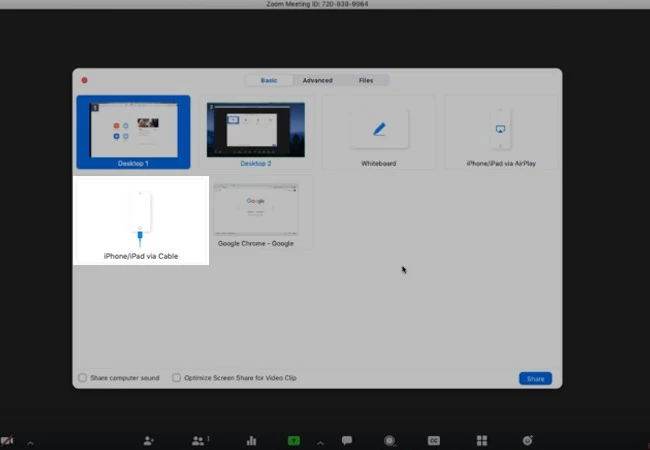
- Nel corso della riunione, clicca su “Share Screen” nella parte superiore centrale dell’interfaccia della stanza di Zoom.
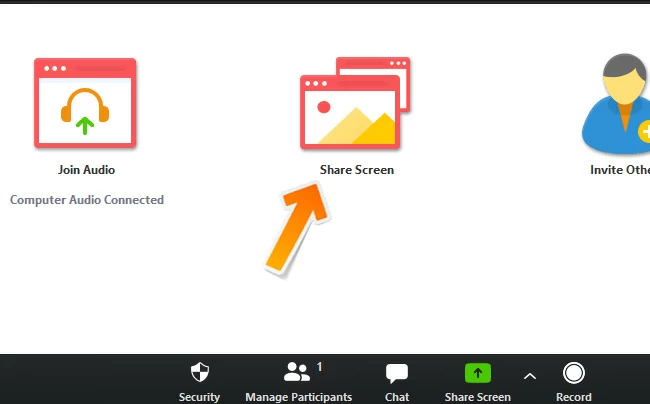
- Scegli “iPhone/iPad via cable”. Ora, clicca su “Share Screen”.
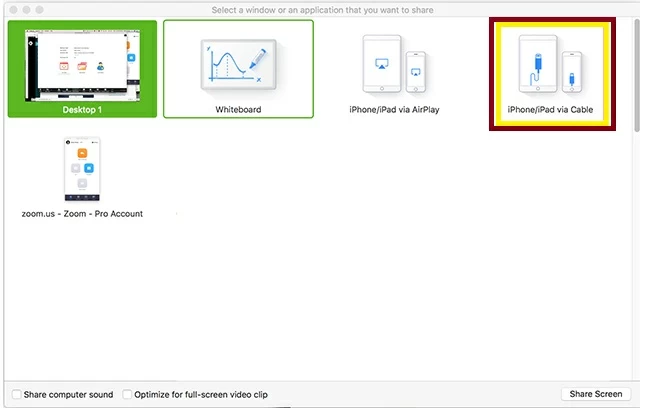
- Da lì, segui le istruzioni per collegare il tuo iPhone/iPad al computer via cavo Lightning. Sul tuo telefono, quando richiesto, tocca “Autorizza”.
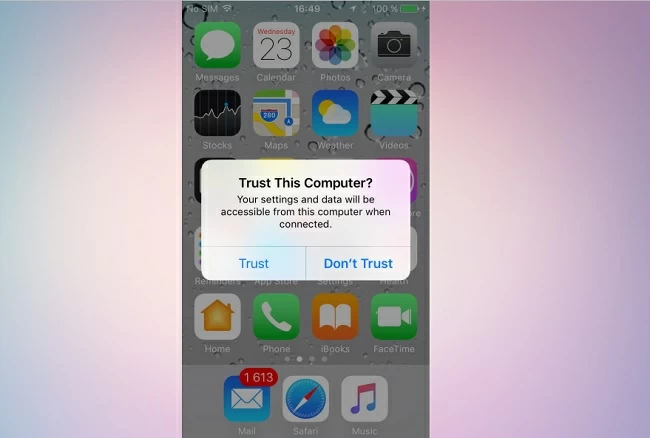
- Inserisci la password e lo schermo del tuo telefono verrà condiviso.
Conclusioni
I metodi sopracitati si sonorivelati tutti efficaci per condividere lo schermo dell’iPhone in unariunione in Zoom. Devi soltanto scegliere quale, tra essi, è il più adattoa te. Se hai trovato utile questo articolo, condividilo con i tuoi colleghi eamici che, come te, siano in cerca di una soluzione come Zoom. Li aiuteràsicuramente.
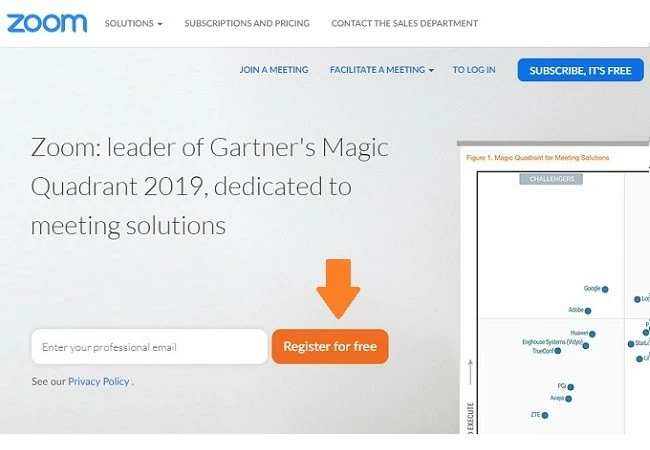
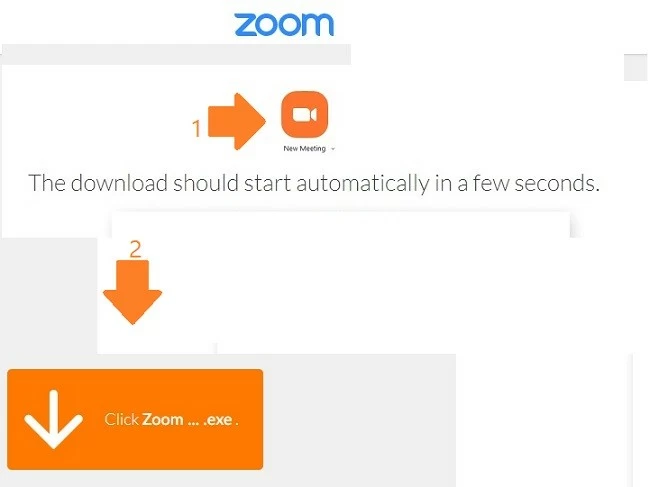
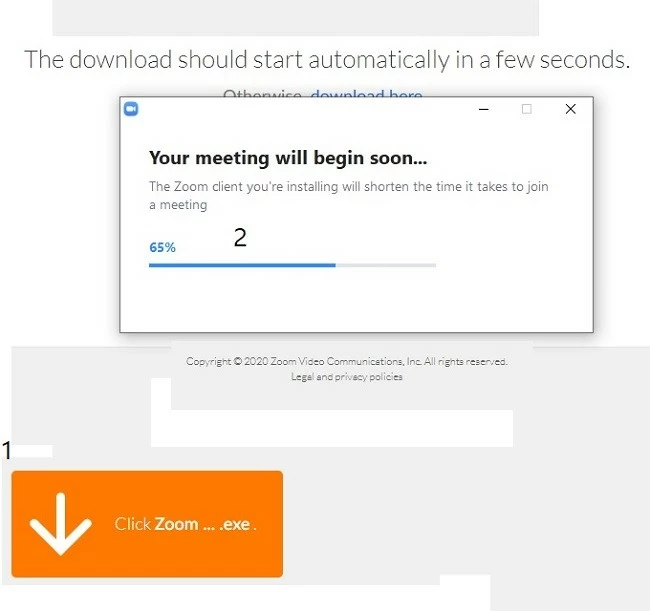
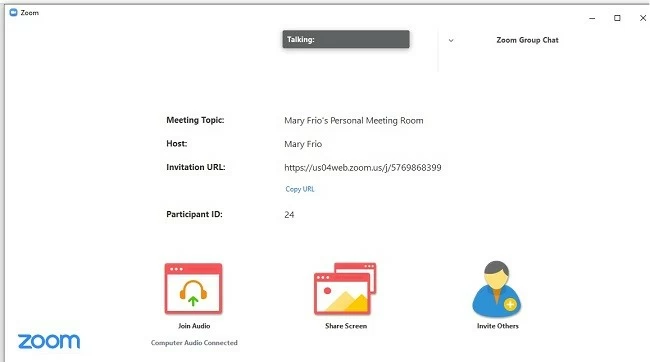

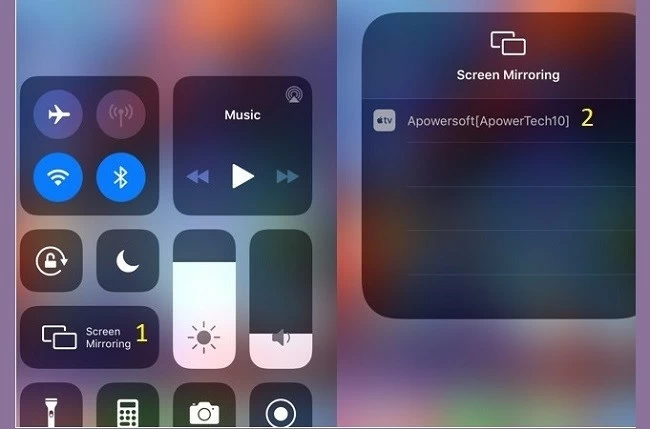
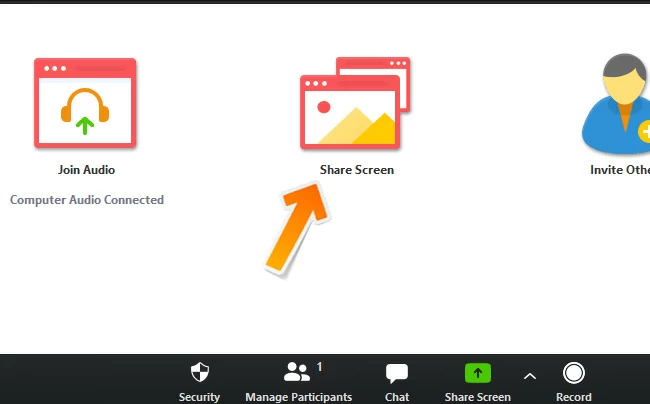
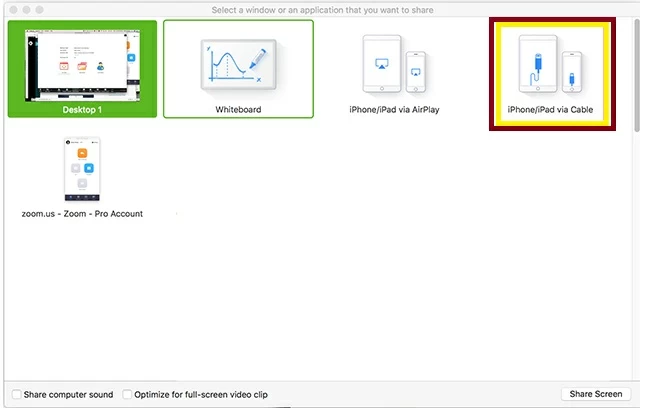
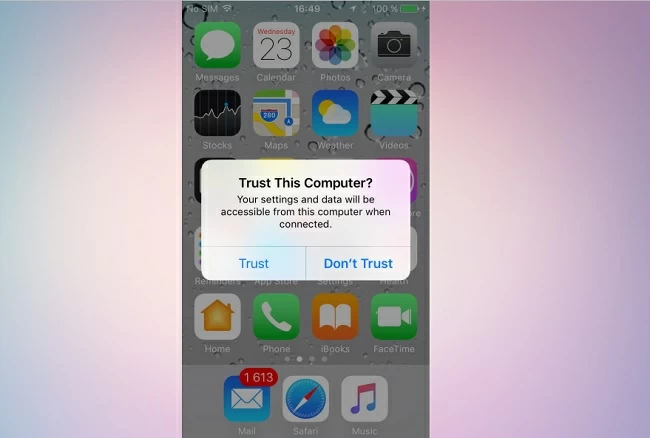
Lascia un commento