
Le streaming Roku est une façon pratique et rentable de regarder la TV puisque vous avez juste besoin de brancher votre ordinateur et de vous connecter à Internet. Parfois, il se peut que vous souhaitiez mettre votre écran de Mac en miroir sur Roku et partager les fichiers ou vidéos avec d’autres. Mais comment pouvez-vous faire cela ? Et bien, nous avons effectué des recherches poussées et nous avons collecté les façons suivantes pour vous apprendre comment mettre en miroir un Mac sur Roku.
Comment mettre en miroir un Mac sur Roku
Mirror Screen to Roku
Mirror Screen to Roku est l’une des applis les plus avancées pour la mise en miroir d’écran pour Mac. Cela vous permet d’afficher l’écran de votre Mac, ainsi que d’autres marques, sur virtuellement tous les modèles d’appareils Roku et de TV sans fil. En plus, aucun cable ni materiel supplémentaire n’est requis. Voici les étapes pour savoir comment mettre en miroir un Mac sur Roku.
- Téléchargez et lancez l’appli sur votre Mac ou tout autre receveur supporté par Roku sur votre réseau et installez une chaîne compagnon sur vos appareils Roku.
- Dans la section « Mirror Source » de l’appli, sélectionnez le contenu que vous voulez afficher sur votre TV. Vous pouvez choisir l’écran principal ou toute appli spécifique fonctionnant sur votre Mac.
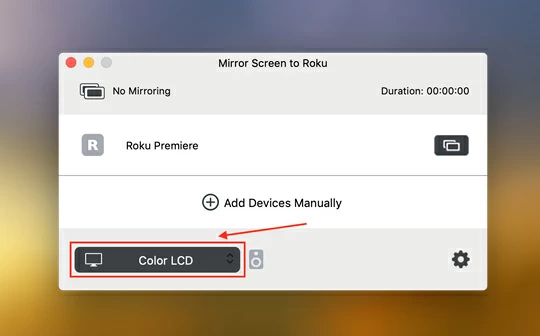
- Pour inclure l’audio de votre système Mac lors de la mise en miroir, veuillez sélectionner l’option pour « Enable Mac Audio on TV ». (Veuillez noter que vous avez besoin d’installer un pilote audio. Vous pouvez le télécharger gratuitement).
- Ensuite, cliquez sur « Mirroring To » et sélectionnez l’appareil que vous souhaitez mettre en miroir.
- À ce moment, la mise en miroir devrait démarrer immédiatement. Pour arrêter une session de mise en miroir, déconnectez l’appareil de réception dans la section « Mirroring To ».
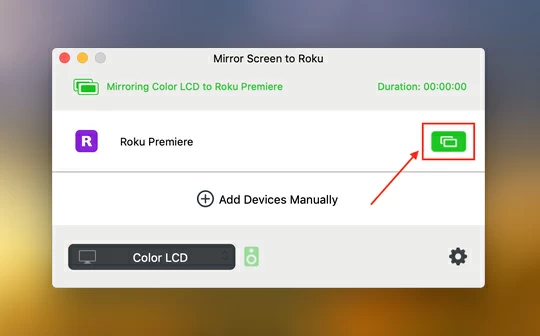
RokuCast
RokuCast est une extension de Google Chrome qui fonctionne bien sur Mac. Cela vous permettra de streamer le bureau complet du Mac sur Roku sans fil. Elle vous permet d’envoyer des vidéos, photos, et de la musique sur vos appareils Roku. De plus, vous pouvez streamer des photos, de la musique et des vidéos à partir de votre téléphone ou d’autres serveurs media vers un plus grand écran. Continuez de lire pour apprendre comment dupliquer l’écran de votre Mac sur Roku en utilisant RokuCast.
- Installez RokuCast sur votre appareil Roku. Une fois cela fait, allez sur la page de paramètres de votre Roku et mettez-le à jour. Vous devriez à présent voir l’application sur la page d’accueil de votre Roku.
- Connectez votre ordinateur et votre appareil Roku au même réseau. Aussi, prenez note de l’adresse IP de votre Roku.
- Installez RokuCast sur votre Mac en utilisant votre navigateur Chrome.
- Sur votre Mac; cliquez sur l’extension RokuCast, cliquez sur la petite icône en forme de roue dentée en bas à droite. Entrez l’adresse IP de Roku et cliquez sur l’icône « Retour ».
- Ensuite, lisez n’importe quelle vidéo pour l’afficher sur Roku. Maintenant, si vous cliquez sur l’Extension RokuCast, vous devriez voir un petit bouton d’affichage à côté du fichier vidéo. Cliquez sur cela et il enverra le lien de la vidéo au Roku. Maintenant, vous pouvez fermer votre Mac et regarder la vidéo sur votre Roku.
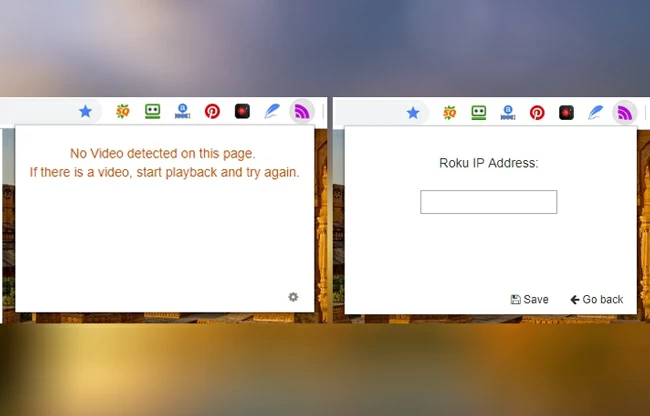
Astuce supplémentaire – afficher iPhone sur Roku en utilisant ApowerMirror

Si vous aimeriez aussi mettre en miroir votre iPhone sur Roku, vous pouvez utiliser ApowerMirror. Avec ce magnifique outil, vous pouvez avoir une meilleure expérience de visionnage sur un plus grand écran. De plus, il est compatible avec les systèmes d’exploitation Mac et Windows. C’est parfait pour mettre en miroir les présentations, documents et même jouer à des jeux sur un écran plus grand. Pour mettre en miroir l’écran de votre iPhone sur Roku en utilisant ApowerMirror, vous pouvez suivre les étapes ci-dessous.
- D’abord, téléchargez l’application sur votre iPhone et votre Mac.
- Connectez votre iPhone au Mac via Airplay ou Recopie de l’écran en les connectant au même Wi-Fi, et commencez à streamer votre écran iPhone sur Mac.
- Puis, utilisez un câble HDMI pour connecter votre Mac à la TV pour afficher l’écran de votre téléphone sur votre TV Roku.
Conclusion
Celles-ci sont les façons pour savoir comment mettre en miroir un Mac sur Roku. Ces façons sont fortement recommandées pour tous les utilisateurs de Mac qui ont des difficultés pour trouver des applications pour mettre en miroir leur TV Roku. Avec ces méthodes, vous pouvez maintenant facilement connecter votre Mac et votre Roku, et apprécier de streamer des vidéos sur un plus grand écran.
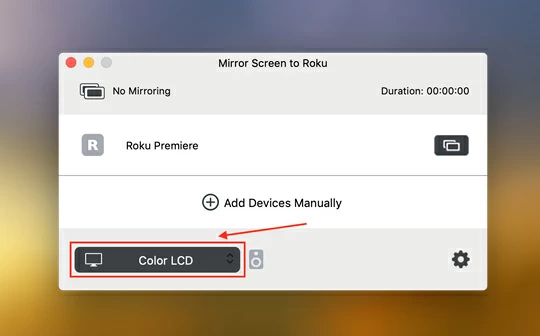
Laissez un commentaire