
Fortnite est un jeu de combat multiplateforme valable sur les périphériques mobiles. Le jeu se déroule sur un champ de bataille où les joueurs peuvent faire équipe avec d’autres personnes ou se battre seul ayant pour objectif principal d’être le dernier survivant. Fortnite n’est pas seulement une question de compétences mais aussi de techniques et de tactiques. Il se peut donc que vous pourriez avoir besoin d’enregistrer le jeux Fortnite pour établir un bon plan ou dans le but de créer une vidéo tutorielle pour d’autres joueurs. Dans ces cas là, veuillez vous référer aux applications énumérées ci-dessous et suivre les directives détaillées.
Comment Enregistrer Fornite sur Android / iOS ?
ApowerMirror

Pour les utilisateurs Android, vous pouvez compter sur ApowerMirror pour capturer votre écran. Il s’agit ici d’un programme de mise en miroir permettant de diffuser l’écran des périphériques Android / iOS sur Windows et Mac ; de ce fait, vous pourriez donc jouer à Fortnite sur PC. Par ailleurs, ApowerMirror est également intégré d’autres outils pratiques tels que l’enregistreur d’écran avec lequel il sera possible d’enregistrer toutes les activités de l’écran et de sauvegarder la vidéo enregistrée sur le PC. Via cette fonctionnalité, il est également possible d’ajuster la résolution de la vidéo de sortie ainsi que le format et de sélectionner comme source audio le système son et le microphone pour ajouter vos commentaires vocales dans vos enregistrements. Autre fonctionnalité supplémentaire : la fonction de clavier de jeux permettant de contrôler le jeu via le clavier. Les étapes pour enregistrer Fortnite sur Android via ApowerMirror sont les suivantes :
- Premièrement, télécharger et installer ApowerMirror sur votre PC et l’appareil Android.
- Ensuite, lancez le programme et connectez votre mobile via un câble USB. Activez le mode de débogage USB puis appuyez sur « COMMENCER ». La connexion via Wi-Fi est aussi possible mais avant assurez-vous que le mode de contrôle depuis le PC a été déjà activé.
- À ce stade, ouvrez Fortnite sur votre Android puis cliquez sur l’icône caméra pour démarrer la capture d’écran. À la fin de l’enregistrement, appuyez sur le même icône pour sauvegarder la vidéo sur le PC.
- Pour ajuster les paramètres telles que le changement du format vidéo et de l’audio, rendez-vous dans « Paramètres > Paramètres de capture ». Enfin, appuyez sur l’icône de clavier pour définir les touches de votre gameplay (optionnel) et commencez à jouer à Fortnite à l’aide de votre clavier.
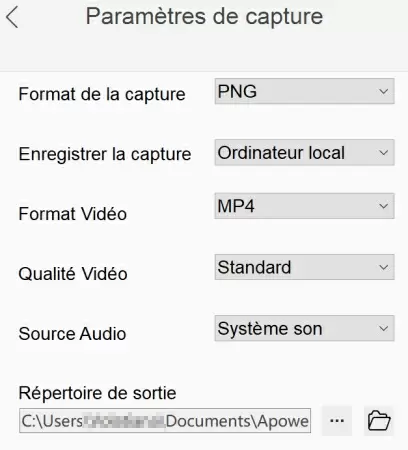
Malgré ces avantages, l’application présente un inconvénient majeure : elle n’arrive pas à capturer le flux audio sur le mobile sauf si vous utilisez Google Home ou Chromecast, au lieu d’un câble USB, pour connecter votre appareil Android à un PC.
Apowersoft Enregistreur iPhone / iPad

Si vous êtes un utilisateur d’Apple, vous pouvez utiliser Apowersoft Enregistreur iPhone / iPad. Ce programme a été conçu pour capturer votre écran via votre ordinateur. Compatible avec les périphériques sous iOS 10 et via la technologie AirPlay, il n’y a pas besoin de jailbreaker le mobile ni d’installer d’autre programme supplémentaire sur le mobile depuis App Store. Néanmoins, une connexion internet est requise pour établir correctement la connexion entre vos deux appareils. Par ailleurs, veuillez également noter qu’il est aussi possible de faire des screenshots de votre écran depuis le PC. Tout comme ApowerMirror, ce programme permet aussi d’ajouter des commentaires vocales sur votre vidéo, de modifier le format de sortie de votre fichier. Voici en détails comment enregistrer Fortnite via ce programme :
- Sur votre navigateur, cherchez après Apowersoft Enregistreur iPhone / iPad puis télécharger et installer l’application.
- Ensuite, lancez le fichier et suivez les instructions pour paramétrer le programme.
- Après cela, assurez-vous que votre mobile et le PC sont connectés à un même réseau Wi-Fi puis ouvrez le Centre de Contrôle sur votre iPhone. Appuyez sur « Recopie vidéo » et sélectionnez votre PC dans la liste des périphériques connectés.
Une fois la connexion établie, commencez à jouer à Fortnite puis cliquez sur le bouton rouge en haut à gauche sur l’écran mis en miroir pour démarrer l’enregistrement.
Outil d’enregistrement sur iOS 11

Un autre moyen pour sauvegarder vos jeux sur iPhone est d’utiliser l’enregistreur intégré sur l’iPhone. Cette fonctionnalité a été introduite dans iOS 11. Par conséquent, tous les appareils fonctionnant sous iOS 11 et supérieure peuvent profiter de cet enregistreur d’écran. Cependant, veuillez noter que l’enregistreur ne peut capturer que le flux audio venant du microphone et non de votre système. De plus, les vidéos enregistrées seront sauvegardées directement sur votre mobile, si la mémoire de stockage de votre mobile est donc faible, il sera impossible de sauvegarder la vidéo. Voici comment enregistrer Fortnite sur iPhone via cet outil intégré :
- La première chose à faire est d’ajouter la fonction d’enregistreur d’écran dans votre centre de contrôle. Pour le faire, allez simplement dans « Centre de Contrôle puis appuyez sur le bouton + et cherchez après l’Enregistrement de l’écran ».
- Une fois activé, ouvrez Fortnite et balayez votre écran du haut vers le bas pour accéder au Centre de Contrôle. Cherchez après l’icône d’enregistrement puis appuyez dessus pour démarrer l’enregistrement de votre jeux.
- Pour ajouter votre microphone, appuyez longuement sur le bouton d’enregistrement et cliquez sur « Microphone » depuis la nouvelle fenêtre qui s’affichera sur l’écran. Appuyez sur « Démarrer l’enregistrement » pour reprendre votre enregistrement.
- Une fois l’enregistrement terminé, cliquez sur la barre de statut ou la bannière rouge en haut de votre écran et sélectionnez « Stop » sur le message pop-up qui s’affichera. Vous pouvez également vous rendre dans le Centre de Contrôle et appuyez sur l’icône d’enregistrement pour arrêter.
Conclusion
Les différentes méthodes susmentionnées permettent toutes d’enregistrer le jeux Fortnite sur vos appareils mobiles. Pour conclure, ApowerMirror sera le meilleur choix sur Android puisqu’il peut non seulement enregistrer le jeu avec l’audio et les commentaires vocales mais permet également de contrôler le jeu en utilisant le clavier. Par ailleurs, Apowersoft Enregistreur iPhone / iPad sera un bon choix pour les appareils Apple fonctionnant sous iOS 10 et les utilisateurs d’iOS 11 quant à eux peuvent choisir l’enregistreur d’écran par défaut.
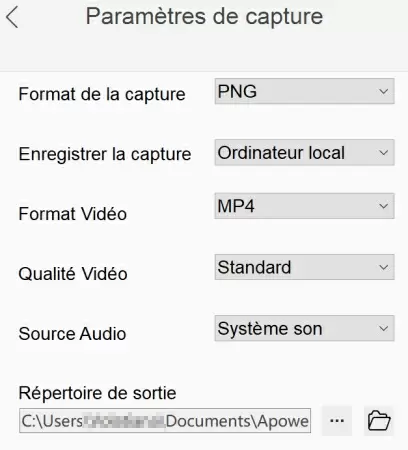
Laissez un commentaire