
L’iPhone 7 attire vraiment l’attention de nombreux utilisateurs, et plus spécialement ceux qui veulent changer leur ancien téléphone pour un nouveau plus puissant. Cependant, une fois que vous déciderez d’échanger votre iPhone 5 contre un iPhone 7, vous devez encore combattre quelques problèmes concernant les transferts de données, surtout celui des contacts. Pourtant ce n’est pas un vrai problème pour les utilisateurs d’Android puisque les contacts sont déjà sauvegardés dans la carte SIM. Mais, pour les utilisateurs d’iPhone, les contacts sont stockés par défaut dans la mémoire du téléphone même. Par conséquent, il vous faut encore trouver des solutions pour exporter les contacts d’un iPhone 5/5S vers iPhone 7. Vous pourrez très bien voir des tutoriels en vous surfant sur le net mais l’article suivant va vous montrez les plus pratiques d’entre eux. Ainsi, bonne lecture.
Excellentes applications pour transférer les contacts d’un iPhone 5/5S vers un iPhone 7 (Plus)
ApowerTrans
Comme toutes les applications de transfert, ApowerTrans permet de transférer des données entre deux téléphones quelques soit le système d’exploitation, la marque et le support. Vous pouvez également transférer les photos, vidéos, musiques, fichiers et surtout les contacts. De plus, ce qui différencie cette application des autres, c’est sa vitesse. Ainsi, vous pouvez envoyer de grandes quantités de fichier en une seule fois. Mieux encore, l’application garde la qualité des fichiers transférés mais aussi qu’aucune information personnelle ne sera divulguée pendant le transfert. On vous montre suivant comment transférer les contacts d’un iPhone 5/5S vers un iPhone7.
Étape 1 : Téléchargez et installez l’application sur les deux téléphones.
Étape 2 : Lancez l’application et connectez vos deux smartphones à l’aide de ces deux options.
- Pour ceux qui ont une connexion internet : sur l’un des deux téléphones, appuyez sur « Menu », l’icône sur le coin supérieur gauche de l’écran. Cliquez ensuite sur l’icône du code QR. Sur l’autre téléphone, appuyez sur « Menu » et ensuite cliquez sur « Scanner » pour établir la connexion.
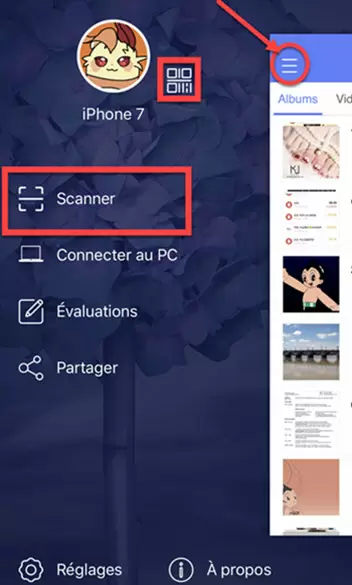
- Pour ceux qui n’ont pas la connexion internet : activez la connexion Wi-Fi sur les deux téléphones qui soutiennent AirDrop. Sur l’un des iPhones, cliquez la flèche sur la partie inférieur droite de l’écran et entrez dans l’interface du « Radar », ou vous apercevrez le nom de l’autre périphérique. Appuyez sur son avatar pour établir la connexion entre les deux smartphones.
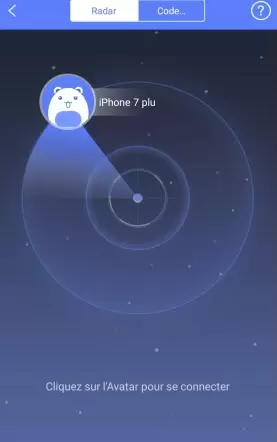
Étape 3 : Une fois que la connexion est établie, sélectionnez les contacts que vous voulez transférer dans l’onglet « Contacts ». Si vous voulez transférer tous les contacts, appuyez simplement sur « Tous sélectionner ».
Étape 4 : Pour commencer le transfert vers l’iPhone 7, cliquez juste sur « Envoyer ». Si vous voulez suivre l’évolution du transfert, cliquez sur l’icône sur le coin supérieur droit de l’écran, vous apercevrez ainsi tous les fichiers qui sont déjà été transférés.

iCloud
L’autre façon pour exporter les contacts d’un iPhone 5/5S vers iPhone 7 est d’utiliser l’iCloud. Il s’agit d’un service de stockage sur un nuage conçu par Apple. Grâce à cela, les utilisateurs peuvent facilement stocker les données sur des serveurs à distant qui peuvent être visualisés sur les appareils iOS, Mac ou Windows. En plus de cela, il a la capacité de partager et d’envoyer des données entre les iDevices. Par conséquent, si vous possédez deux ou plusieurs appareils Apple, vous pouvez utiliser iCloud comme votre application de partage. Pour l’utiliser, suivez les étapes ci-dessous.
- Allez dans « Règlages » > « iCloud ». Ensuite, connectez-vous à votre compte iCloud et activez l’option « contacts ». Sur la même page, défilez vers le bas et appuyez sur « Sauvegarde ».
- Activez l’option « Sauvegarde iCloud » et appuyez sur « Sauvegarder maintenant ». La procédure de sauvegarde va prendre un peu de temps, attendez juste qu’il finisse.
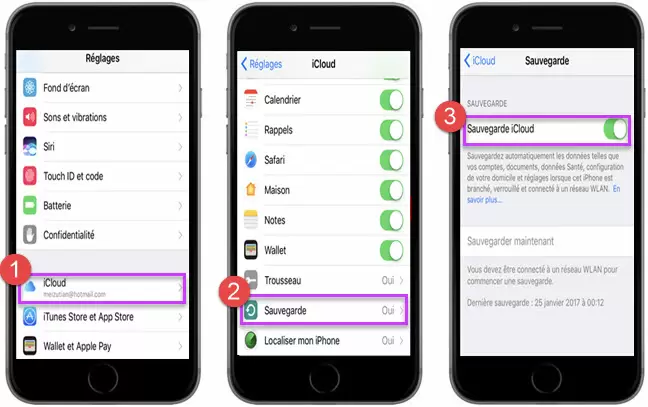
- Une fois terminé, commencez à configurer votre iPhone 7 et sélectionnez « Restaurer à partir de sauvegarde iCloud » quand il apparait sur votre écran. Connectez-vous à votre compte iCloud le même que celui que vous utilisez sur l’iPhone 5. Choisissez la récente sauvegarde dans la liste et attendez que le processus se termine.
Conclusion
Bien que vous puissiez utiliser ces deux méthodes pour transférer les contacts d’un iPhone 5/5S vers un iPhone 7, vous devez noter qu’ApowerTrans est plus avantageux qu’iCloud. En termes de disponibilité, il peut être utilisé sans internet ce qui n’est pas le cas d’iCloud. Le transfert de contacts via iCloud ne marche pas sans internet. En termes de vitesse, ApowerTrans est beaucoup plus rapide car le transfert se passe directement entre les deux téléphones tandis qu’iCloud stocke d’abord les données sur un serveur. En outre, la sécurité de vos données lors de l’utilisation d’iCloud n’est pas très bien assurée car toutes les données téléchargées sont disponibles en ligne. Ainsi, si quelqu’un sache votre mot de passe ou votre ID, il peut facilement afficher vos contacts. Pourtant, en ce qui concerne ApowerTrans, ce n’est pas un problème car le processus est directement effectué entre les deux téléphones mobiles.

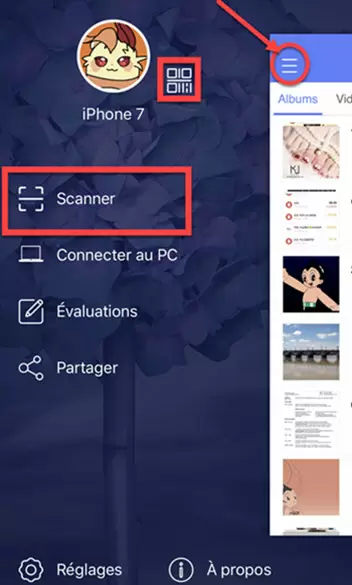
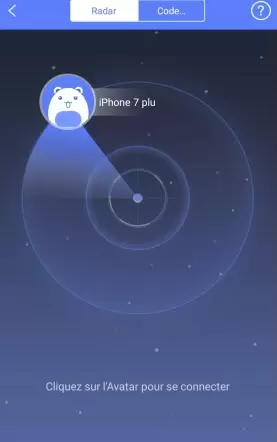
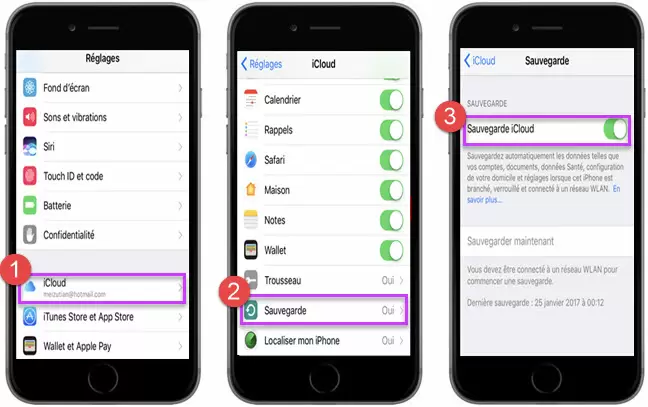
Laissez un commentaire