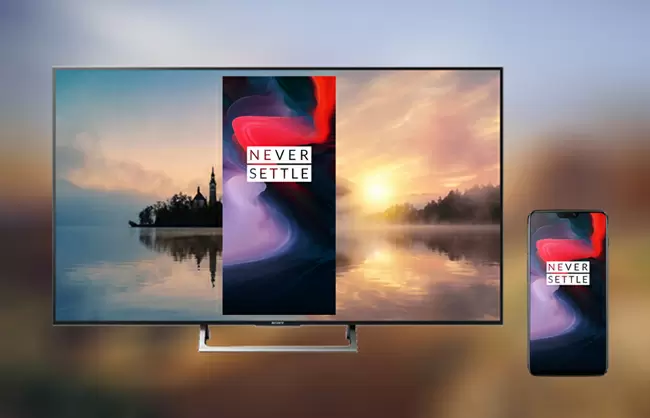
Regarder des films, partager des photos et jouer à des jeux sur OnePlus 6 est une bonne chose, mais ce serait encore mieux de les faire sur une TV. De nos jours, presque tous les smartphones et tablettes peuvent être connectés à une TV compatible avec un câble HDMI. Une fois que la connexion a été établie entre l’Android et la TV, tous les contenus affichés sur le mobile seront instantanément visibles sur la télé. Toutefois, sachez qu’il existe d’autres moyens pratiques pour connecter son OnePlus 6 à sa TV sans passer par des câbles.
Comment mettre en miroir OnePlus 6 sur une TV
Connecter un OnePlus 6 sur une TV via ApowerMirror
ApowerMirror est un outil de mise en miroir qui permet de diffuser l’écran Android / iOS / PC sur une TV. De plus, cet outil donne la fonctionnalité pour partager deux écrans entre des appareils iOS, Android ou PC. Il est livré avec d’autres fonctionnalités supplémentaires, comme la capture d’écran, l’enregistrement d’écran et le tableau blanc permettant de dessiner sur l’écran mise en miroir. Veuillez suivre ce guide pour afficher l’écran OnePlus 6 sur une TV :
- Téléchargez le programme sur OnePlus 6 et sur la TV ;
- Connectez votre OnePlus 6 et TV au même réseau Internet ;
- Lancez l’application sur votre OnePlus 6 puis appuyez sur le bouton bleu M. Recherchez ensuite votre TV et sélectionnez-la.
- Enfin, votre OnePlus 6 sera directement diffusé à la TV.
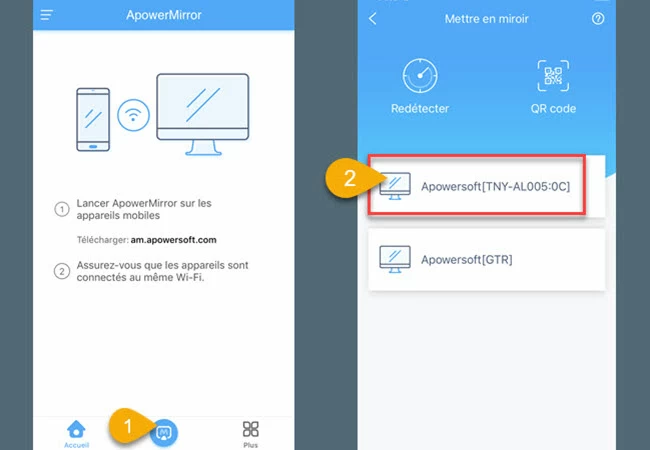
Afficher OnePlus 6 sur un TV avec Chromecast
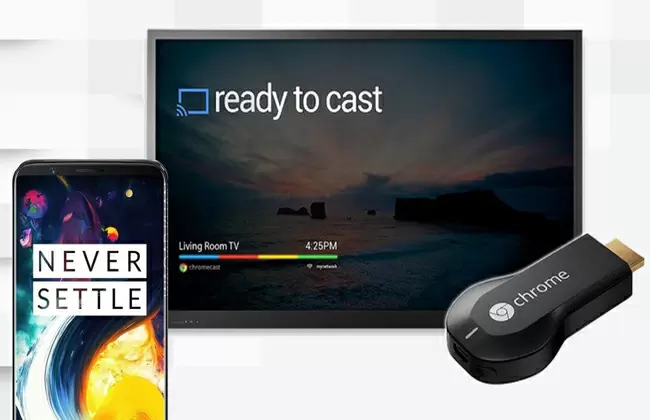
Chromecast est l’une des meilleures options pour afficher des vidéos ou mettre en miroir l’écran de OnePlus 6 sur une TV. Une fois que vous avez connecté votre téléphone, vous pourrez transférer les activités de l’écran de votre téléphone sur votre téléviseur via Chromecast. Pour utiliser cet outil, vous devez le brancher via un câble HDMI de votre téléviseur. Ensuite, installez la dernière version de l’application Google Home sur votre OnePlus 6. Suivez la procédure pour mettre en miroir OnePlus 6 sur une TV avec Chromecast.
- Branchez le Chromecast sur votre téléviseur ;
- Sur votre OnePlus 6, téléchargez l’application Google Home. Une fois installé, lancez-le et appuyez sur « Set up a New Chromecast ».
Note : assurez-vous que votre téléviseur et OnePlus 6 sont reliés à un même réseau Wi-Fi pour pouvoir connecter les deux appareils avec succès. - Pour vous connecter, appuyez sur l’icône « Account » en bas à droite de votre téléphone, puis choisissez « Mirror Device » sous Options supplémentaires.
- Attendez que l’appareil détecte votre téléviseur, puis appuyez sur « CAST SCREEN/AUDIO ». Votre OnePlus 6 sera alors affiché sur votre TV.
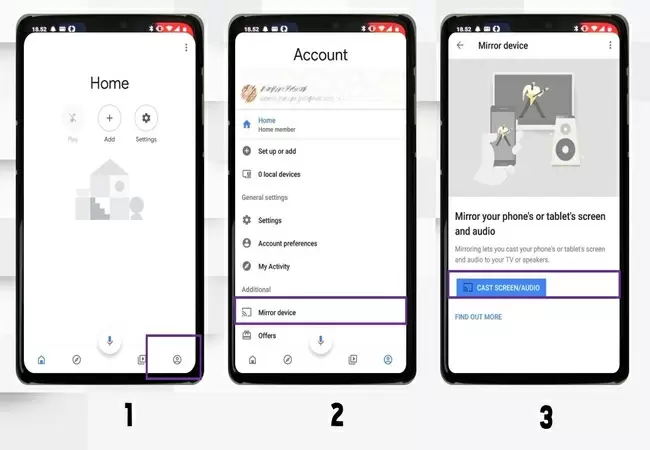
Via Miracast

Vous pouvez également transférer votre OnePlus 6, tablette ou PC sur n’importe quel appareil compatible avec Miracast sans fil, tel qu’un téléviseur, un projecteur ou un moniteur. Tout ce qui est affiché sur votre appareil correspond exactement à ce qui sera projeté sur votre TV. Miracast est un périphérique USB de type standard sans fil pour connecter les ordinateurs portables, tablettes ou smartphones tels que OnePlus 6 à un téléviseur, écran du PC ou projecteur.
Avec Miracast, vous pourrez facilement regarder l’écran de votre OnePlus 6 sur votre TV. Pour diffuser OnePlus 6 sur une TV, suivez les étapes simples ci-dessous :
- Branchez votre Miracast à votre téléviseur via un câble HDMI et câble USB. Activez et sélectionnez le mode HDMI dans le menu.
- Sur votre OnePlus 6, allez dans les paramètres du téléphone et appuyez sur « Smart View ». Recherchez un appareil Miracast et appuyez dessus pour vous connecter.
- Ensuite, votre téléphone sera immédiatement connecté à votre téléviseur.
Conclusion
Voilà nos moyens recommandés pour afficher OnePlus 6 sur une TV. Désormais, vous pouvez regarder des films, partager des photos et jouer à vos jeux mobiles préférés sur un écran plus grand chez vous.
Laissez un commentaire