Wie verbindet man ein iPhone mit einem Hisense Smart TV?
ApowerMirror
Natürlich gibt es verschiedene Möglichkeiten, das iPhone mit Hisense TV zu verbinden. Sie können entweder Netzwerkhardware wie USB-Plug-Ins oder Receiver verwenden oder eine Drittanbieter-App namens ApowerMirror verwenden. Nicht viele wissen vielleicht, dass ApowerMirror Ihnen dabei helfen kann, Ihr iPhone auf Ihren Fernseher zu übertragen. ApowerMirror ist eine Plattformübergreifende Spiegelungs-App, die entwickelt wurde um Bildschirme über verschiedenste Geräte zu teilen, ohne dabei Qualität einzubüßen. Sie können sie auch nutzen, um drei Geräte gleichzeitig anzuzeigen. Um Ihr Gerät mit dieser Alternative auf einen TV zu spiegeln, müssen Sie nur den hier gezeigten Anweisungen folgen.
- Laden Sie das Programm herunter und installieren Sie es auf Ihrem iPhone und PC. Sie können den Download-Button unten für Ihre Bequemlichkeit verwenden.
- Starten Sie die App auf beiden Geräten und stellen Sie sicher, dass sie unter demselben Wi-Fi-Server verbunden sind.
- Tippen Sie auf Ihrem Telefon auf das „M“ in der unteren Mitte und anschließend auf den Namen Ihres Fernsehgeräts.
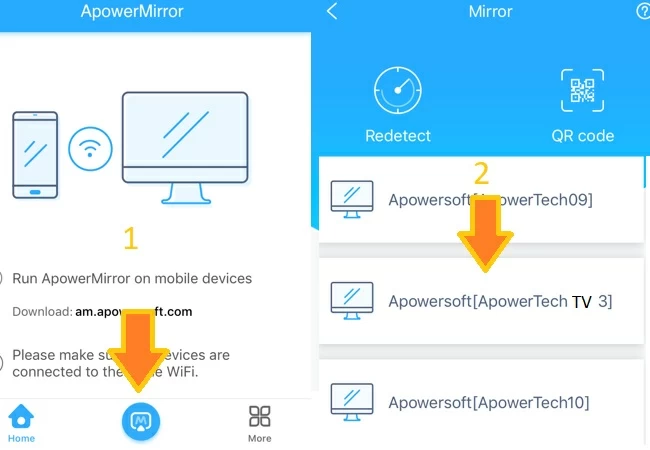
- Tippen Sie abschließend auf „Telefonbildschirmspiegelung“. Die Spiegelung beginnt dann.
- Holen Sie sich ein HDMI-Kabel und schließen Sie es an Ihren Computer und Fernseher an. Stellen Sie sicher, dass die Quelle Ihres Fernsehgeräts auf HDMI ist.
Tipp: Sie können ApowerMirror auch nutzen, um Ihren iPhone Bildschirm auf dem PC zu spiegeln.
LetsView

Um das iPhone mit Hisense TV zu verbinden, verwenden Sie ein Miracast-fähiges Tool namens LetsView. Mit Sicherheit das beste und bequemste Werkzeug. Mit der Miracast-Funktion können Sie Ihr iPhone spiegeln, ohne eine App auf Ihren Fernseher herunterladen zu müssen. Starten Sie einfach die App auf Ihrem Telefon und warten Sie, bis Ihr Fernseher erkannt wird. Darüber hinaus können Bildschirmaufzeichnungen und Bildschirmaufnahmen erstellt werden. Wenn Sie also Instanzen benötigen, um die Aktivität auf Ihrem Bildschirm aufzuzeichnen, können Sie einfach auf die Schaltfläche Aufzeichnen klicken. In der Zwischenzeit finden Sie unten eine Anleitung, die Sie durch die Verwendung führt.
- Laden Sie die App auf Ihr Handy herunter. Verwenden Sie die Schaltfläche unten, um es direkt zu erhalten.
- Verbinden Sie nun Ihr Telefon mit dem Wi-Fi-Server, an dem Ihr Fernseher angeschlossen ist.
- Starten Sie die App auf Ihrem Fernseher und holen Sie sich den Pin von der Bildschirmoberfläche. Klicken Sie nun auf Ihrer PIN auf das erste Symbol oben rechts auf der Benutzeroberfläche.
- Wischen Sie auf dem Startbildschirm Ihres Telefons nach oben, um Ihr Kontrollzentrum anzuzeigen. Tippen Sie auf Bildschirmspiegelung.
- Tippen Sie abschließend auf den Namen Ihres Fernsehgeräts. Die Spiegelung wird bald beginnen.
TV Assist

TV Assist fungiert als ein DLNA Media Server, der es Ihnen erlaubt, Ihre iPhone Videos, Bilder und Musik auf Ihrem Fernseher zu streamen. Diese App ist mit Geräten kompatibel, die mit iOS 8.0 oder neuer laufen. Mit TV Assist können Sie Medien abspielen, die DLNA Geräte wie Smart TVs, Spielkonsolen, Medienplayer und weitere unterstützen. Abgesehen vom Streamen der eigenen Dateien auf den Fernseher, können Sie auch Online Medien von verschiedenen sozialen Webseiten wie Facebook und Instagram durchforsten, sowie Videos auf öffentlichen Seiten wie YouTube und Flickr abspielen. Leider erlaubt es Ihnen nicht, Videos auf anderen Anwendungen abzuspielen und es unterstützt nicht alle Dateitypen. Um zu erfahren, wie Sie Ihr iPhone mit einem Hisense Smart TV verbinden, sehen Sie sich bitte unten die Anweisungen an.
- Zuerst müssen Sie die App auf Ihrem iPhone herunterladen und sie, sobald der Download abgeschlossen ist, installieren.
- Als nächstes, starten Sie TV Assist auf Ihrem Gerät. Stellen Sie sicher, das sowohl Ihr Smart TV, als auch Ihr iPhone mit dem selben WLAN Netzwerk verbunden sind. Verbinden Sie nun Ihr Gerät mit Ihrem Fernseher.
- Starten Sie nun das Programm auf Ihrem iOS Gerät und öffnen Sie eine Mediendatei, die Sie auf Ihren Fernseher wiedergeben möchten. Haben Sie ein Video gewählt, tippen Sie auf „Videos abspielen“.
- Steht die Verbindung, können Sie jede beliebigen Mediendatei von Ihrem iPhone auf Ihrem Hisense Smart TV wiedergeben.
AirServer

Ein weiterer Weg, wie man ein iPhone mit einem Hisense TV verbindet, ist über AirServer. Dies ist eine weit bekannte Bildschirm Spiegelungs-App, die es Ihnen erlaubt, Dateien von Ihrem iPhone auf Ihren Smart TV zu spiegeln. Abgesehen vom Spiegeln auf den Fernseher, unterstützt sie auch das Bildschirm Spiegeln von jedem Gerät das AirPlay, Miracast oder Google Cast eingeschaltet hat. Damit können Sie Mediendateien von populären Seiten wie YouTube, Spotify und Apple Music streamen, ohne Angst haben zu müssen, dass die Internetverbindung abreißt, das es ein Netzwerk für Gäste erstellt. Hinzu kommt, dass Sie sich nicht mit einem Konto anmelden müssen, um Ihr Gerät mit dem Fernseher TV zu synchronisieren. Dadurch werden Ihre persönlichen Informationen nicht mit dem Fernseher geteilt. Falls Sie lernen möchten, wie man ein iPhone auf einen Hisense TV mit Hilfe von AirServer spiegelt, ist hier eine einfache Anleitung.
- Zu Beginn müssen Sie erst die App herunterladen und sie auf Ihrem iPhone und Ihrem Fernseher installieren.
- Gehen Sie nun auf Ihrem Apple Gerät in die Einstellungen und tippen Sie auf „Bildschirm spiegeln“, um gefunden Geräte anzuzeigen.
- Wählen Sie den Namen Ihres Fernsehers von den angezeigten Geräten und schon sollte Ihr iPhone auf Ihrem TV gestreamt werden.
Fazit
Das sind die praktischsten Wege, wie Sie Ihren Hisense TV mit dem iPhone verbinden können. Mit diesen Methoden können Sie nun Ihre Lieblingsfilme abspielen oder Spiele auf einem größeren Bildschirm spielen. ApowerMirror macht der Output in hoher Qualität, sowie seine Fähigkeit zwischen mehreren Geräten gleichzeitig zu Verbinden, es zu einer großartigen und vielseitigen Wahl, die es Ihnen erlaubt noch viel mehr zu tun, als nur Ihr iPhone Bildschirm auf Ihren Hisense Smart TV zu spiegeln. LetsView ist völlig kostenlos. Sie können es auswählen, wenn Sie nicht zu viel dafür ausgeben möchten. Natürlich sind auch TV Assist und AirServer eine gute Wahl.

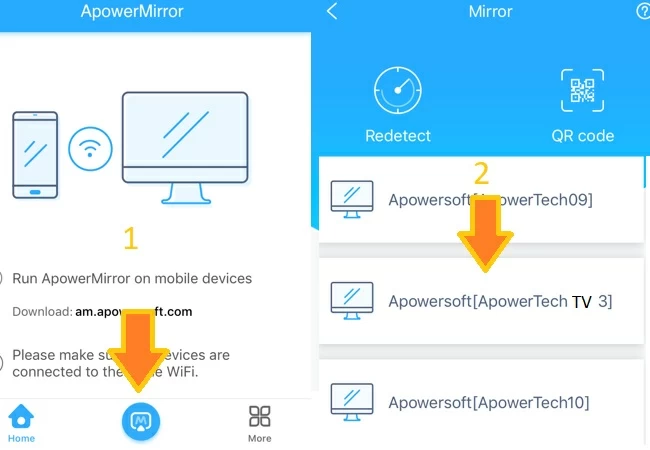
Einen Kommentar schreiben