
Die meisten von uns haben ein Passwort auf ihrem iPad, damit niemand an unsere wichtigen und vertraulichen Daten heran kann. Jedoch kommen wir manchmal durcheinander, da wir verschiedene Passwörter für verschiedene Konten und Geräte besitzen und diese auch vergessen können. Wenn das passiert, sollten wichtige Daten an oberster Stelle stehen. Manchmal denken wir, das unsere Geräte lange halten und erkennen nicht wie wichtig es ist, ein Backup unserer Dateien auf iTunes zu machen. Ist das iPad dann kaputt, verstehen wir erst, wie wichtig so ein Backup sein kann. Deshalb ist es wichtig ein Werkzeug zu finden,welches das iPad vom Backup ohne iTunes wiederherstellen kann. In diesem Artikel zeigen wir ihnen die praktischen Arten Dateien auch ohne iTunes wiederherzustellen.
Beste Software um Daten vom iPad ohne iTunes wiederherzustellen
iPad mit Hilfe von ApowerRescue wiederherstellen
ApowerRescue ist ein beeindruckendes Werkzeug, das erstellt wurde um ganz einfach Daten oder Dateien von ihrem iPhone oder iPad in Sekunden wiederherzustellen. Hinzu kommt, das es eine einfache und klare Benutzeroberfläche und eine verständliche Benutzeranleitung besitzt, um Nutzern zu helfen den Prozess der Wiederherstellung zu vervollständigen. Dieses Werkzeug kann nicht nur Bilder wiederherstellen, sondern auch Videos, Nachrichten, Kontakte, Sprachnachrichten und vieles mehr. Außerdem besitzt es drei Wiederherstellungs-Modi; Sie können eine Wiederherstellung durch direktes Scannen ihres iPad durchführen oder ein Backup von iTunes oder iCloud aufziehen. Wenn Sie also Daten durch versehentliches Löschen oder Viren, durch Störungen im iPad oder durch Diebstahl verloren haben, ist hier eine einfache Anleitung, wie man ein iPad ohne iTunes wiederherstellt.
Daten durch Scannen des iPad wiederherstellen
- Downloaden Sie zuerst die App, indem Sie unten auf den Download Knopf klicken:
- Haben Sie das getan, installieren und führen Sie das Programm auf ihrem PC aus.
- Verbinden Sie nun ihr iPad via Kabel mit dem PC. Klicken Sie auf die Datei, die Sie wiederherstellen wollen. Sollten Sie alle Dateien wiederherstellen wollen, dann klicken Sie einfach auf “Alle auswählen”.
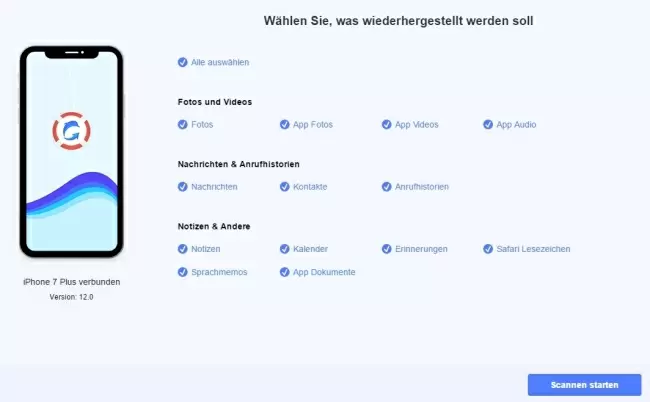
- Ist das getan, klicken Sie auf “Scannen starten” in der unteren, rechten Ecke und warten Sie bis das Werkzeug ihr iOS Gerät fertig gescannt hat. Danach wird eine Vorschau der Dateien, die Sie auf ihrem iPad wiederherstellen können, erscheinen.
- Klicken Sie in der linken Ecke auf die Dateitypen die Sie wiederherstellen möchten und wählen Sie auf ihrem Computer den Speicherort für die wiederhergestellten Dateien aus. Dies sollte das iPad ohne iTunes wiederherstellen. Klicken Sie danach noch auf den “OK” Knopf.
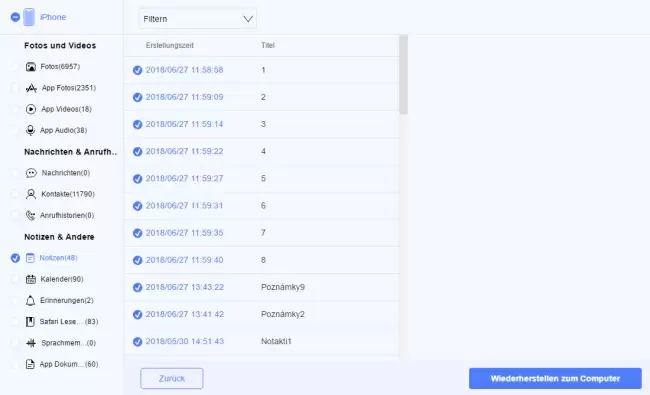
Daten über das iCloud Backup wiederherstellen
- Downloaden Sie das Programm.
- Installieren und starten Sie das Programm auf ihrem PC. Bitte merken Sie sich, bei dieser Methode das iPad nicht zu verbinden.
- Gehen Sie zum iCloud Bereich, der wie ein Wolken-Symbol aussieht. Dort geben Sie dann ihre Apple ID und ihr Passwort ein. Ist dies getan, sollten Sie eine Vorschau ihres iCloud Backups sehen.
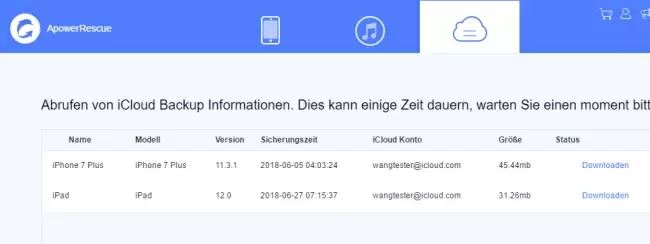
- Jetzt klicken Sie auf den “Downloaden” Knopf, der bei der Backup Datei die Sie herunterladen wollen, ist. Suchen Sie sich nun den Dateityp aus, den Sie aus dem Backup wiederherstellen möchten und tippen Sie auf den “OK” Knopf um ihr Gerät zu scannen.
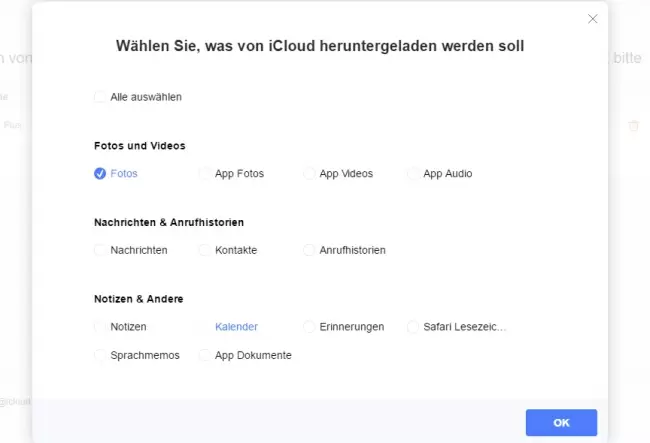
- Wenn der Scan abgeschlossen ist, machen Sie ein Häkchen an alle Dateien die Sie wiederherstellen möchten, klicken Sie auf “Wiederherstellen zum Computer ” und wählen Sie dann auf ihrem PC den Speicherort. Eine Benachrichtigung wird erscheinen, ob Sie die Dateien durch öffnen des Ordners ansehen möchten oder das Fenster durch drücken des “OK” Knopfes schließen wollen.
iPad mit Hilfe von iMyFone wiederherstellen
Neben dem oben genannten Werkzeug, können Sie gesperrte iPads ohne iTunes Backup mit Hilfe von iMyFone wiederherstellen. Es unterstützt alle iPad Modelle, sowie Datentypen wie WhatsApp Daten, Kik Daten, WeChat Daten und viele mehr. Dadurch steigert sich die Prozentzahl der erfolgreichen Wiederherstellungen ihrer wichtigen und vertraulichen Dateien. Mit dieser Demoversion erhalten Sie jedoch nur eine Vorschau ihrer verlorenen Daten. Bezahlen Sie jedoch für das Programm, können Sie verlorene Dateien ansehen, wiederherstellen und speichern. Hier ist eine kurze Anleitung, wie Sie damit Dateien von ihrem iPad wiederherstellen:
- Downloaden Sie das Programm von der offiziellen Seite und installieren Sie es auf ihrem PC.
- Starten Sie das Programm, wählen Sie “Von iOS Gerät wiederherstellen”, wählen Sie die Dateitypen, die Sie wiederherstellen möchten und klicken Sie auf den “Weiter” Knopf.
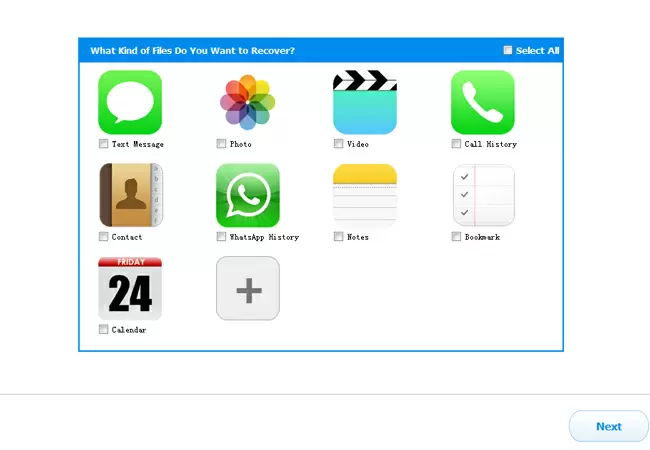
- Ist das getan, verbinden Sie ihr iPad via USB Kabel mit dem PC und klicken Sie dann auf den “Scan” Knopf. Danach werden Sie eine Liste wiederherstellbarer Dateien sehen.
- Wählen Sie die Dateien, die Sie wiederherstellen möchten und klicken Sie anschließend in der unteren rechte Ecke auf “Wiederherstellen”.
- Vor diesem Prozess sollten Sie einen Ordner auf ihrem Computer wählen, in den die wiederhergestellten Dateien gespeichert werden. Warten Sie dann ein paar Sekunden, bis ihre iPad Dateien wiederhergestellt sind.
Fazit
Alle der oben genannten Werkzeuge sind hilfreich, ein iPad ohne iTunes wiederherzustellen und Sie können sich aussuchen, welches am besten zu ihnen passt. Wenn Sie nach einem schnellen und einfachen Weg suchen, um Dateien wiederherzustellen, dann empfehlen wir ApowerRescue. Da seine Benutzung geradlinig und einfach ist und Sie somit den Wiederherstellungsprozess Zeitig beenden lässt.
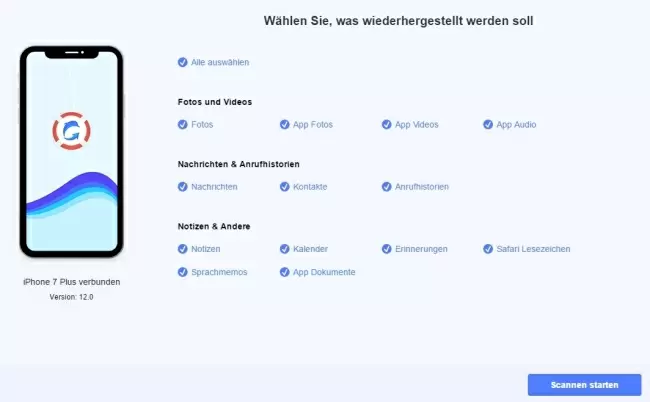
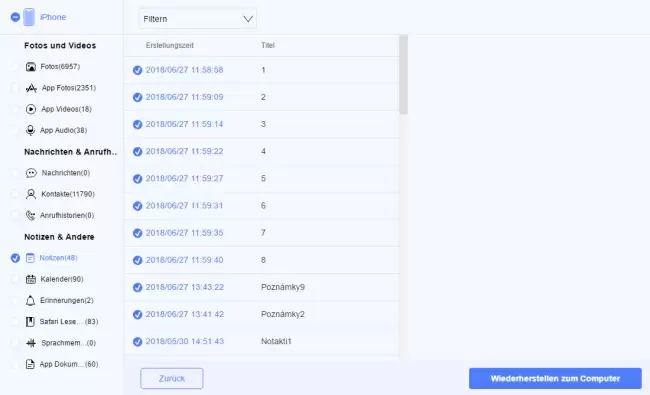
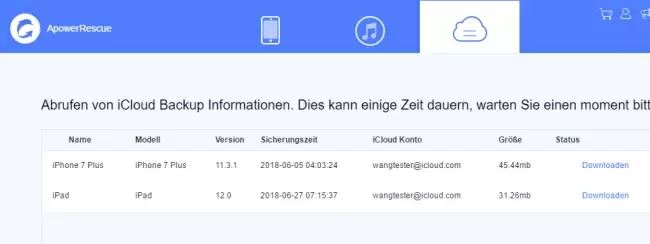
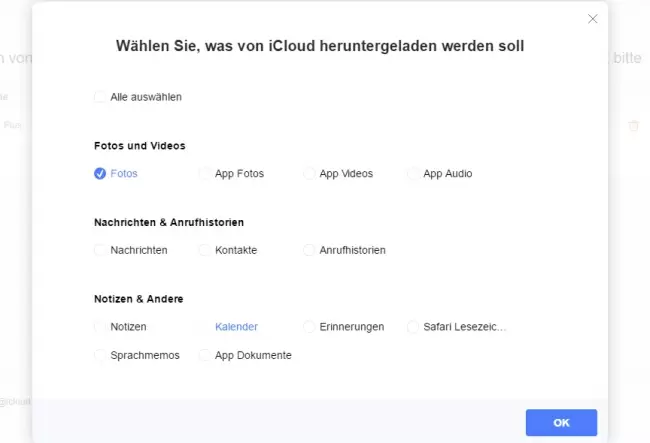
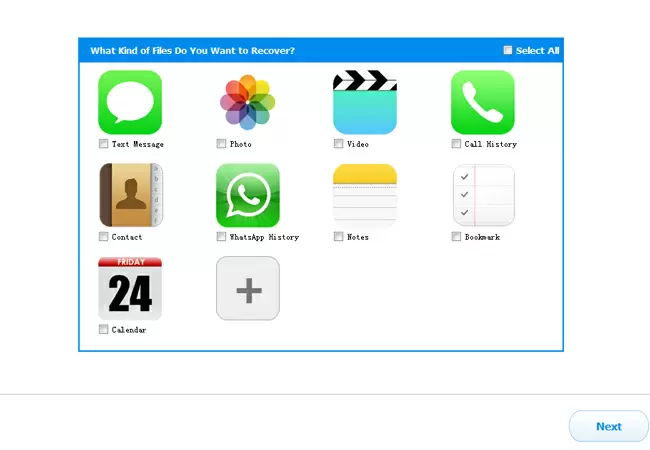
Einen Kommentar schreiben