
iOS 12 ist randvoll mit neuen Eigenschaften die entworfen wurden, um ihre iPhone/iPad Erfahrung zu verbessern. Zusammen mit diesen neuen Eigenschaften treten bei dem neuesten Update aber leider auch Probleme auf. Eines dieser Probleme ist die Bildschirmaufnahme, die bei iOS 12 nicht mehr funktioniert. Die Bildschirmaufnahme ist eine eingebaute Funktion, die es ihnen erlaubt, ihren Bildschirm als Videodatei aufzunehmen. Jedoch haben einige iPhone/iPad Nutzer seit dem letzten iOS Update das Problem, das die iOS 12 Bildschirmaufnahme nicht funktioniert. Sollten Sie zu denen gehören, die dieses Problem haben, dann probieren Sie die folgenden Lösungen, um es zu beheben.
iOS 12 Bildschirmaufnahme ist nicht eingeschaltet

Apple hat den eingebauten Bildschirmrekorder mit seinem iOS 11 Systemupdate vorgestellt. Seitdem jedoch die neuste Version des Betriebssystems da ist, beklagen sich einige Nutzer, dass die Bildschirmaufnahme nicht mehr funktioniert. Um dies zu lösen, folgen Sie einfach diesen Schritten.
- Gehen Sie zu “Einstellungen” > “Kontrollzentrum” > “Steuerelemente anpassen”.
- Entfernen Sie die “Bildschirmaufnahme” indem Sie links neben der “Bildschirmaufnahme” auf den “-” Knopf tippen.
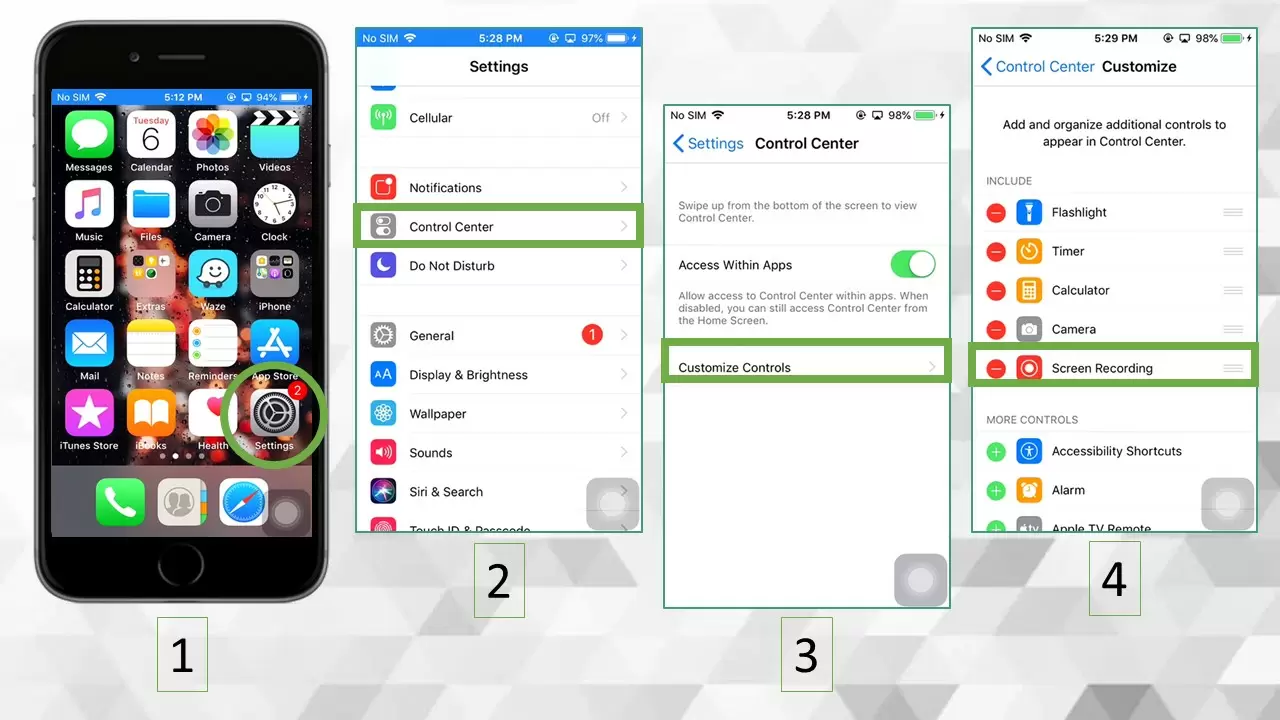
- Starten Sie nun ihr iOS Gerät neu.
- Sobald das Gerät wieder an ist, fügen Sie die “Bildschirmaufnahme” wieder zum Kontrollzentrum hinzu, indem Sie zu “Einstellungen > “Kontrollzentrum” > “Steuerelemente anpassen” > gehen und links neben “Bildschirmaufnahme” auf den “+” Knopf tippen. Versuchen Sie nun die Bildschirmaufnahme auf ihrem iPhone zu nutzen.

iOS 12 Bildschirmaufnahme wird nicht gespeichert

Wenn Sie ein iOS Gerät, das die neuste iOS Version besitzt nutzen, kann es passieren, das ihre Bildschirmaufnahme unter iOS 12 nicht gespeichert wird. Normalerweise erscheint nach der Aufnahme auf dem Bildschirm eine Benachrichtigung, dass ihr Video gespeichert wurde. Besitzen Sie jedoch nicht genügend Speicherplatz, wird die Datei nicht gespeichert. Wenn Sie also nicht genügend Speicherplatz auf ihrem iOS Gerät besitzen, sollten Sie vor der Aufnahme durch das Löschen unnötiger Dateien etwas Platz schaffen. Um dies zu tun, gehen Sie zu “Einstellungen” > “Allgemein” > “‘Gerät‘-Speicher” und löschen Sie ungenutzte Apps oder Dateien.

iOS 12 Bildschirmaufnahme ohne Ton

Die Bildschirmaufnahme Funktion bei iOS 12 kann Ihnen dabei helfen, alle Ihre Aktivitäten auf dem Bildschirm aufzunehmen. Davon abgesehen, kann man damit auch Ton über das Mikrofon und Systemsounds aufnehmen. Jedoch kann es auch passieren, dass man auf iOS 12 den Bildschirm ohne Ton aufnimmt. Um dieses Problem zu lösen, stellen Sie sicher, dass der Ton des Geräts angeschaltet ist. Wischen Sie einfach nach oben, um das Kontrollzentrum zu öffnen, finden Sie das Bildschirmaufnahme Symbol, drücken Sie fest darauf und drücken Sie anschließend auf das “Mikrofon” Symbol, um den Ton anzuschalten. Sollte das Mikrofon eingeschaltet sein und die Bildschirmaufnahme nimmt trotzdem keinen Ton auf, starten Sie Ihr Gerät neu und versuchen Sie es ein weiteres Mal.

Extra Tipp für mehr Platz auf ihrem iPhone: Übertragen Sie aufgenommene Videos von ihrem iPhone auf ihren PC

Falls Sie nicht mehr genug Speicherplatz auf ihrem Handy haben sollten, dann erstellen Sie einfach ein Back-Up Ihrer wichtigen Dateien oder übertragen Sie sie auf ihren Computer anstatt sie zu löschen. Zum Glück ist ApowerManager das beste Werkzeug zum Ihnen beim Verwalten von Dateien zu helfen. Mit ApowerManager, können Sie Dateien mit nur wenigen Klicks verwalten und übertragen. Diese Anwendung erlaubt es Ihnen, mit Hilfe ihres PCs, Dateien auf Ihrem Handy zu kontrollieren, verwalten, ein Back-Up davon zu erstellen, zu löschen und wiederherzustellen. Hinzu kommt, dass Sie mit dieser Anwendung ganz einfach aufgenommene Videos übertragen können, falls Sie das Problem haben, dass Ihre iOS 12 Bildschirmaufnahmen nicht gespeichert werden, weil Sie zu wenig Speicherplatz auf ihrem iPhone haben. Hier ist eine einfach Anleitung, wie Sie mit Hilfe dieser App Dateien auf ihren PC exportieren können.
Schritt 1. Laden Sie ApowerManager auf Ihrem PC und Ihrem iOS Gerät herunter.
Schritt 2. Starten Sie die Anwendung und verbinden Sie Ihr iOS Gerät mt einem USB Kabel mit ihrem PC. Das Programm erkennt nun Ihr Gerät.

Schritt 3. Sobald die Verbindung besteht, klicken Sie oben auf den “Verwalten” Knopf und wählen Sie dann im linken Menü “Videos”.

Schritt 4. Wählen Sie die Videos, die Sie übertragen möchten und klicken Sie auf “Exportieren”. Wählen Sie nun einen Ordner auf Ihrem PC, in welchem die Videos gespeichert werden sollen und warten Sie, bis die Übertragung beendet ist.

Fazit
Fehler und Probleme sind beim Software Update normal. Sollten Sie auf das Problem stoßen, dass die iOS 12 Bildschirmaufnahme nicht funktioniert, dann sehen Sie sich die oben genannten Lösungen an und Sie werden es ganz schnell und einfach beheben können. Sollten Sie zudem Videos von ihrem iPhone auf Ihren PC übertragen wollen, dann können Sie dies mit ApowerManager tun.
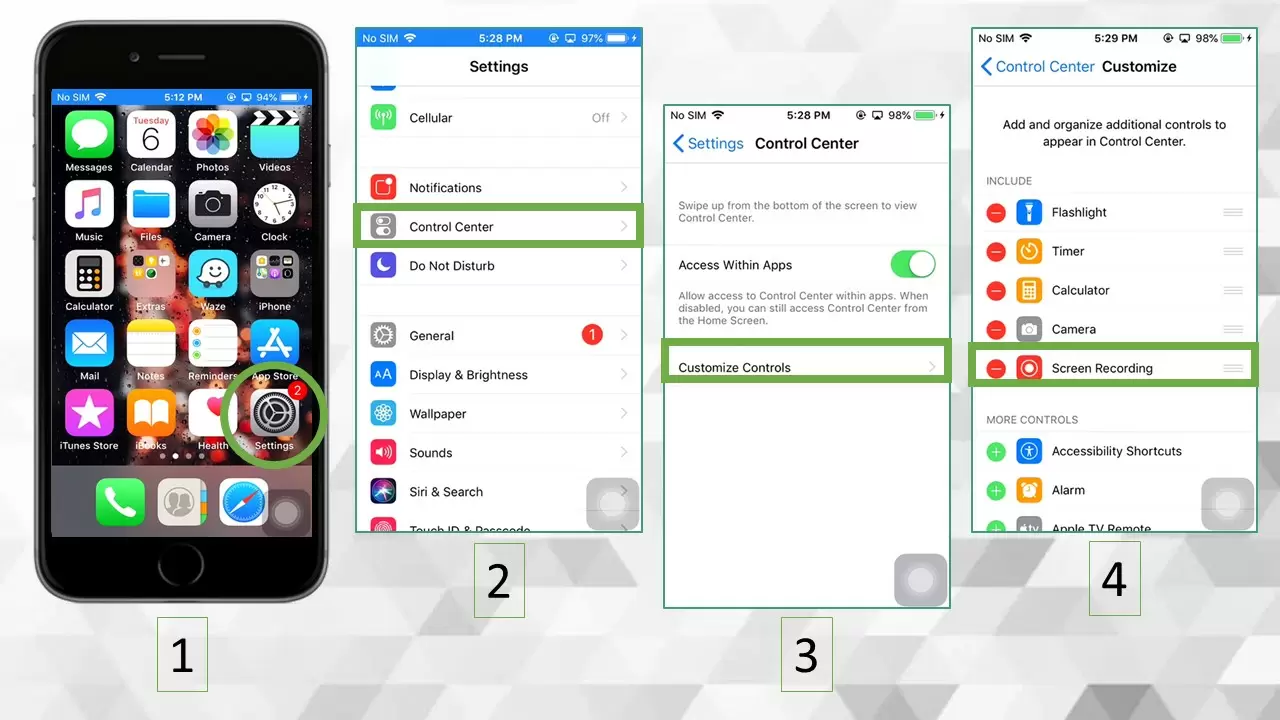
Einen Kommentar schreiben