
iPhoneのユーザーにとって、ボイスメモは確かに便利で実用性があるツールです。それを利用して、好きな曲、大事なインタビュー、素敵な講演などを録音できます。しかし、iPhoneでボイスメモをいっぱい録音したら、相当なメモリーの容量がこれらのアイテムに占められます。こういう場合に、ボイスメモをiPhoneからPCに転送するのが一番の選択だと思います。この方式により、iPhoneのメモリーを直ちに解放できるし、重要なボイスメモをバックアップすることもできます。
ボイスメモをiPhoneからPCに移行する便利な方法
Apowersoftスマホマネージャー–ボイスメモをパソコンへ気軽に転送する
このスマホマネージャーによりiPhoneデータの閲覧、管理、転送、バックアップ又は復元などができます。特に転送機能が素敵です。下記の手順に従ってボイスメモをiPhoneからパソコンに転送してよいです。
- Google Chromeでこのツールを検索し、或いは下記のボタンを押下してパソコンにダウンロードしてからインストールします。
- USBケーブルでiPhoneをパソコンに接続します。iPhoneのスクリーンにポップアップウィンドウが表示されたら、「信頼」を押下してよいです。すると、接続が確立されます。
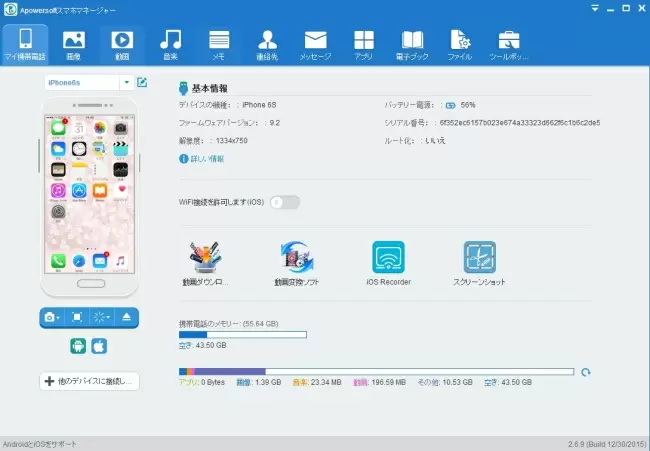
- アプリのインターフェイスにある「メモー」→「ボイスメモ」をクリックして、転送したいアイテムを選んでから、「エクスポート」を押下すればよいです。数秒で選ばれた音声レコーダーがパソコンに転送されます。
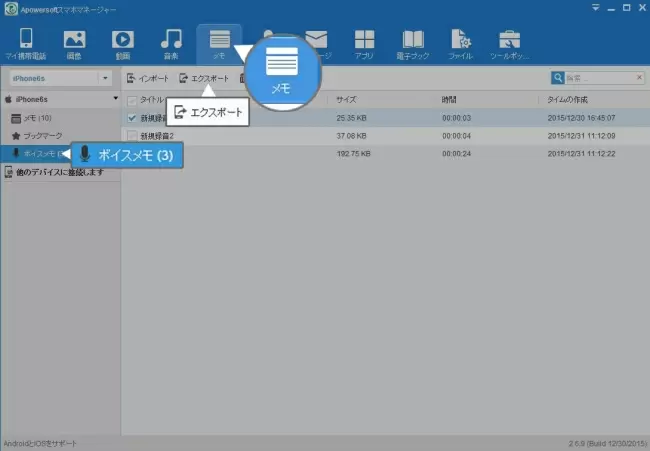
補足:
- 接続が出来るため、パソコンに最新版のiTunesがインストールされているかどうかを事前に確かめてください。インストールされていなければ、ネットからダウンロードしてインストールしてください。ただし、スマホマネージャーを使う時、iTunesを起動する必要がありません。
iTunesでボイスメモを同期する
Apple社製のiTunesはiOSユーザーにとって定番の転送ツールです。このツールの仕組みと使い方が複雑ですが、Apple社より開発されたアプリなので、使用者が多いです。では、iTunesでボイスメモをiPhoneからパソコンに移す方法を下記にて紹介いたします。
- パソコンのiTunesを起動して、USBケーブルでiPhoneをパソコンに接続します。
- iPhoneのアイコンをクリックして、概要下のミュージックを押下します。
- 「音楽を同期」と「ボイスメモを含める」にチェックを入れます。
- 右下の「適用」ボタンをクリックします。

デメリット:
- 初心者が複雑なインターフェイスに迷ってしまうかもしれません。
- 大量の音声レコーダーを転送する場合、同期で半時間以上がかかります。
メールでボイスメモをシェアーする
パソコンにアプリをダウンロードしたくなければ、iPhoneのメールを利用してボイスメモをシェアーしてもよいです。
- iPhoneで、シェアーしたいアイテムを選択します。
- 左にあるシェアーボタンを押下して、「メールで送信」をタプします。
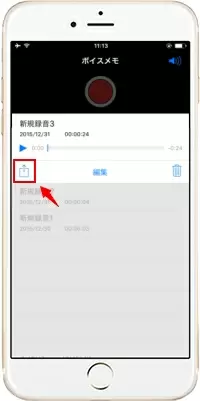
- よく使っているメールボックスを選んで、このメールを送信します。
- パソコン上で同じメールボックスにログインして、iPhoneから送信されたボイスメモをパソコンにダウンロードすればよいです。
デメリット:
- iPhoneとパソコン両方ともネットワークに繋ぐ必要があります。
- 一回で1アイテムだけをシェアーできます。
結論
上記の詳しい紹介を読んだら、ボイスメモをiPhoneからPCに取り込む方法が分かるようになると思います。しかし、iTunesとメールのデメリットを考慮したら、やはりApowersoftスマホマネージャーが一番の選択です。
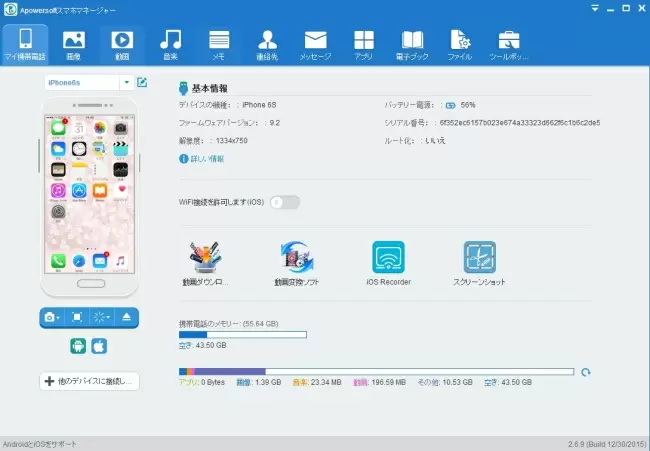
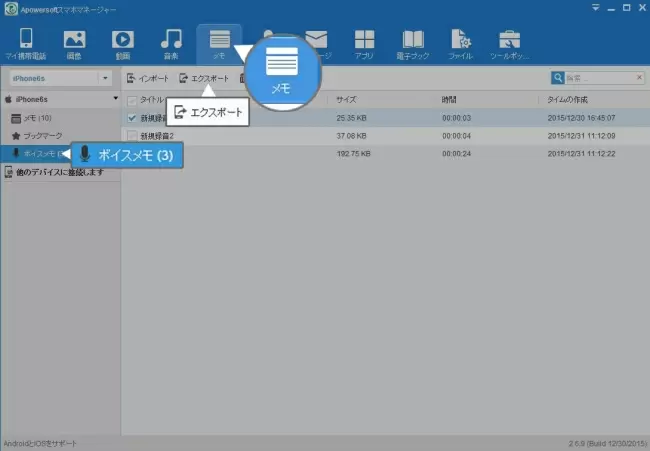
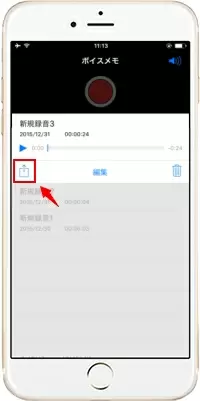
コメントを書く