
もう小さいAndroidスクリーンでゲームをやることにうんざりしているなら、ここに役が立つ解決案があります。この記事にてAndroidのアプリゲームをPCでプレイする3通りの方法を紹介します。これらの方法で携帯ゲームを大きいスクリーンで楽しめます!
無料ダウンロード
パソコンでAndroidのアプリゲームを遊ぶ方法
ApowerMirrorでPCでAndroidゲームをプレイする
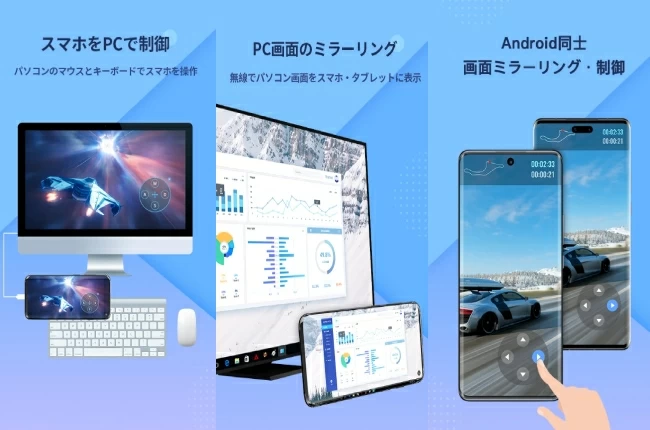
PCでスマホゲームをプレイするには、スマホの画面をPCに映すことが必要です。
ApowerMirrorは画面ミラーリング用の専門アプリであり、Androidスマホの画面をパソコンに出力するだけでなく、マウスやキーボードを利用して、パソコンからスマホを操作してスマホゲームをプレイすることもできます。では、操作手順を参考しながら、一緒に体験しましょう。
- 下記のボタンを押して、PCとスマホにApowerMirrorをダウンロード&インストールします。
無料ダウンロード - スマホからUSBデバッグをオンに変更します:「設定」>「開発者向けオプション」>「USBデバッグ」
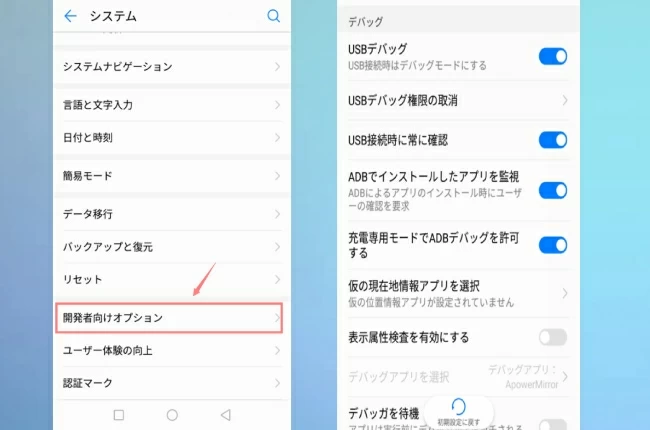
- USBケーブルでスマホをPCに接続します。
- スマホでこのアプリを開いて、「今すぐ開始」をタップします。
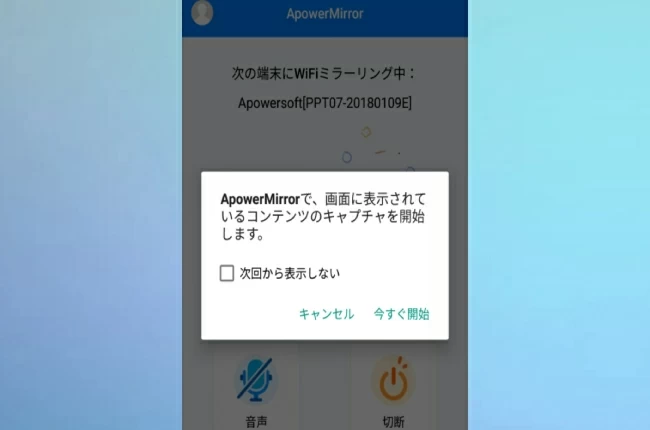
- すると、Androidスマホの画面がPCにミラーリングされます。
AirMore経由でAndroidゲームをPCでプレイする
AirMoreはAndroidデバイスをワイヤレスで管理できる便利なアプリです。特に内蔵されている「ミラーリング」機能はスマホゲームにハマっている方にとって最高です。この機能を活用すればAndroidのゲームをMacやWindowsパソコンのスクリーンでやることが実現できます。ただし、この機能はAndroid5.0以降のデバイスのみに適用しますのでご注意ください。やり方はとても簡単で、下記のガイドを読めば分かると思います。
- Google PlayからApowerMirrorをスマホとPCにダウンロードしてからインストールします。
- AirMoreの公式ページを開いて、「AirMoreを起動して接続を確立する」をクリックします。
- スマホのAirMoreを起動してウェブページに表示されているQRコードをスキャンします。すると、あなたのスマホはパソコンに接続されます。
- 接続ができたら、メインインターフェイスにある「ミラーリング」アイコンをクリックします。すると、スマホとパソコンの画面に一つのダイアログボックスが表示されます。
- スマホで「今すぐ開始」をクリックしたらスマホ画面にすべての動作はPCのスクリーンでリアルタイムで表示されます。
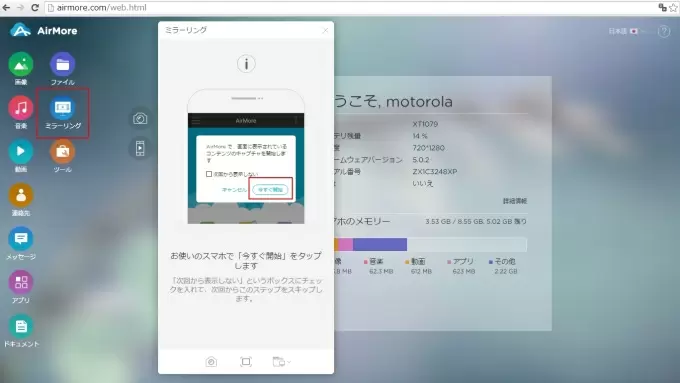
この方式で、スマホゲームをPCでやることができます。スムーズで安定したWi-Fiネットワークがあれば、完璧な体験がもらえます。
BlueStacksを利用してAndroidゲームをパソコンでプレイする
BlueStacksはゲームダウンロードとクラウド接続などの色んな機能が備わっているAndroidエミュレータです。このフリーのエミュレータは主にAndroidの開発者達にアプリのテストで使われていますが、普通のユーザーがこのツールを利用して携帯ゲームをパソコンでプレイすることを実現できます。
- 「bluestacks.com/ja/」を開いて、このアプリをあなたのパソコンにダウンロードしてからインストールします。
- インストールが終わったら、アプリを起動します。始めて使う場合、「位置情報の拡張サービスを使用しますか?」というメッセージが表示されますが、「同意する」を押せばよいです。その次に、「すべてのGoogleアプリに位置情報アクセスを許可するか?」というようなメッセージが現れ、この時は「はい」をクリックしてください。
- すると、BlueStacksが使えるようになりました。右上のコーナーにある検索バーを利用して、遊びたいゲームを検索してインストールします。
- 最後は「My Apps」をクリックして、ゲームを起動します。これで大きいスクリーンで好きなスマホゲームをプレイすることができます。
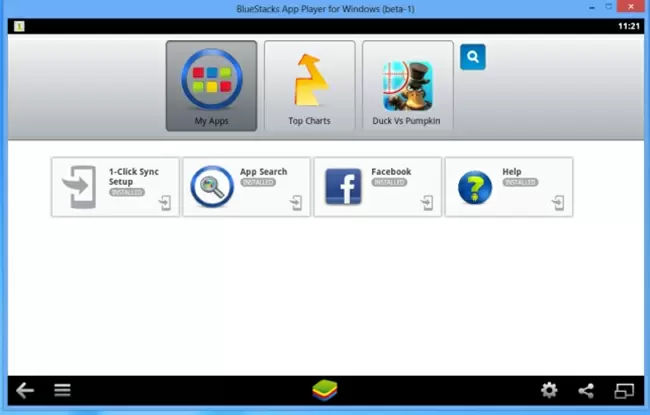
まとめ:
以上はAndroidスマホゲームをPCで遊ぶ3つの方法でした。画面をミラーリングするには、ApowerMirrorは普通のAndroidユーザ向けの最適なアプリです。AirMoreに搭載されている「ミラーリング」機能を利用すれば、AndroidのゲームをWindowsパソコンやMacで簡単にできます。比較すると、BlueStacksはAndroid開発者向けのプログラムなので、普通のユーザーにとってインストールも使用もApowerMirrorとAirMoreより複雑です。

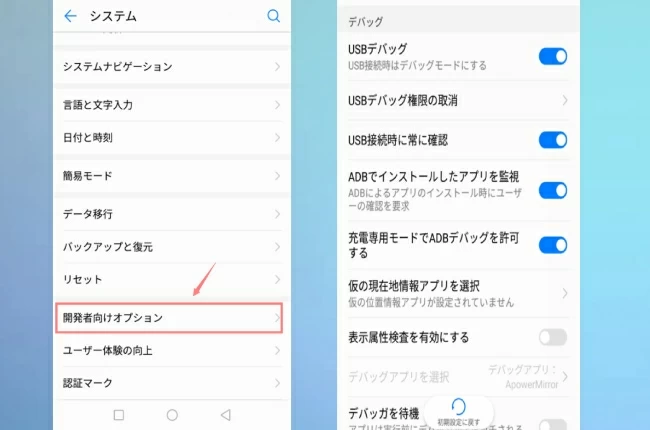
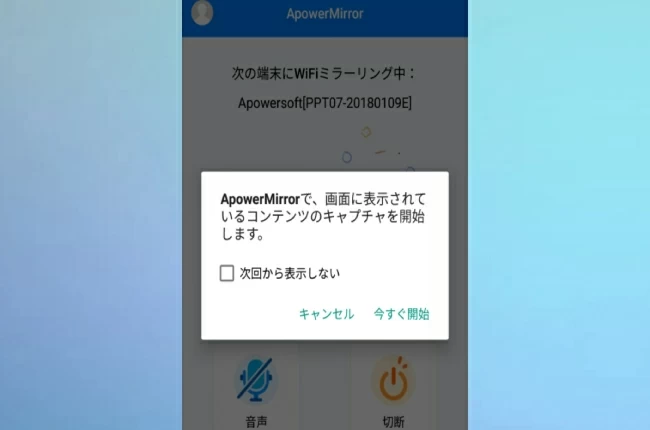
コメントを書く