
外で観光をしている時、よくiPadで写真を撮る方を見かけます。美しい景色、笑顔が溢れる表情、いい思い出になる瞬間をiPadで簡単に残せるし、スマホやカメラの電力が足りない場合、iPadもよい代わりとなれます。それで、大事な写真を失わないように、旅行から戻った後、iPadで撮った写真をパソコンに保存した方が万全です。iTunes経由でiPadの写真をパソコンに取り込む方法は皆よく知っているはずですが、今回はもっと簡単で使い勝手のよい方法を紹介します。
iPadの写真をパソコンに送る便利な方法
方法一:無線転送サービスAirMoreでiPadの写真をパソコン/windows10パソコンに移す
AirMoreとは
AirMoreは各種類のスマホやタブレット向けのファイル管理サービスです。このサービスを使えば、QRコードを読み取るだけで、PCのブラウザから端末内のデータにアクセスでき、ファイルのやり取りを気軽に行えます。インターフェースがシンプルで、操作が易い、しかも完全に無料です。
この便利なサービスを利用してiPadの写真をパソコンに取り込む手順は下記のとおりです。
手順:
- App StoreからAirMoreアプリをiPadにダウンロードしてインストールします。
- パソコンのブラウザ(Chrome、Safari、Firefox、Microsoft Edge、またはIEの中の一つを選んでください。)で「airmore.com/web.html」を開きます。開けられたページに一つのQRコードが表示されます。
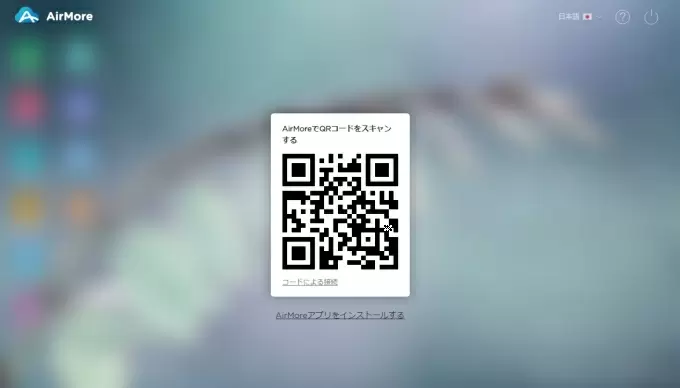
- iPadにインストールしたAirMoreアプリを起動して、そのQRコードをスキャンします。数秒経つと、接続が確立されます。
注意:接続ができるように、iPadとパソコンを同じWi-Fiネットワークに繋ぐ必要があります。
- 接続が出来たら、AirMoreの立ち上げ画面がパソコンに表示されます。「画像」タブを開いて、写真を選択してから「ダウンロード」ボタンを押下すると、選ばれた画像がパソコンに転送されます。
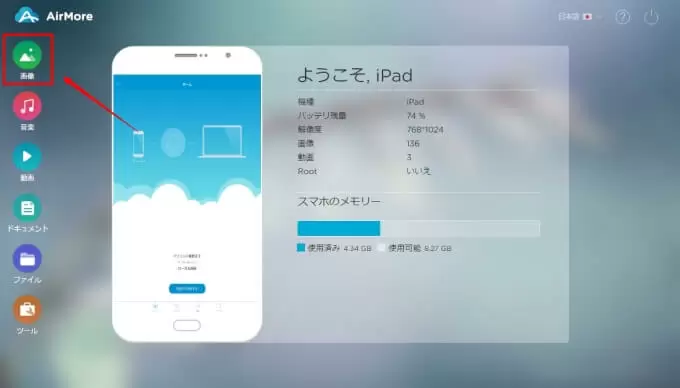
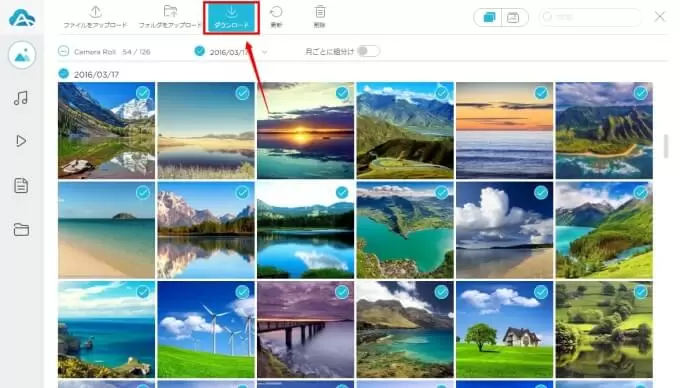
- ブラウザのデフォルトの「ダウンロード」フォルダから転送された写真を確認できます。
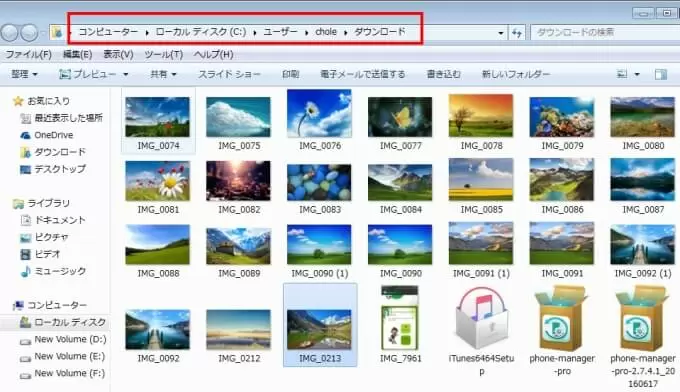
メリット:
- 簡単で使いやすい
- 写真を指定して転送できる
- 100%無料
- USBケーブル不要
デメリット:
- Wi-Fiネットワークが必要
- 転送スピードがWi-Fiの調子に左右される
方法二:Apowersoftスマホマネージャーを使ってiPadからパソコンに写真を取り込む
Apowersoftスマホマネージャーとは
Apowersoftスマホマネージャーはパソコン上でスマホやタブレット内のファイルを管理してくれるデスクトップソフトです。写真、音楽、動画などのメディアファイル以外に、電話帳、メッセージ、アプリ、メモ、着信音、ドキュメントなどもこのソフトで便利に管理できます。更に、iOS Recorder、Android画面録画究極というスマホの画面ミラーリング且つ画面録画ができる機能も内蔵されています。
手順
- 下記のボタンを押下してスマホマネージャーをパソコンにダウンロードしてインストールします。
- USBケーブルでiPadをパソコンに接続して、スマホマネージャーを起動します。ソフトが自動的に端末を検出し、数秒後に接続が確立されます。
- 立ち上げ画面から「画像」を選択します。転送したい画像にチェックを入れてから「エクスポート」ボタンを押下すればよいです。
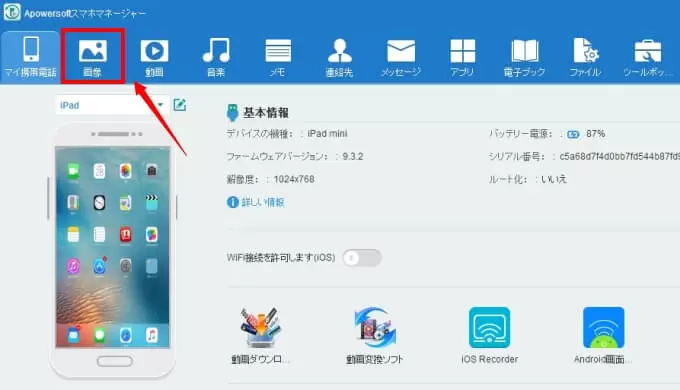
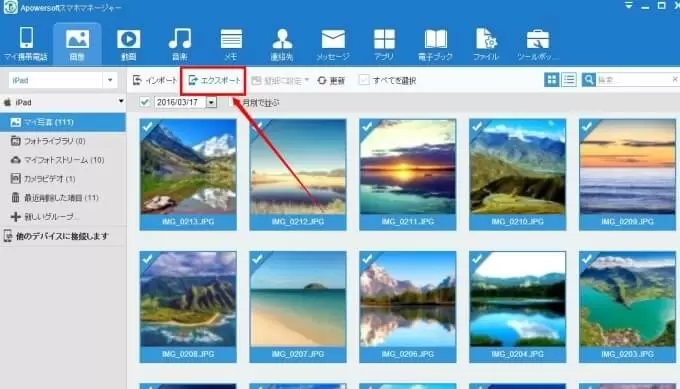
メリット:
- 転送スピードが安定して速い
- シンプルで便利
- 写真を指定して転送できる
- ネットワークが要らない
デメリット:
- パソコンにインストールする必要がある
- 無料で使える期間は七日
まとめ
以上はiPadで撮った写真をパソコンに取り込む方法2通りです。Wi-Fiを利用できる場合は、無料でケーブル不要のAirMoreをオススメします。Wi-Fiを利用できなく、または大量の写真を移したい場合は、比較的に安定して転送スピードが速いApowersoftスマホマネージャーをオススメします。
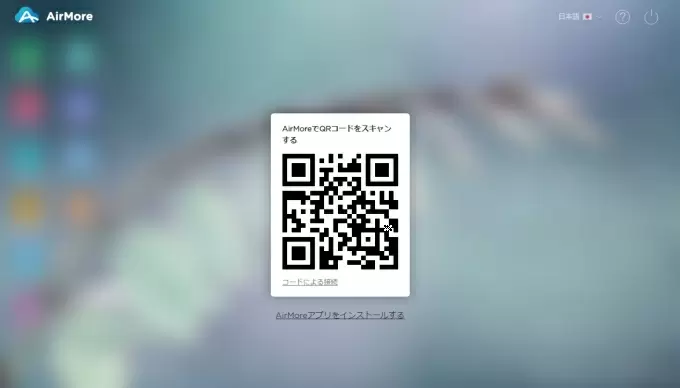
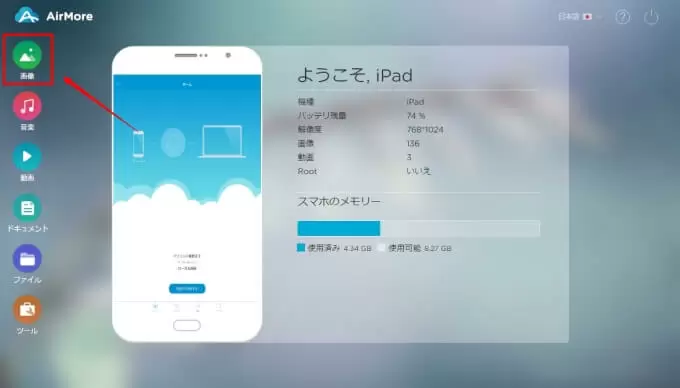
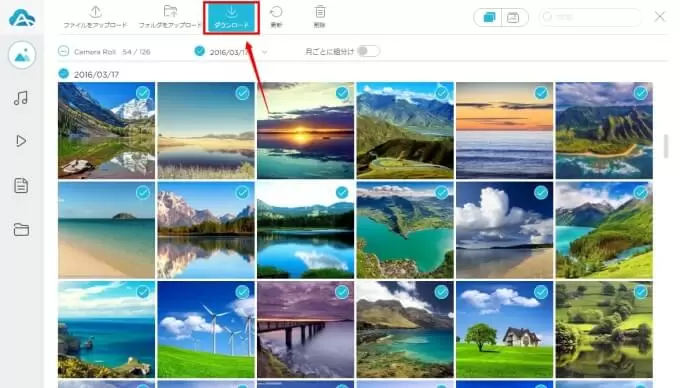
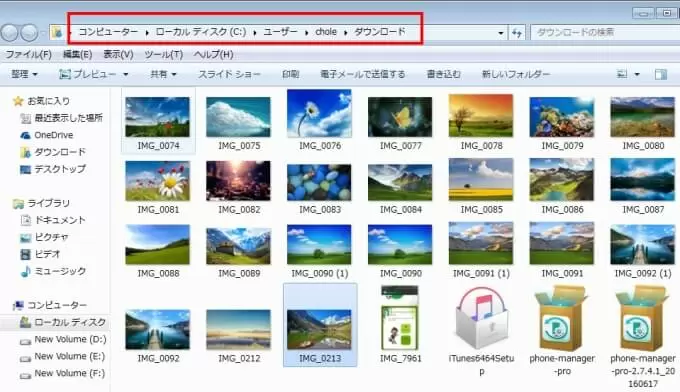
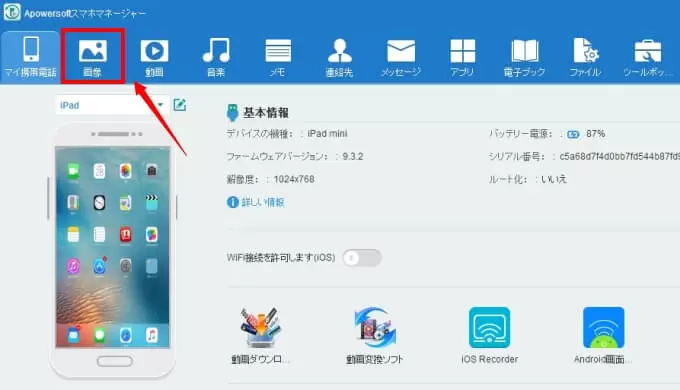
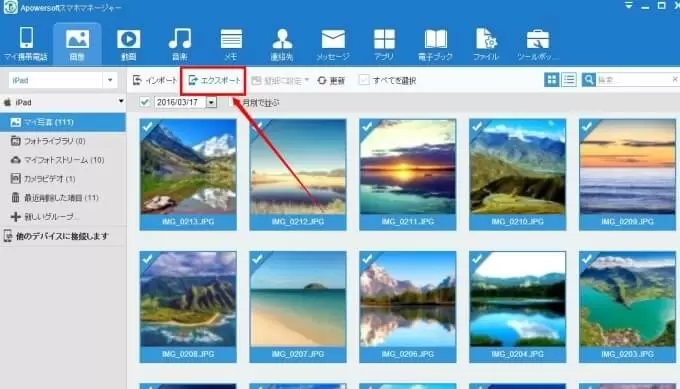
コメントを書く