Panasonic(パナソニック)Viera(ビエラ)シリーズのスマートテレビが登場してから、ずっと大きな注目を集めているようです。それと同時に、iPhoneの画面をパナソニックのテレビにミラーリングして、iPhoneに保存している写真や動画を家族に共有したい人も多くなります。この記事は、iPhoneをパナソニックテレビに映す(ミラーリング)方法をご紹介します。
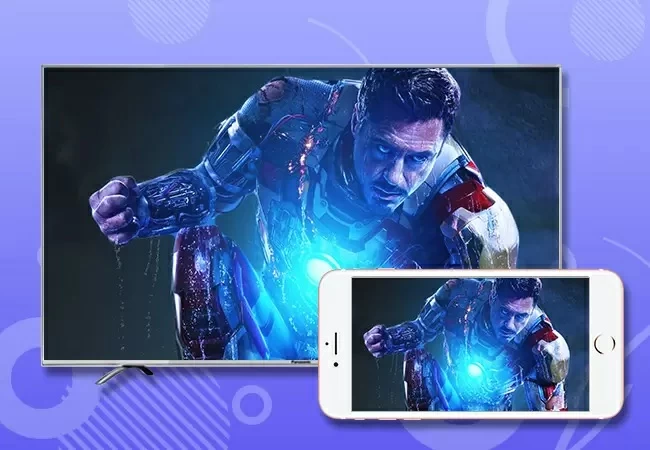
iPhoneをパナソニックテレビにミラーリングするには?
ApowerMirrorでiPhoneをパナソニックテレビにミラーリングする
ApowerMirrorはデバイス間で画面をミラーリングする用のアプリです。現在、アプリにはスマホの画面をテレビにミラーリングする機能が追加されました。このアプリを使ってiPhoneをパナソニックテレビに接続して画面を表示させることは簡単です。では、下記の使い方を参考しながら、画面ミラーリング機能を体験しましょう。
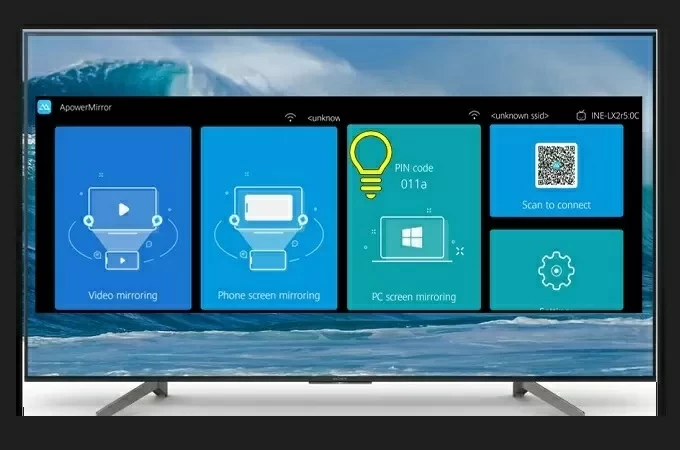
特徴
- 無料で使用可能
- 画面・音声を出力可能
- iOS/Android/Mac/Windowsに対応
- スマホ画面をテレビ・スマホ・パソコンにミラーリング可能
- ※パソコンからアンドロイドスマホを制御可能
手順
- iPhoneとテレビを同じWi-Fiに接続しておきます。
- 下記のボタンをクリックしてApowerMirrorアプリをダウンロードしインストールします。
iPhone
テレビ (TV側はTVにあるGoogle Playから「ApowerMirror」を検索してインストールします。或いは下記のボタンをクリックしてファイルをパソコンにダウンロードします。そのあと、ファイルをUSBメモリに移動して、USBメモリをテレビに接続することで、ApowerMirrorをテレビにインストールします。)
- 次に、両方とも ApowerMirrorアプリを起動します。
- iPhone側でコントロールセンターを開いて、「画面ミラーリング」をタップします。そしてApowersoftが付いているテレビの名前を選択します。
- そうすれば、iPhone画面はパナソニック TVに出力されます。
LetsViewを使ってiPhoneをパナソニックテレビに映す
もう一つの画面ミラーリングアプリはLetsViewです。LetsViewには無線接続技術が搭載しているので、これを利用してスマホの画面をパソコンに出力するだけでなく、iPhoneをテレビに接続してテレビの大画面でiPhoneを見えます。また、LetsViewは完全無料のアプリですので、iPhoneをパナソニックテレビに映すには、LetsViewもいい選択です。

特徴
- 完全無料
- 画面・音声を出力可能
- インタフェースがきれい
- 無線で接続
- パソコンをスマホにミラーリングできる
手順
スマホとテレビにアプリをインストールします。
TV (TVにあるGoogle Playから「LetsView」と検索してインストールします。或いは下記のボタンをクリックしてLetsViewをパソコンにダウンロードします。そのあと、ファイルをUSBメモリに移動して、USBメモリを使ってLetsViewをテレビにインストールします。)
iPhone
- iPhoneとテレビを同じWi-Fiに接続して、両方ともアプリを開きます。
- iPhoneのコントロールセンターを開いて「画面ミラーリング」>「LetsView」がついているテレビの名前を選択します。
- 画面ミラーリングが開始されます。
Panasonic TV Remote 2 を利用してiPhone画面ををパナソニックテレビに出力する
最後はPanasonic TV Remote 2 を利用してiPhone画面ををパナソニックテレビに出力する方法です。詳しく説明は下記の通りです。興味があれば、参考してください。
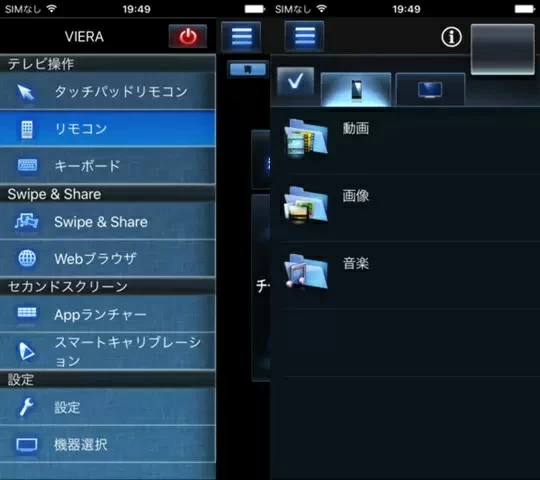
特徴
- Panasonic Viera TV専用
- テレビをリモートコントロールできる
- iPhone画面ををパナソニックテレビに出力できる
- 無線で接続
手順
- iPhoneにパナソニックTV Remote 2をインストールします。
- iPhoneとパナソニックTVを同じWi-Fiネットワークに接続します。
- iPhoneでインストールされたアプリを操作します。
最後
お使いのテレビはアンドロイドシステムが搭載されているテレビの場合、記事に紹介した3つの方法を利用してパナソニックテレビにiPhoneの画面を見るのは非常に簡単です。普通テレビの場合はHDMIケーブルと変換マスターでの有線接続する方法がより便利です。自分のニーズに応じて選択してください。また、ご使用中何か問題がございましたら、気軽に弊社のサポートセンターにご連絡ください。
コメントを書く