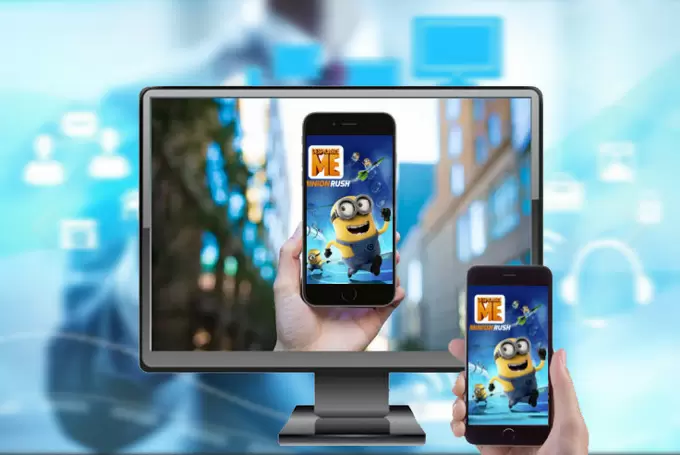
新しく発売されたiPhoneのスクリーンサイズが確かに大きいです。この素敵なスマットフォーンに巨大なスクリーンが備わっているものの、十分ではないと思う人は依然として多いです。ですので、沢山の人がiPhoneの画面をパソコンに映す方法を探しています。これは本当に可能でようか?
少し手間がかかりますが、iPhone画面をパソコンに表示することが可能です。iPhoneで保存されている動画や画像をもっと大きいスクリーンから見たければ、メッセージをもっと見やすくしたければ、一番の方法はiPhone画面をパソコンのモニターに映すことです。今回の記事では簡単にiPhoneをPCにミラーリングする方法を紹介していきます。信頼出来るアプリもお勧めしますので是非ご参考ください。
iPhoneの画面をパソコンに映す方法
ApowerMirror
ApowerMirrorを利用してiPhoneに画面をパソコンにミラーリングすることは簡単です。ApowerMirrorは専門的な画面ミラーリングアプリであり、スマホの画面をパソコンに出力だけでなく、スクリーンショットを撮ったり、お気に入りの画面を録画したり、パソコンでiPhoneを操作することも気軽にできます。使い方について以下のガイドをご覧下さい。
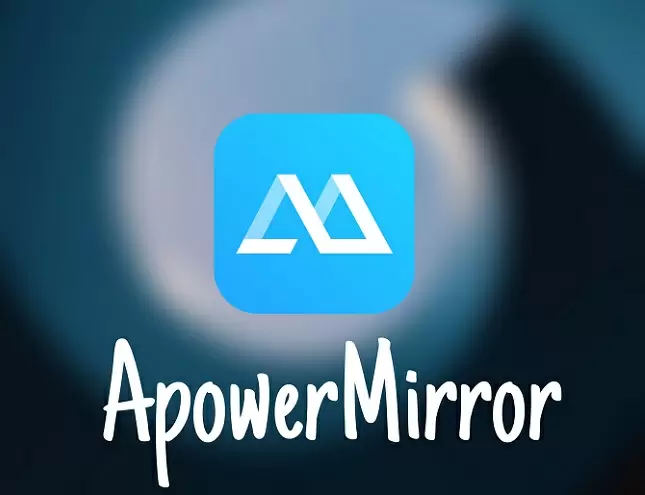
- スマホとPCにApowerMirror をインストールして、起動します。ヒント:スマホとPCを同じネットワークに接続するのが必要です。以下のボタンをクリックしてPCにダウンロードしてください。無料ダウンロード
こちらのボタンを押してiPhoneにアプリをインストールします - アプリを起動した後、「ミラーリング」ボタンをタップします。お使いのPCのデバイス名を選択、「スマホをPCにミラーリング」をタップします。
- iPhoneの「コントロールセンター」を開いて、「画面ミラーリング」をタップします。そして、お使いのデバイスの名前を選択し、ミラーリングを開始します。
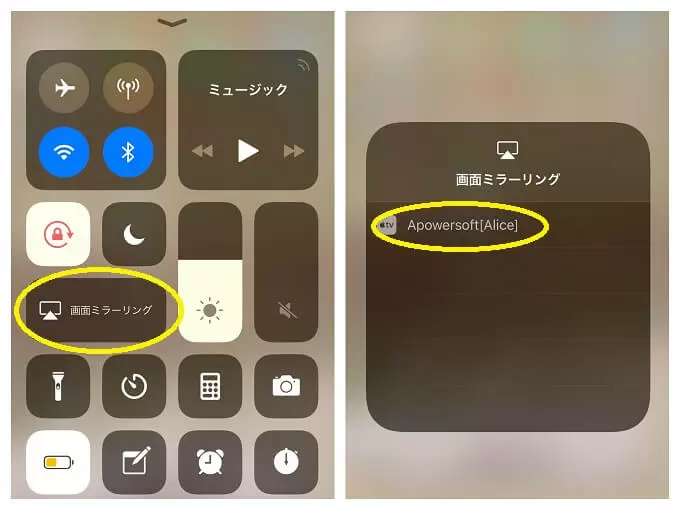
ApowerManager
ApowerManagerは携帯を管理できるワンストップアプリであり、メッセージ、連絡先、アプリ、画像、動画、音楽、ブックマーク、ドキュメントとその他の携帯データを管理、転送、バックアップ及び復元するなど強大な機能が備わっています。さらに、他のアプリに付いていないこのアプリ特有の機能も幾つあります。その中の一つは、1クリックでiPhoneのスクリーンショットが撮れる機能です。それ以外に、ミラーリング機能も付いています。この機能により、リアルタイムでiPhoneの画面をパソコンに映せます。そうしたら、iPhone画面をフルスクリーンや1:2或いは1:1のサイズで見ることができます。では、下記の手順に従って、あなたのiPhone画面をWindowsのパソコンに表示してみてください。
- このアプリをあなたのパソコンにダウンロードしてインストールします。起動の前に、まずはパソコンとiPhoneが同じWi-Fiネットワークに繋がっているかを確かめてください。無料ダウンロード
- 初めてこのアプリを起動する場合、「Windowsセキュリティアラート」のポップアップボックスが表示されたら、二つのボックスにチェックを入れて、「アクセスを許可」をクリックしてください。そうすると、アプリがネットで通信できるようになります。
- USBケーブルでiPhoneとパソコンを接続します。接続ができたら、スマホの画面やファイルがパソコンの画面に表示されます。

接続に問題がなければ、これでiPhone画面をパソコンにリアルタイムで映すことが出来るはずです。
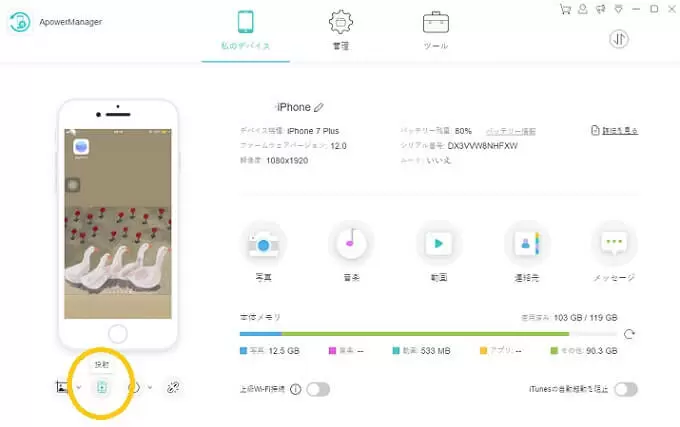
Reflection
iPhoneの画面をパソコンのモニターに表示できるもう一つのソフトはReflectionです。このソフトはウェブから簡単にダウンロード出来ますが、Macだけに使用できることをご注意ください。Reflectionの機能が一番に紹介したソフトとほぼ同じで、使い方も簡単です。
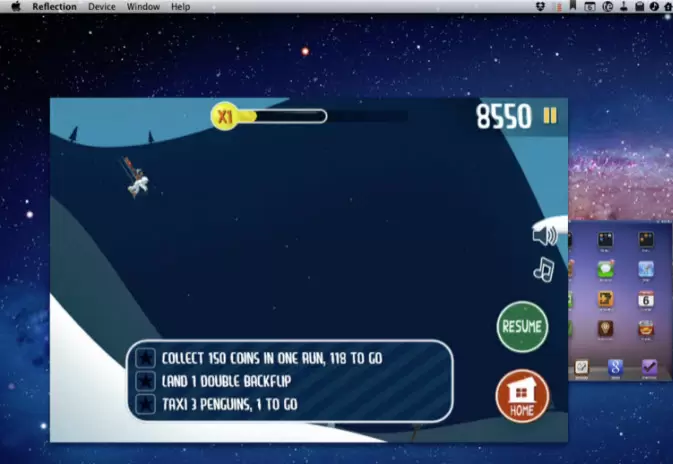
- パソコンにこのアプリをダウンロードしてインストールします。アプリを起動する前に、iPhoneとパソコンが同じネットワークに接続されているかどうかを確認してください。また、iPhone画面の向きが縦方向でロックされていないことを確保してください。
- 「Display」ボタンをクリックして、パソコンの名前を選択して、「ミラーリング」をオンにします。
- すると、パソコンからあなたのiPhoneの画面が見れるようになります。
上記で紹介された専門アプリを利用すれば、iPhone画面をパソコンにミラーリングすることが疑いもなく簡単にできます。ニーズに応じて、自由に選択してください。
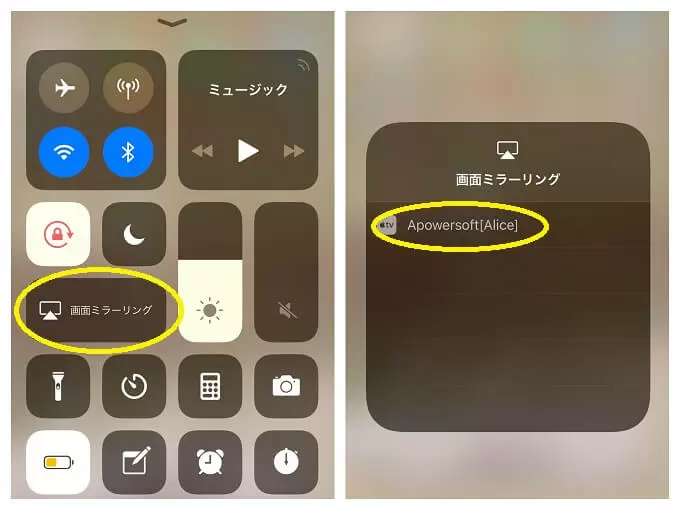


コメントを書く