Top 5 des meilleures méthodes pour partager l’écran entre deux PC
Partager l’écran entre deux ordinateurs via un outil gratuit – LetsView
LetsView est un outil de mise en miroir gratuit pour diffuser Android / iOS sur PC ou inversement. Le programme propose d’ailleur une nouvelle fonctionnalité pour partager l’écran entre deux PC. Lorsque vous diffusez votre écran PC sur un autre PC, vous pouvez utiliser la fonctionnalité tableau blanc pour annoter votre écran. Par ailleurs, LetsView offre aussi d’autres fonctionnalités comme la capture d’écran et l’enregistrement d’écran. Voici le guide pour partager l’écran entre deux ordinateurs :
- Téléchargez gratuitement le programme sur deux PC puis lancez-les ;
- Ensuite, cliquez sur « Diffuser l’écran PC » et entrez le code PIN qui s’affiche sur votre PC récepteur.
- Cliquez sur « Commencer à se connecter » après avoir entré le code PIN sur votre PC.
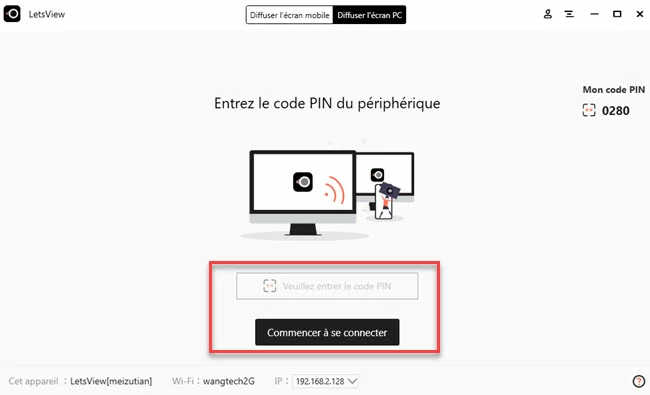
- Sur votre PC récepteur, cliquez sur « Autoriser ».
- Enfin sur votre PC, cliquez sur « Diffuser l’écran » pour partager l’écran entre deux PC.
Partager l’écran entre deux PC via la mise en miroir de Windows 10
Lorsque Windows 10 a été publié, il vous proposait la fonctionnalité de diffuser votre écran sur n’importe quel appareil notamment la télé et un lecteur Blu-ray compatibles avec Miracast. D’ailleurs, depuis la mise à jour en août 2016, cette option permet même la mise en miroir de Windows 10 sur un autre ordinateur Windows 10. En fait, ce n’est pas seulement une mise en miroir mais vous pouvez également utiliser un autre PC comme second moniteur. Par exemple, vous pouvez regarder un film sur le premier pendant que vous envoyez un courriel sur l’autre ordinateur. Voici comment effectuer la mise en miroir de Windows 10.
- Ouvrez le paramètre en cliquant sur l’icône en forme de bulle dans la partie inférieure de l’écran.
- Après, cliquez sur « Appareils connectés », puis choisissez l’appareil de réception. Notez que vous devez attendre un moment jusqu’à ce que l’ordinateur le détecte.
- Ensuite, cochez la case « Autoriser l’entrée … », cliquez sur « Changer le mode de projection », puis sélectionnez « Étendre ». De cette façon, vous pouvez partager l’écran entre deux PC.
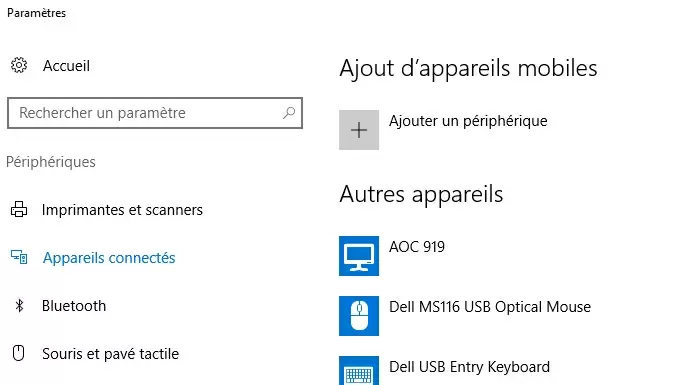
- Cliquez sur « Déconnecter » si vous souhaitez vous déconnecter.
La mise en miroir du PC vers un autre PC via Mirroring 360
Dans le cas où vous utilisez Windows 7,8 ou Mac, vous pouvez utiliser l’outil appelé Mirroring360. Ceci est une bonne application qui peut vous aider à partager l’écran entre deux PC. Cependant, vous devez télécharger et installer Mirroring360 Sender sur l’ordinateur sur lequel vous souhaitez partager l’écran avant de pouvoir l’utiliser. Suivez les étapes ci-dessous pour la mise en miroir de Windows 7 ou 8.
- Il suffit de lancer l’application et le récepteur de mise en miroir sera alors découvert.
- Cliquez dessus et vous serez connecté.
- Notez que vous devez vous connecter au même réseau Wi-Fi.
- Pour les utilisateurs Mac, vous pouvez simplement utiliser sa fonction AirPlay.
Partager l’écran sur un autre ordinateur via TeamViewer
Mis à part la mise en miroir du PC dans un même emplacement, vous pouvez également effectuer le partage d’écran à distance. Dans ce cas, vous pouvez utiliser l’application TeamViewer. Cela fonctionne avec une connexion Internet (quelle que soit la connexion que vous utilisez). Avec cette application, vous pouvez partager l’écran entre deux PC avec facilité.
- Assurez-vous de l’installer sur votre ordinateur et de le lancer.
- Ensuite, créez votre compte Teamviewer et activez-le. Vous recevrez un lien pour l’activation dans votre email.
- Opérez le même processus avec votre PC mais entrez le même mot de passe ou donnez les détails de votre compte à votre collègue afin qu’il puisse prendre le contrôle et voir votre écran.
- Une notification apparaîtra vous demandant d’accepter le partage d’écran sur un autre ordinateur. Il suffit de le confirmer et votre collègue verra votre écran instantanément.
Conclusion :
Ce sont les outils que vous pouvez utiliser pour partager l’écran entre deux ordinateurs. Vous pouvez maintenant partager vos démos, conférences, jeu vidéo et autres choses à une autre personne. Choisissez le programme que vous pensez être parfait pour vos besoins.



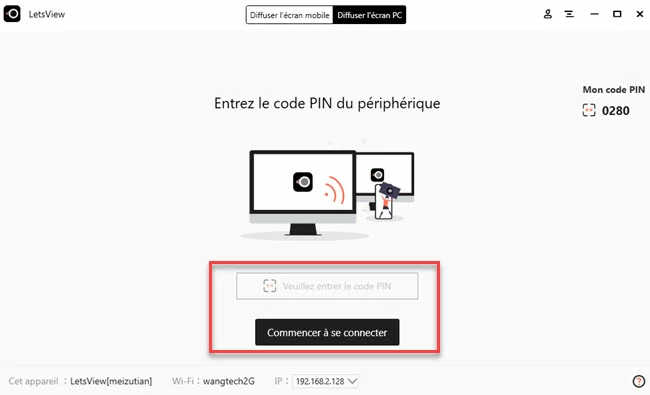


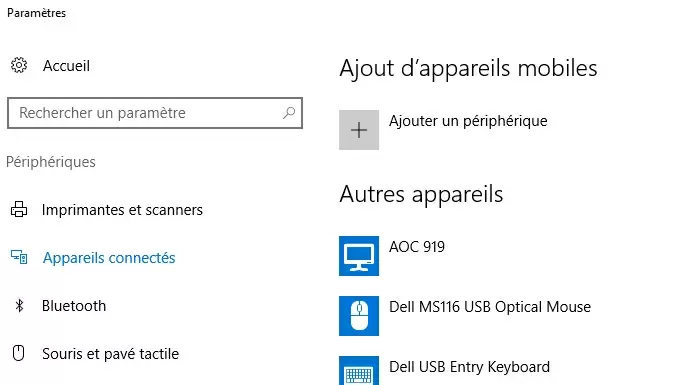







Laissez un commentaire