
Hasta la fecha el iPhone de Apple es uno de los mejores esmarfones en el mercados, con buenas cifras de ventas a pesar de una dura competencia por parte del fantástico LG G4, el espléndido Galaxy S4/S5/S6. Todos usamos nuestros iPhones para tomar hermosas fotos y nos gustaría tener una copia de respaldo de estas fotos en nuestros PCs para su conservación. A la hora de hacerlo, la mayoría de usuarios recurrirá a iTunes que puede sincronizar los datos a un PC, incluidos aquellos con Windows XP, Windows 7 y Windows 8. Recientemente además, como todos sabemos, Microsoft ha lanzado una nueva versión de su SO: Windows 10. Así, muchos usuarios de iPhone se están preguntando si existe alguna forma sencilla que les permita transferir fotos desde el iPhone a Windows 10 sin necesidad de usar iTunes. En esta guía te mostraremos dos métodos.
Dos métodos para transferir fotos del iPhone a Windows 10
ApowerManager
Windows o no, versiones nuevas o posteriores de Windows, ApowerManager es la respuesta a sus necesidades de transferencia de datos. ApowerManager es un administrador de teléfonos profesional. Puede importar-exportar archivos rápidamente. A través de la herramienta, es más fácil administrar archivos, mensajes, contactos y aplicaciones en su dispositivo móvil a su computadora. Lo bueno de esto es que funciona con iOS, incluso sin usar iTunes. Puede acceder libremente a todos sus archivos simplemente conectándose de forma inalámbrica. Además, puede hacer una copia de seguridad de sus archivos si desea conservar una copia de sus archivos. Además de eso, mientras trabaja en su PC, puede recibir/enviar mensajes y llamadas incluso sin navegar en su teléfono. Si tiene curiosidad acerca de cómo funciona esta herramienta, aquí hay una guía sobre cómo transferir videos desde iPhone a Windows 10.
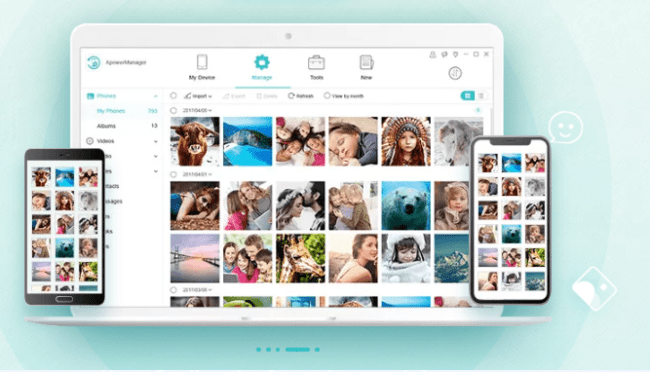
- Instala ApowerManager tanto en tu iPhone como en Windows 10.
- Inicie el software y conecte su iPhone a su PC a través de un cable USB.
- Haga clic en “Confiar” cuando aparezca la ventana emergente en su iPhone.
- Una vez conectado, vaya a “Videos” y seleccione algunos videos del área de vista previa.
- Luego haga clic en “Exportar” para guardar los videos en su computadora con Windows 10.
AirMore: transfiere fotos desde iPhone a Windows 10 de forma inalámbrica
AirMore es una potente herramienta de gestión de dispositivos basada en navegador. Ha sido elegida por muchos usuarios de iPhone por su útil función para transferir fotos entre iPhone y Windows 10 o Apple Mac. Sólo te llevará unos segundos importar fotos desde iPhone a Windows 10 sin usar iTunes ni un cable USB. Veamos cómo:
Paso 1: Descarga esta app desde Apple Store e instálala en tu iPhone o puede descargarla directamente pulsando en el botón situado más abajo.
Paso 2: Conecta el iPhone con AirMore.
- En tanto tengas instalado Chrome, Firefox o Safari, abre AirMore en el iPhone y escanéa el código QR en la página web de AirMore.
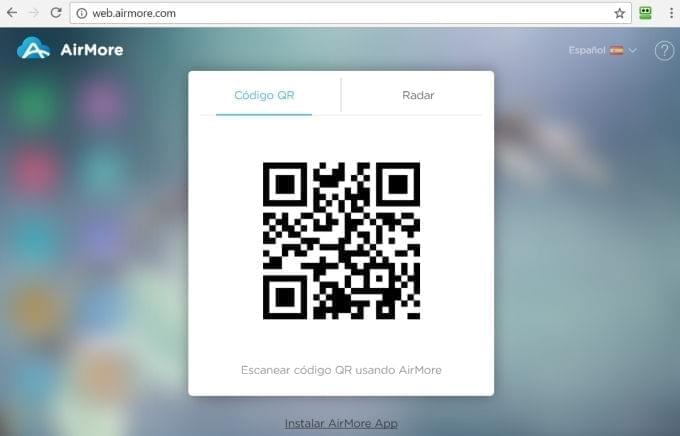
- Pulsa el botón “Aceptar” cuando aparezca un cuadro de diálogo en tu terminal a fin de confirmar que aceptas que tu iPhone se conecte con esta app.
Trucos: Para conseguir una buena conexión, por favor, configura tu iPhone y PC en la misma red WiFi.
Paso 3: Cómo transferir fotos desde iPhone a Windows 10
- Selecciona el icono “Fotos” en el interfaz de la app en tu PC, desde allí podrás exportar fotos desde iPhone a Windows 10.
- Marca las fotos que quieras exportar y a continuación pulsa el botón “Descargar”. En cuestión de segundos, estas fotos estarán copiadas en tu PC si tu red funciona correctamente.
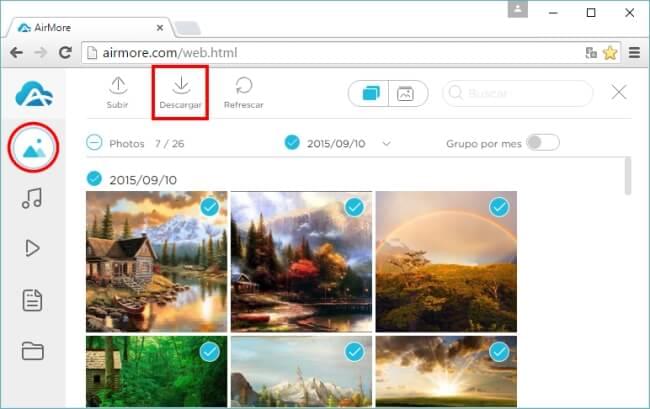
Pros:
- No necesita iTunes ni cable USB.
- Función Importar/Exportar.
- 100% gratuito.
Contras:
- Depende de la red.
En ocasiones tu PC podría no disponer de conexión a Internet. En ese caso, puedes probar un tercer método.
Photo app de Windows 10
Microsoft añade la función Photos app a su último SO para ayudarte a copiar imágenes desde iPhone a Windows 10 al por mayor. Es muy interesante. Deberías darle una oportunidad.
Paso 1: Conecta tu iPhone a tu PC mediante un cable USB.
Paso 2: Abre Photos app. Esta puede encontrarse tecleando “Photos” en la barra de búsqueda situada en la esquina inferior izquierda de la pantalla de Windows 10.
Paso 3: Pulsa el botón en la parte superior derecha de Photos app para importar. Puedes marcar los tres puntos para recibir el siguiente recordatorio.
Paso 4: Selecciona tu iPhone de entre las opciones que aparecen y pulsa “Importar” para importar fotos desde iPhone a Windows 10.
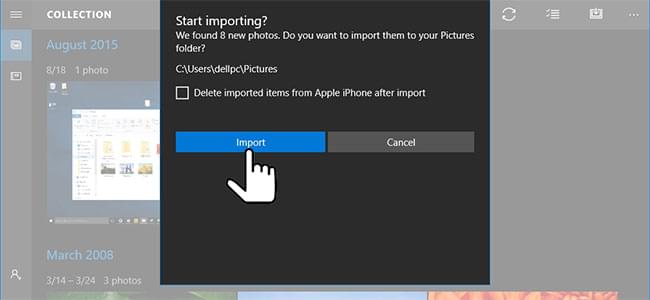
Pros:
- Transfiere las fotos en bloque.
Contras:
- No puede hacerlo sin un cable USB.
- No es preciso.
- No es capaz de cargar todas las fotos de un iPhone y exportar fotos de un PC al iPhone.
Ahora veamos otros método mediante el cual podrás transferir fotos entre iPhone y Windows 10 facilmente.
Conclusión
Como podemos ver, los anteriores métodos resuelven el problema de cómo pasar fotos desde iPhone a un ordenador con Windows 10. Sin embargo, tomando en consideración todos los aspectos, AirMore debería ser tu mejor elección. Necesitarás un cable USB para usar el método nº1. Esto puede resultar algo inconveniente, a veces no dispondrás de un cable USB a mano. Por otra parte, AirMore permite a los usuarios transferir de forma inalámbrica fotos y otros archivos entre iPhone y PC, tales como música, videos, documentos, contactos y más. Además, si quieres borrar archivos inútiles, esta práctica herramienta también lo hace realmente fácil. No tienes más que pulsar el botón “Borrar” en el interfaz y podrás descartar archivos ya no deseados para liberar espacio en tu iPhone. A fin de cuentas, con esta herramienta inteligente, podrás gestionar prácticamente todos los datos de tu iPhone de forma fácil.

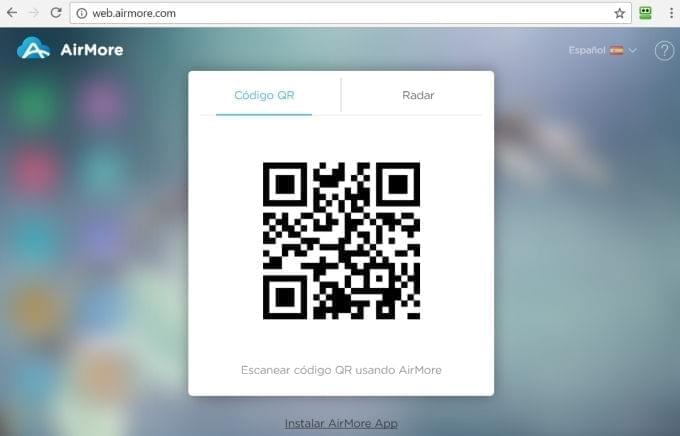
Dejar un comentario