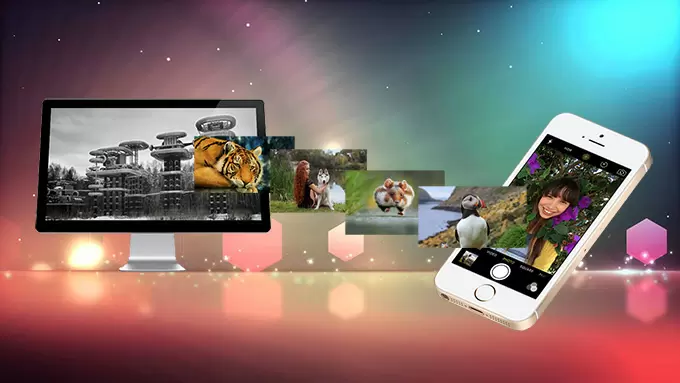
La mayoría de las empresas de fabricación de teléfonos está obsesionada por fabricar teléfonos con pantallas cada vez más grandes, pero este año, Apple optó por el camino opuesto. El 31 de marzo, Tim Cook trajo al público un “mini-iPhone”. Este teléfono de 4 pulgadas es muy fácil de agarrar que posee una alta configuración. Por lo que, ha recibido una gran popularidad entre los fans de Apple. Cuando tienes uno, es posible que quieras tener algunas imágenes de tu ordenador a este nuevo teléfono. Este artículo te ofrece tres métodos sencillos para transferir fotos desde el PC al iPhone SE.
Formas fáciles de pasar fotos desde el PC al iPhone SE
- Transferir fotos de forma inalámbrica
- Sincronizar imágenes en un método tradicional
- Subir las imágenes a la nube
Forma una: Usando AirMore
AirMore se conoce como una excelente herramienta para transferir archivos de forma inalámbrica a dispositivos Android y iOS. Aparte de tener un proceso de conexión sencillo, esta aplicación también proporciona una interfaz fácil de usar, una guía de funcionamiento clara y administración de archivos completa. Puedes utilizarla para transferir, eliminar y reproducir todo tipo de archivos multimedia que quieras. Para que sepas cómo transferir fotos al iPhone SE, sigue la siguiente guía.
- Descarga e instala la aplicación de AirMore en tu iPhone SE. Sólo ocupa un espacio muy pequeño de almacenamiento.
- Visita “airmore.com/es” y haz clic en el botón de “Ejecuta AirMore Web para conectarte”.
- Cuando aparezca un código QR, abre la aplicación en tu iPhone y escanéalo. Toca en “Aceptar” cuando aparezca el cuadro de diálogo.
- Después de establecer conexión correctamente, verás la información de tu teléfono en la página web. Haz clic en el icono de “Fotos” para gestionar todas las imágenes en tu teléfono.
- Después, sólo tienes que hacer clic en “Subir archivos” o “Subir carpeta” y seleccionar las fotos o una carpeta de la PC. A continuación, espera hasta que la transferencia termine.

Eso es lo más fácil para copiar imágenes al iPhone desde el PC utilizando esta aplicación. Cuando las imágenes se transfieran, tendrás una vista previa y eliminar las fotos que no quieras de AirMore Web.
Forma dos: Utilizando iTunes
iTunes siempre ha sido un software controversial. Algunas personas piensan que es súper práctico, mientras que otras que es muy difícil de usar. No importa cuál sea la razón, podrás sincronizar los archivos de iPhone, que contienen aplicaciones, música, películas, fotos, etc. Si eres principiante en iTunes, lee cuidadosamente las instrucciones de cómo transferir imágenes al iPhone SE.
- Descarga iTunes en tu PC. Conecta el teléfono al PC con el cable USB compatible. Si esta es la primera vez que conectar el iPhone SE al PC, te saldrá una ventana emergente en tu iPhone. Toca en “Confiar” para permitir que iTunes lea los datos del iPhone.
- Puede tomar un tiempo para que iTunes sincronice tu teléfono. A continuación, haz clic en el icono del teléfono en la esquina superior izquierda para ver tu dispositivo.
- Selecciona “Fotos” en “Ajustes” y, marca en “Sincronizar fotos”. Detrás de “Copiar fotos de:”, puedes elegir una carpeta del ordenador donde quieres almacenar las imágenes. Haz clic en “Sincronizar” en la parte inferior para transferir los archivos al iPhone.

Este método no permite que elijas las imágenes de forma individual, y puede que sea un inconveniente. Ten en cuenta que si has transferido fotos desde otro ordenador utilizando esta forma, se eliminarán las imágenes previamente guardadas. Estas deficiencias son el porqué haya gente a la que no le guste este programa.
Forma tres: Utilizando iCloud
Si no tomas a iTunes como una opción, y has ido por la biblioteca de fotos de iCloud, entonces elegiste una buena alternativa. Mientras te acuerdes de tu ID de Apple, podrás utilizarlo para almacenar todo tipo de archivos, como fotos, contactos, calendario, correo electrónico y más. Aquí está el cómo transferir fotos desde el PC al iPhone SE utilizando de esta forma.
- Visita “icloud.com” e ingresa tu ID de Apple.
- Haz clic en el icono de “Fotos”.
- Selecciona el botón de “Subir”, que está en la parte superior derecha, y selecciona las imágenes en tu ordenador.
- Si deseas detener la carga, simplemente haz clic en “Detener carga”.

Aunque el proceso es bastante fácil, iCloud todavía tiene algunas desventajas. Por ejemplo, sólo es compatible con la transferencia de imágenes JPG. Además, si se maneja de forma incorrecta puede resultar en la pérdida de fotos importantes.
Conclusión
Siguiendo los métodos anteriores, podrás mover fotos desde el ordenador al iPhone SE a tu gusto. AirMore es considerado como la forma más fácil y rápida de transferir archivos entre el iPhone / iPad y la PC. Si prefieres los programas de escritorio pero no te gusta usar iTunes, entonces este gestor de teléfono sería la opción perfecta. Es una poderosa herramienta para la gestión, transferencia, copia de seguridad y restauración de todos los archivos en tus dispositivos móviles, lo cual es altamente valorado por sus usuarios.

Dejar un comentario