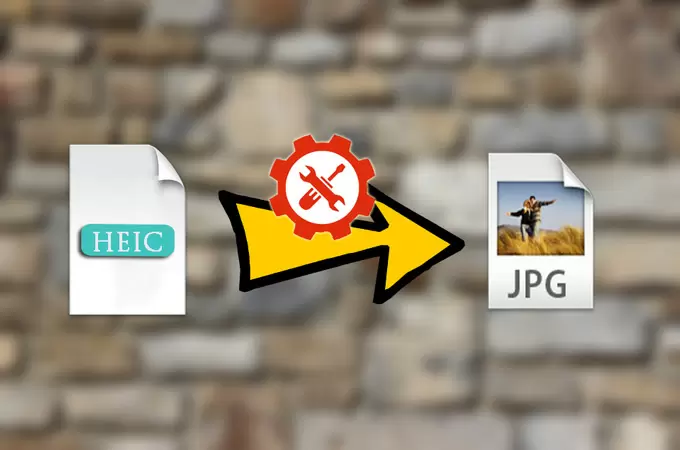
HEIC es un formato de imagen que Apple Company utiliza para HEIF, también conocido como Formato de Imagen de Alta Eficiencia. HEIFC crea fotos con alta calidad y que ocupan menos espacio que el JPEG. Con este formato, podrás almacenar más fotos en su iPod o iPad. Por otro lado, la mayoría de los editores de imágenes no soportan el formato HEIF o aquellos archivos guardados como heic. Además, Windows 10 no soporta el formato tampoco. Por lo tanto, si quieres ver o transferir fotos en tu PC, o editarlas en editores, primero deberás cambiar el formato HEIC a JPG. Abajo, enlistaremos las herramientas que puedes utilizar.
Excelentes conversores de HEIC a JPG
Apowersoft Convertidor de HEIC gratis
La primera herramienta es recomendada si deseas un conversor gratuito de HEIC a JPG. Esta es una herramienta online que te permite convertir las fotos HEIC a JPG. Tiene una interfaz de usuario fácil de utilizar por cualquier tipo de usuario. Además, esta herramienta puede convertir hasta 30 archivos a la vez. Con eso, convertir muchas fotos no tomará mucho tiempo.

Símplemente visite la página, haga clic en el botón “Selecciona heic/heif o arrástralos aquí”, para importar los archivos que necesitas convertir. La herramienta comenzará a convertir tus archivos HEIC a JPG. Puedes ver el procedimiento en la parte inferior del campo de importación. Luego de convertir, haz clic en “Descargar” o en “Descargar todo” para guardar esos archivos JPG. Una vez tenga todo listo, puedes también limpiar el historial de conversión.
Consejo:

Si no deseas utilizar la solución online, puedes descargar la versión de escritorio sin costo alguno. Con la app de escritorio, la velocidad operativa no será afectada por la red. Además, podrás trabajar con hasta 60 fotos a la vez.
iMazing HEIC Converter
La segunda herramienta que recomendamos es iMazing HEIC Converter. Este programa de escritorio es compatible con Mac y Windows. Puede cambiar sus imágenes HEIC a JPG o PNG.
Para usarlo, primero instale la aplicación en su computadora. Arrastre y suelte sus archivos HEIC al programa. Una vez los archivos hayan sido subidos en la herramienta, haga clic en el botón “Convertir” y seleccione el lugar donde usted guardará sus archivos. Si usted quiere buscar para importar un archivo, haga clic en “Archivo” en la parte superior a la izquierda y luego, haga clic en “Abrir Archivos”. También permite añadir una carpeta a convertir, el programa extraerá automáticamente los archivos HEIC en esa carpeta. Sin embargo, usted no podrá ver el historial al finalizar la conversión.
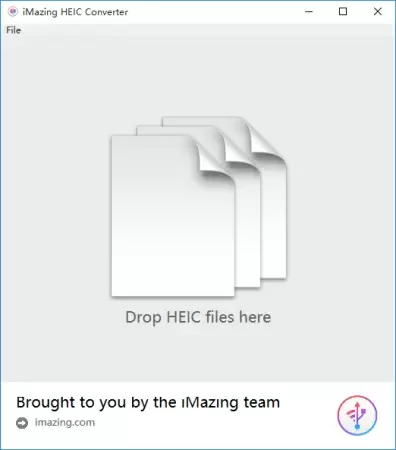
Convertir HEIC a JPG en línea
Además de las apps mencionadas anteriormente, usted también puede considerar esta herramienta online para hacer lo que necesita. Al igual que la primera herramienta, esta tiene una interfaz fácil de utilizar. Sin embargo, los usuarios pueden solo subir 15 archivos a la vez.
Vaya a su página y haga clic en “Arrastrar y soltar archivos” o haga clic en “Seleccionar”. Desde allí, usted podrá añadir todas las imágenes HEIC que quiera convertir. Espere a que los archivos sean subidos. Una vez estén listos, usted no necesita hacer clic en ningún botón, la conversión será automática. Finalmente, haga clic en “Descargar” o en “Descargar imágenes comprimidas” para recibir sus imágenes JPG. Pero, esta forma tiene una parte decepcionante, si usted quiere continuar cambiando de HEIC a JPG, usted deberá recargar la página y localizar nuevamente los archivos.
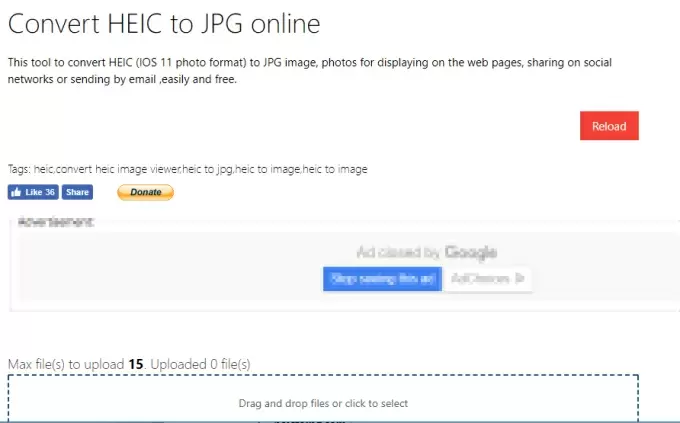
Consejo Adicional
Aunque este formato le permite ahorrar espacio en su dispositivo, no negamos el hecho de que usted todavía puede enfrentar problemas con el mismo. En caso de que a usted no le guste usarlo, usted siempre puede deshabilitarlo.
Paso 1: Vaya a los “Ajustes” de su dispositivo y busque la “Cámara”.
Paso 2: Presione “Formatos” y luego busque por “Más Compatible” que se encuentra bajo la sección de Captura de la Cámara. Adicionalmente, usted deberá seleccionar “Automático” bajo la Transferencia a Mac o a PC.

Sus fotos serán guardadas con JPG la próxima vez que usted comience a tomar fotos.
Dejar un comentario