
Como todos sabemos, Samsung tiene un gran número de usuarios que varían según el tipo de su profesión. La mayoría de los usuarios esperan controlar Samsung desde PC para satisfacer sus necesidades mientras trabajan. Por ejemplo, los educadores pueden querer mostrar los documentos guardados en el teléfono a la PC con el fin de presentar puntos clave o pasos exactos para los estudiantes. El personal de una empresa puede necesitar reflejar PPT en el proyector para sus colegas durante la reunión. Aparte de las horas de trabajo, los usuarios también puede que quieran jugar juegos móviles en la PC para su entretenimiento. Después de leer este artículo, los usuarios sabrán cómo lograrlo de una forma fácil.
Cómo controlar Samsung desde PC
Una manera simple – ApowerMirror
Con esta poderosa aplicación de ApowerMirror, los usuarios no sólo podrán reflejar la pantalla del teléfono Samsung en la PC, sino que también hacer el mejor uso del ratón y el teclado para controlar Samsung desde PC. Utilizar una pantalla más grande hará que sea más divertido jugar juegos móviles como Clash of Clans o ver vídeos grabados por la cámara del teléfono con amigos o familiares. Las cosas serán más fáciles al escribir un SMS con el teclado y el ratón. Por cierto, los modos del teclado se pueden cambiar como desees.
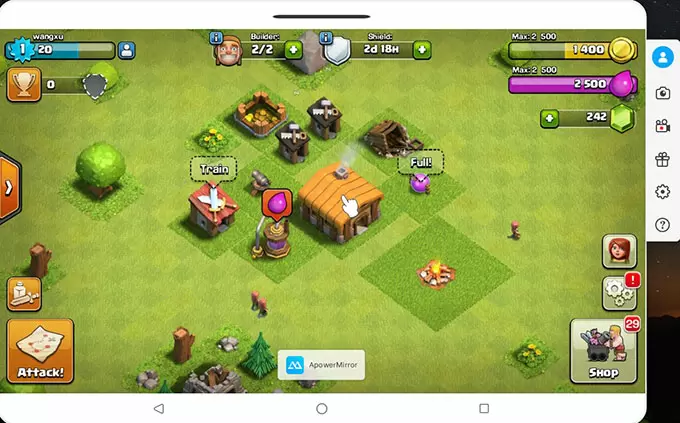
Con el fin de perfeccionar la experiencia del usuario, esta herramienta añade funciones como hacer capturas de pantalla y grabar la pantalla del teléfono en caso de que se necesite. Las capturas de pantalla o los vídeos se guardarán automáticamente en la carpeta designada, la cual se puede restablecer en cualquier momento. Además, será conveniente para que los usuarios compartan archivos directamente a los sitios web sociales como Facebook o YouTube desde la PC.
A continuación están los pasos a seguir:
- Instala la aplicación en el escritorio y activa el programa.
- Activa la depuración USB. Conecta el cable USB para crear la conexión entre la PC y el dispositivo Samsung. Presiona en “Aceptar” cuando un mensaje te pida permiso para instalar la aplicación en el teléfono.
- Con todas las medidas correctamente terminadas, aparecerá una ventana en tu teléfono. Pulsa en “No volver a mostrar” y en “INICIAR AHORA”, entonces habrás activado correctamente la herramienta.
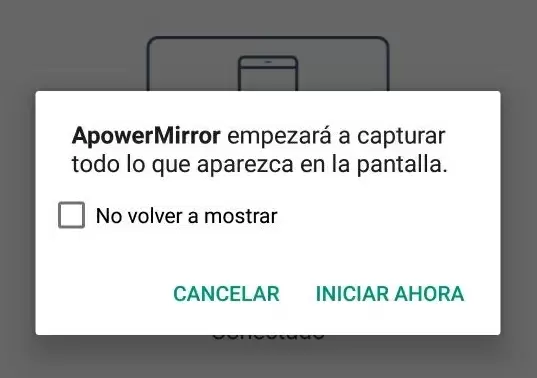
- Los usuarios pueden decidir si activar o no la función de notificación. Si prefieres estar informado, simplemente pulsa en “Habilitar ahora” y enciéndela.
Nota: Una vez que hayas conectado los dispositivos a través del USB y se haya activado el modo de “Control desde PC”, también podrás controlar Samsung desde el PC vía WiFi, siempre y cuando el teléfono y el PC estén conectados a la misma red. Selecciona en “Conexión WiFi”> “REFLEJAR”, y la pantalla del teléfono se proyectará. Si reinicias el teléfono o borras la memoria caché, no podrás controlar el teléfono Samsung de la PC de esta manera. Para solucionarlo, simplemente vuelve a insertar el cable USB.

Un método tradicional – SideSync
Teniendo en cuenta las necesidades de los usuarios, la propia empresa también desarrolló una aplicación para controlar el teléfono Samsung de en PC, especialmente para los dispositivos Galaxy. Usándola, los usuarios pueden encontrarla muy buena para jugar juegos o mostrar documentos en su PC. Otra característica extra es que los usuarios pueden transferir archivos entre teléfono y la PC con sólo arrastrarlos y soltarlos.
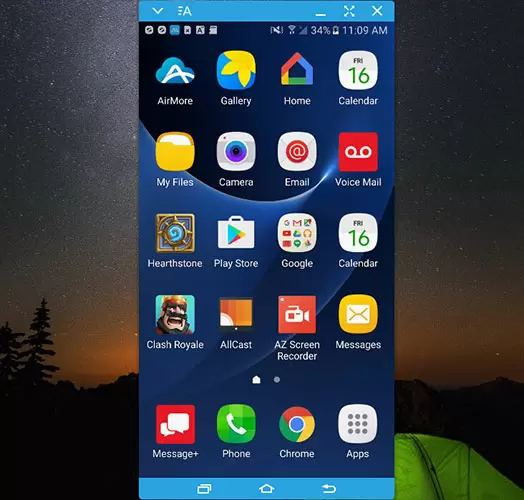
- Para empezar, descarga la herramienta en el escritorio y en el dispositivo Samsung. Actívala en ambos.
- Para realizar la sincronización, primero tienes que conectar el cable USB o encender el WiFi. Luego, asegúrate de que ambos dispositivos están conectados a la misma red.
- Elige el nombre del dispositivo en la lista para conectarte. A continuación, aparecerá una pequeña ventana con notificaciones en tu dispositivo Samsung en la esquina inferior derecha del escritorio. Haz clic en “Pantalla del teléfono” y verás el teléfono en forma de ventana. Así que, ya podrás controlar el teléfono Samsung en la PC con el teclado y el ratón.
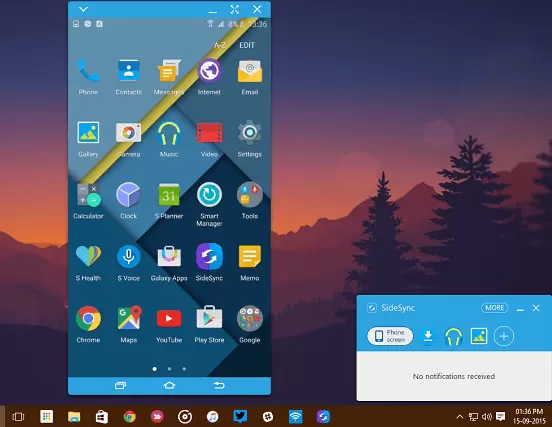
Si es la primera vez que empleas este programa, puede que la pantalla del teléfono se bloquee al reflejar la pantalla de Samsung en la PC. ¿Qué pasa si deseas utilizar ambos dispositivos al mismo tiempo? Ajusta la pantalla completa y elige en “Modo de presentación”.
Comparación
Los dos métodos están disponibles para que los usuarios puedan controlar Samsung desde una PC. Cada forma tiene sus ventajas. ApowerMirror sólo necesita algunos pasos sencillos. La captura de ajustes como el formato de vídeo o la calidad se pueden cambiar durante el proceso. Aunque SideSync no es sólo una herramienta para controlar los teléfonos móviles, sino que también una aplicación para transferir archivos, suele compartir funciones menos delicadas que ApowerMirror al controlar. Es recomendable que los usuarios tomen en consideración todos los elementos y luego hagan la elección perfecta.
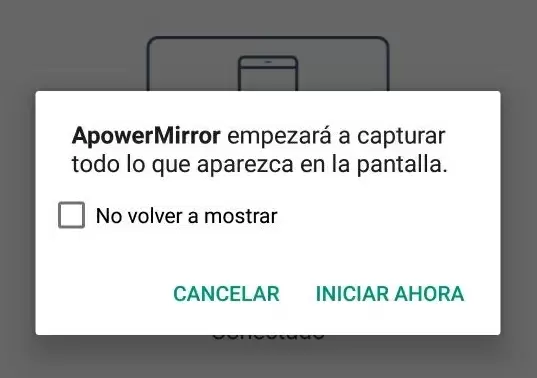
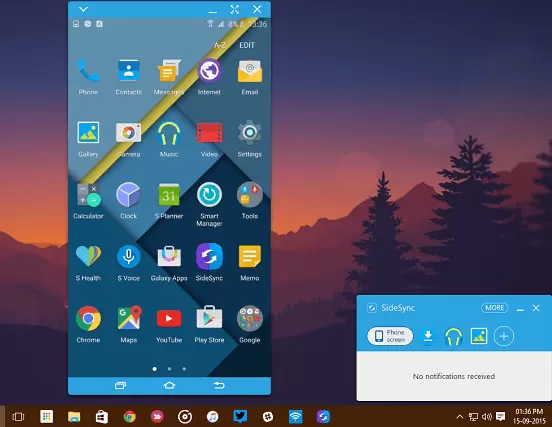
Dejar un comentario