
En la industria del rápido desarrollo de la telefonía móvil, la competencia es extremadamente feroz. Sin embargo, Google Nexus 6P ha sido considerado como uno de los mejores teléfonos Android del 2016 por varios sitios web famosos. Gracias a su increíble rendimiento y bajo precio, Nexus 6P es muy popular en todo el mundo. Sin embargo, algunos usuarios afirman que tienen problema cuando conectan el teléfono al ordenador con el cable USB suministrado. En vista de esta circunstancia y a otros problemas que se puedan dar al utilizar el USB, este artículo le presentará formas inalámbricas que podría considerar para transferir archivos desde el PC al Google Nexus 6P.
Aplicaciones gratuitas para transferir archivos desde el PC a Nexus 6P
Forma uno: Utilizar AirMore
Entre las numerosas aplicaciones para transferir archivos a los teléfonos Android, AirMore es considerada como una de las mejores. Por un lado, se olvidará del cable USB. Y por otra parte, el proceso de transferencia de archivos es muy sencillo y rápido. Al utilizarlo, podrá transferir fácilmente varios tipos de archivos entre Android y PC: música, aplicaciones, documentos, fotos, vídeos, contactos, etc. Además de esto, también es un muy buen administrador de archivos para las tabletas de Android. La siguiente guía le muestra cómo transferir archivos desde el PC al Nexus 6P utilizando esta aplicación.
- Descargue AirMore en su Google Nexus.
- Visite “airmore.com/es” e inicie la AirMore Web. Le aparecerá un código QR.
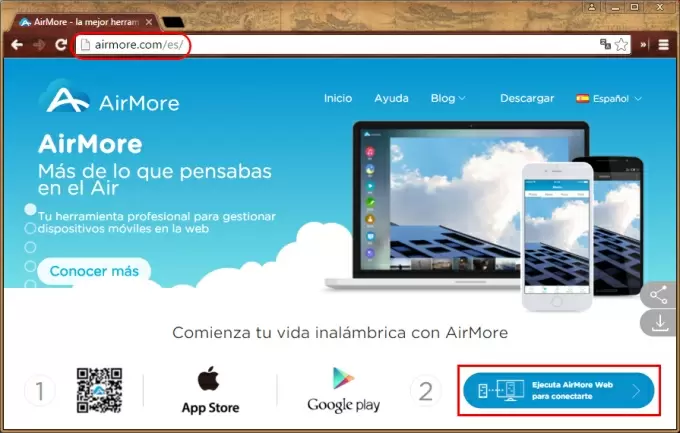
- Conecte el Nexus a la misma red de Wi-Fi a la que su ordenador está vinculado. Abra la aplicación y encienda el escáner para escanear el código QR. Pulse en “Aceptar” cuando le aparezca una ventana.
- Después de establecer la conexión, elija cualquiera de las pestañas que desee y haga clic en “Subir archivos” o “Subir carpeta” para mover los archivos desde el ordenador al Nexus. También puede arrastrar los archivos directamente en el navegador para transferirlos.
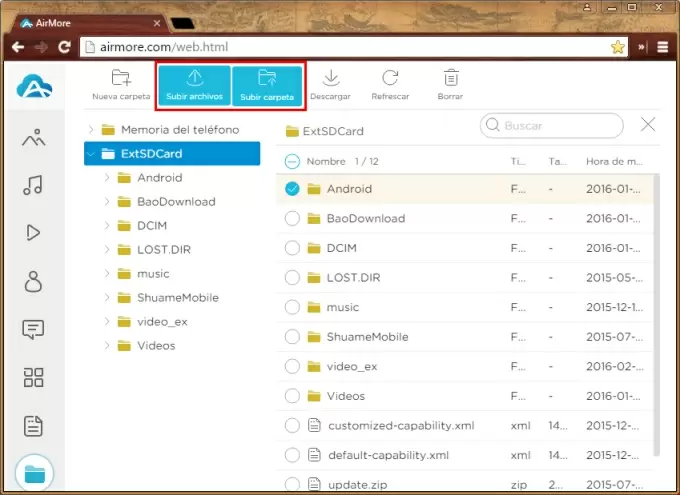
Como se puede ver, el funcionamiento es bastante simple. Y no le tomará mucho tiempo para transferir todos los archivos que desee. Además de que, también podrá conectar el teléfono Android a la PC introduciendo el código correcto o la dirección IP que le proporciona la aplicación. Esto es muy útil para algunas personas cuya cámara del teléfono es no funciona. Otra buena función es que puede usar el punto de acceso para establecer la conexión entre el PC y el teléfono, en caso de que no tenga acceso al Wi-Fi. Todos estos diseños y características hacen que esta aplicación sea muy agradable y servicial.
Forma dos: Utilizar WiFi File Transfer
Otra herramienta inalámbrica que puede elegir es la WiFi File Transfer. Al igual que AirMore, esta aplicación también le permite administrar su teléfono móvil en la web. Al utilizar esta aplicación, se dará cuenta que es muy fácil para compartir archivos desde el PC al Nexus 6P. Aquí tiene los pasos a seguir:
- Instale la aplicación a su teléfono.
- Al abrirla obtendrá una dirección URL.
- Introduzca la dirección en el navegador de su ordenador.
- Una vez que vea la interfaz de gestión de archivos, haga clic en “Seleccionar archivos” o “Select folder” en el lado derecho. Elija los archivos y transfiéralo a su Google Nexus.
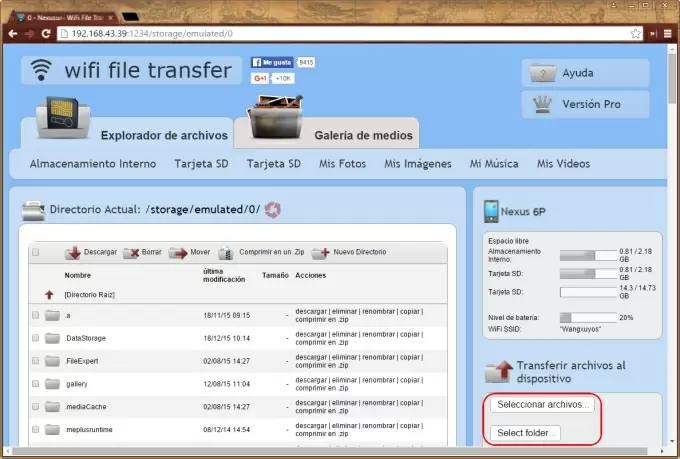
Tenga en cuenta que se requiere que su Android y PC estén conectados en la misma red Wi-Fi. En general, esta aplicación es útil y poderosa. La desventaja que tienes es que su experiencia de usuario no será muy satisfactoria, debido a los defectos en el diseño.
Conclusión
En general, las dos aplicaciones anteriores son muy buenas para pasar archivos de PC a Nexus 6P. Deshágase del cable USB, ya que ahora podrá compartir archivos entre el ordenador y Android de una manera más fácil.
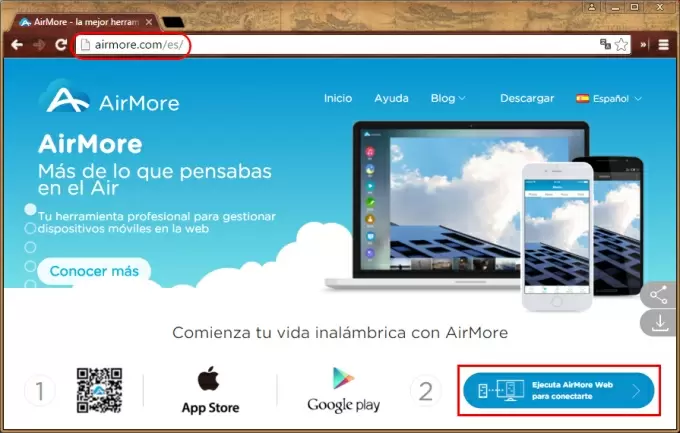
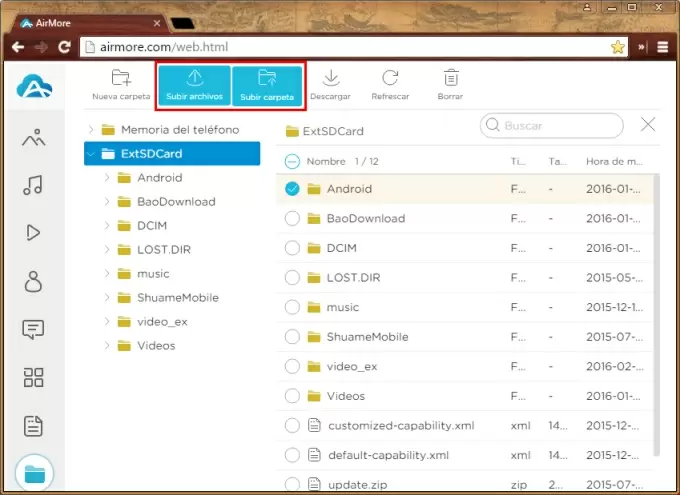
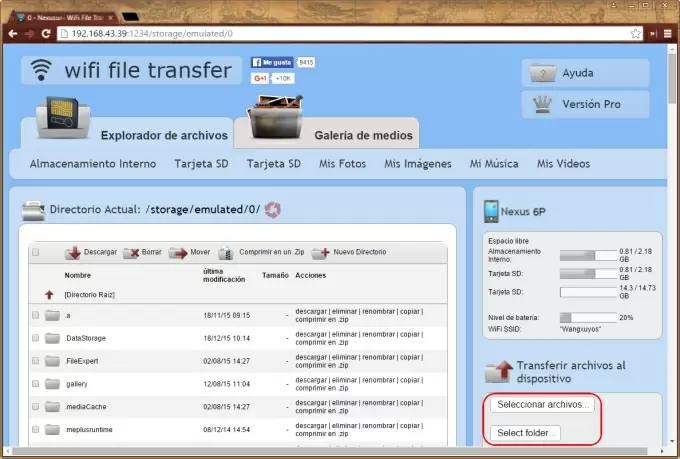
Dejar un comentario