
Gerüchten zufolge, soll das iPad Pro 2 bald erscheinen. Im Vergleich zur ersten Generation könnte es zu einigen Verbesserungen kommen, aber die Größe des Bildschirms wird sich vermutlich nicht ändern. Schließlich ist ein 12,9 Inch (33 cm) Bildschirm groß genug für eine Person. Unter bestimmten Umständen kann es jedoch vorkommen, dass Sie Dateien mit mehreren Menschen teilen möchten. Beispielsweise, wenn Sie es gar nicht abwarten können, Ihren Freunden Ihre Urlaubsfotos zu zeigen oder wenn Sie einen Vortrag vor Ihren Kollegen halten. Dabei kann es schwierig sein, allen gleichzeitig den iPad-Bildschirm zu zeigen. In diesen Situationen ist die Übertragung des iPad-Bildschirms auf den PC die beste Lösung, da der Computer ein besseres Bild liefert.
Zwei Screen Mirroring-Apps zur Auswahl
Multifunktionales Tool für das iPad
Der Apowersoft Smartphone Manager ist eine Desktop-Anwendung für die Verwaltung von Mobilgeräten wie iPhone, iPad, Android Phone und Android Tablet. Mit dem Apowersoft Smartphone Manager können Sie verschiedene Dateitypen einfach zwischen Mobilgerät und PC übertragen, wichtige Daten mit einem Klick sichern und mehrere unerwünschte Dateien gleichzeitig löschen. Darüber hinaus können Sie das Smartphone auf dem Computer anzeigen und sogar die Aufnahme des iOS-Bildschirms ist möglich. Allerdings müssen Sie iTunes auf Ihren PC herunterladen und den PC mit Ihrem iOS-Gerät synchronisieren, bevor Sie den Smartphone Manager verwenden können. In der folgenden Anleitung wird beschrieben, wie Sie mit dieser App den iPad-Bildschirm auf PC übertragen können.
- Laden Sie den Apowersoft Smartphone Manager herunter und installieren Sie ihn auf Ihrem Windows PC.
- Verbinden Sie Ihr iPad über ein USB-Kabel mit dem Computer. Klicken Sie als nächstes auf das „iOS Recorder“-Symbol auf der Startseite.
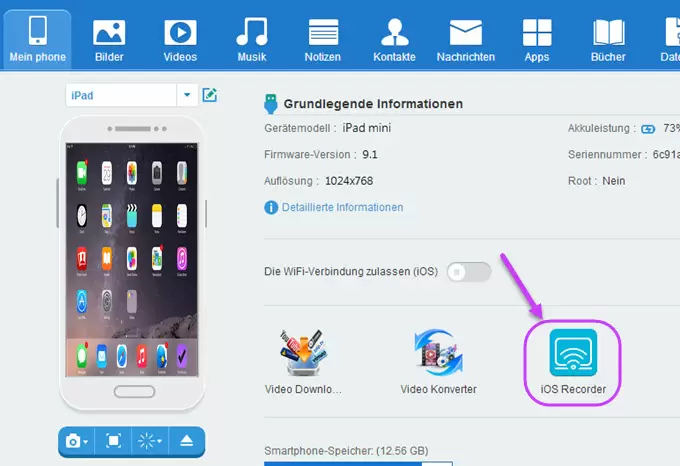
- Dann erscheint eine Animation, die Ihnen die Verwendung erklärt. Jetzt müssen Sie überprüfen, ob Ihr iPad und Ihr PC mit demselben WLAN-Netzwerk verbunden sind.
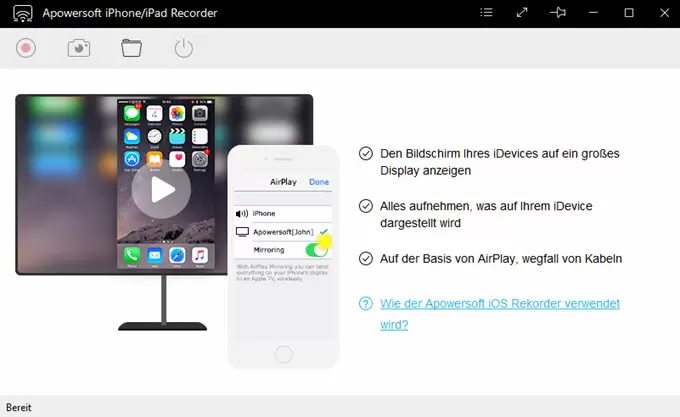
- Wischen Sie auf Ihrem iPad von unten nach oben. Tippen Sie auf „AirPlay“ und wählen Sie das TV-Symbol mit dem Namen Ihres PCs. Sobald Sie das „Bildschirmsynchr.“ aktivieren, wird Ihr iPad-Bildschirm auf dem Computer angezeigt.

Wie Sie sehen, ist die Bedienung sehr einfach. Sie können Ihr iPad in Horizontalansicht, Vertikalansicht und sogar im Vollbildmodus auf dem Computer anzeigen. Des Weiteren können Sie die Bildschirmaktivitäten Ihres iPads mit Ton aufnehmen und jederzeit Screenshots machen. Dieser iOS Recorder ist so einfach und praktisch, dass Sie seine Bedienung bald beherrschen werden.
Professionelle Mirroring-App
Reflector 2 ist eine weitere, kabellose Bildschirm-Streaming und Mirroring App für Ihr iPad. Reflector 2 ist auch für Android verfügbar und unterstützt Google Cast. Für die Verwendung dieses Tools müssen dieselben Voraussetzungen erfüllt sein, wie beim oben genannten iOS Recorder: Ihr PC und Ihr iOS-Gerät müssen sich im selben Netzwerk befinden und Ihr iPhone oder iPad benötigt eine Airplay-Schnittstelle. So können Sie mit dieser App den iPad-Bildschirm auf PC anzeigen:
- Suchen Sie mit einer Suchmaschine nach „Reflector 2“ und besuchen Sie die offizielle Webseite der App.
- Laden Sie den Client auf Ihren PC herunter. Sie können das Programm 7 Tage lang kostenlos testen. Dazu öffnen Sie nach der Installation das Programm und klicken auf „Reflector 2 testen“.
- Aktivieren Sie das „Mirroring“. Gehen Sie dabei genauso vor, wie oben beschrieben. Dann wird Ihr iPad-Bildschirm auf dem PC angezeigt.

Mit dieser App können Sie auch den Bildschirm Ihres Smartphones aufnehmen. In der Testversion wird allerdings ein Wasserzeichen in der Aufnahme angezeigt. Andere interessante Funktion sind die Liveübertragung des Bildschirms auf Youtube, das Hinzufügen von Rahmen und das Streamen der Webcam. Obwohl die App wenig benutzerfreundlich ist und von vielen Nutzern als verwirrend empfunden wird, ist sie eine interessante Option für das Streamen und Aufnehmen des iPhones.
Fazit
Beide Apps sind nützlich um den iPad Screen auf PC übertragen zu können, und auch für neue Nutzer einfach zu verwenden. Wenn Sie nur den iOS-Bildschirm auf den PC übertragen möchten und Ihnen die Reflector 2 App nicht gefällt, sollten Sie auch den iPhone/iPad Recorder ausprobieren. Dieser hat die gleichen Funktionen wie der integrierte Apowersoft iOS Recorder, unterscheidet sich von diesem jedoch darin, dass es sich um eine unabhängige App handelt, mit der man den iPad- oder iPhone- Bildschirm unkompliziert streamen und aufnehmen kann.
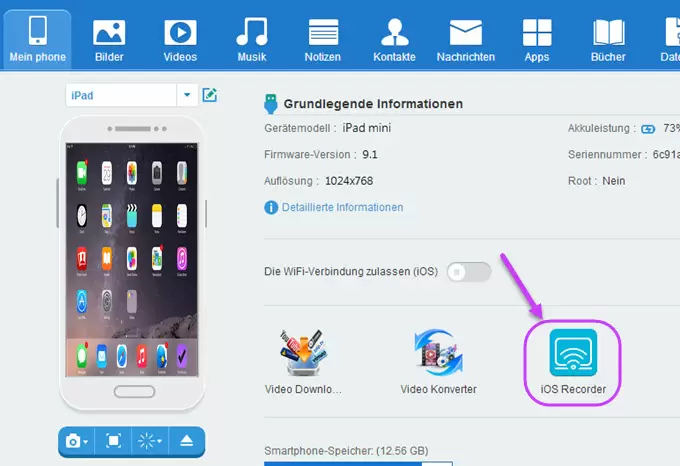
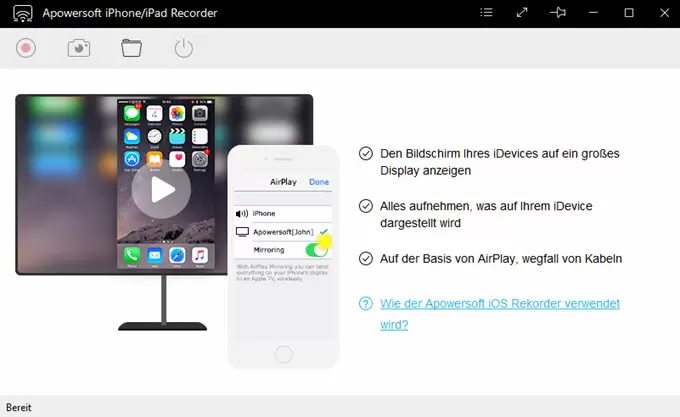
Einen Kommentar schreiben