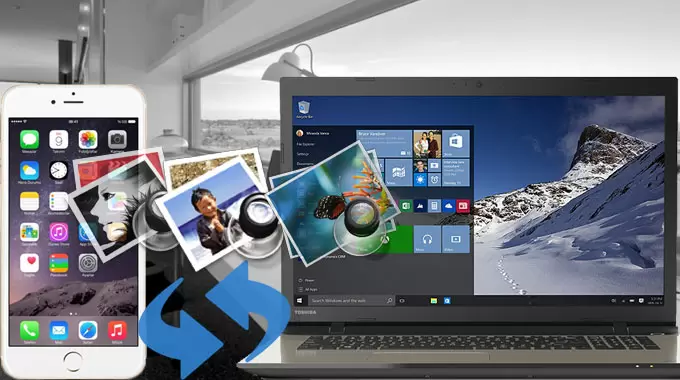
到目前為止,iPhone手機仍然是市場上最好的手機之一。儘管和LG G4,以及三星的Galaxy系列(S4/S5/S6)存在激烈的競爭,但是蘋果手機的銷量卻是越來越好。在日常生活中,我們會經常用iPhone手機拍攝一些漂亮的圖片,然後將它們備份到電腦上保存或者進行一些修飾。當提到如何將這些照片導入電腦時,許多使用者都會想到用iTunes將照片同步到電腦上。但是呢,自從微軟推出了一個全新的電腦作業系統 – Windows 10,很多用戶都在問是不是有更簡單的方法可以讓他們無需iTunes就可以將iPhone照片導入Windows 10。現在小編就給大家介紹三種簡易的方法,可以讓你不再需要iTunes。
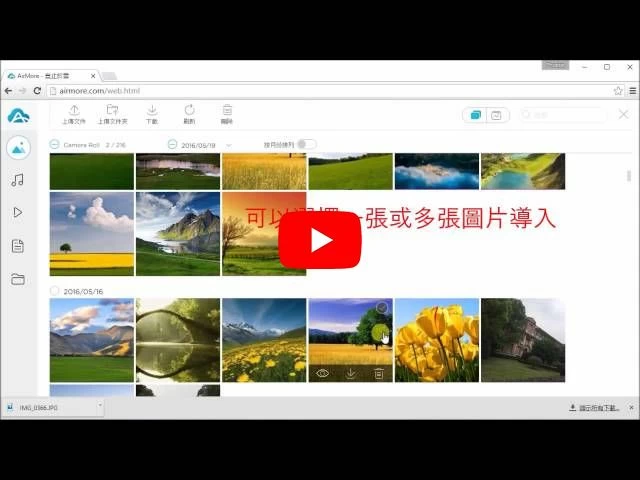
三種方法將iPhone照片導入Windows 10
方法一:Windows 10 照片應用
微軟將照片應用加入到了最新的系統當中,它可以説明你將照片從iPhone批量複製到電腦中。
步驟一:將iPhone透過USB傳輸線連接至電腦。
步驟二:打開照片應用。你可以通過在螢幕左下角的搜尋框中輸入「照片」進入該應用。
步驟三:點擊應用右上角的「導入」按鈕即可彈出一個對話方塊。
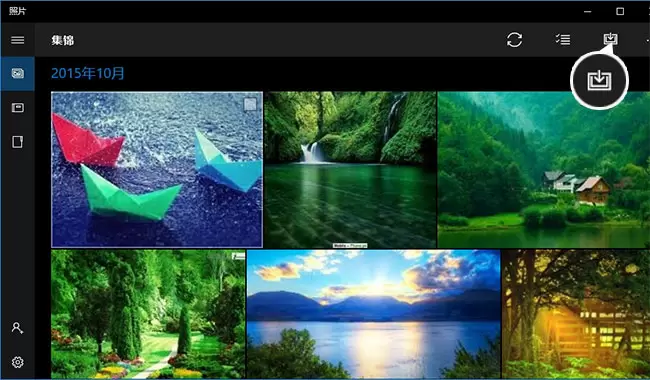
步驟四:在對話方塊中選擇你需要導入的照片,然後點擊「繼續」>「導入」就可以快速地傳輸iPhone照片到Windows 10。

利:
- 可以批量快速地傳輸圖片。
弊:
- 必須要有USB傳輸線。
- 傳輸不精確。
- 無法讀取到iPhone手機裡的所有照片。
下面,小編就給你介紹另外一種傳輸iPhone照片到電腦裡的方法,這種方法更加方便、快捷。
方法二: AirMore –無線將iPhone照片導入Windows 10
AirMore是一個基於網頁端的,全方位的線上手機管理工具。由於包含諸多實用的功能,AirMore受到了許多iPhone用戶的一致好評。只需要短短的幾秒鐘,你就可以在不用iTunes和USB傳輸線的情況下,將iPhone照片複製到Windows 10。
步驟一:從蘋果商店下載這款應用並安裝至你的iPhone上或者直接點擊下方的下載按鈕。
步驟二:將iPhone連接至AirMore。
- 在谷歌、火狐或者Safari瀏覽器中訪問「airmore.net」進入AirMore功能頁並載入出一個二維碼。
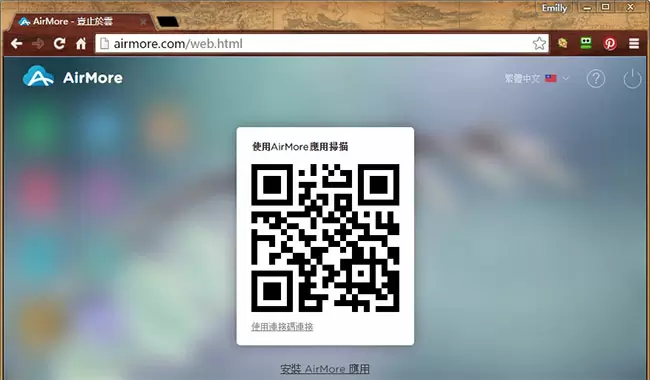
- 打開手機中下載好的軟體,點擊「掃描連接」,掃描網頁上的二維碼。
- 當手機彈出請求連接的對話方塊時,點擊「同意」即可連接成功。
小貼士:為了連接成功,請將iPhone和電腦設置在同一個WiFi。
步驟三:如何將iPhone照片導入Windows 10。
- 點擊左側清單的「圖片」圖示,網頁上將很快載入出你手機裡的所有照片。
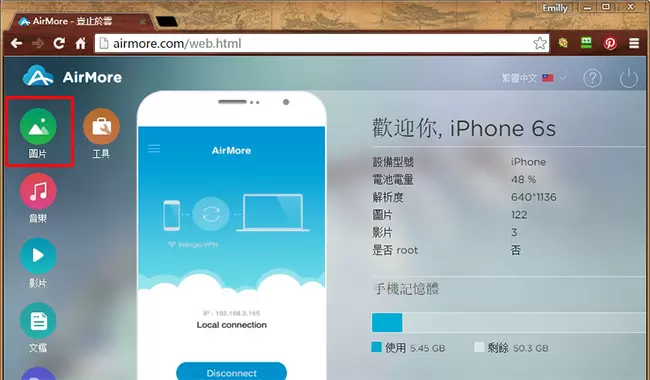
- 選擇你想導入的圖片,然後點擊「下載」按鈕。如果網路流暢的話,這些照片將會被迅速地下載完成。
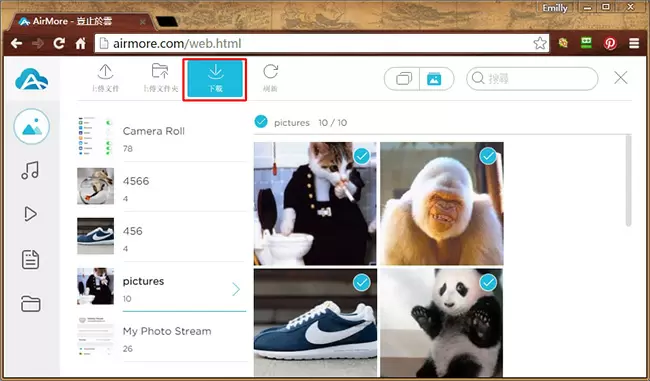
利:
- 無需iTunes和USB 傳輸線。
- 具有導入和匯出功能。
- 完全免費。
弊:
- 需要連接網路。
有時候你的電腦可能沒有連接網路,如果是這樣的話,你可以試試第三種方法。
方法三:文件資源管理器
檔資源管理器是Windows電腦內建的功能,你可以用它查看、管理設備和磁片中的檔案。Windows 10中的文件資源管理器比Windows 8 和Windows 7中的要出色很多,下面就來看看怎麼操作吧。
步驟一:將iPhone用USB傳輸線連接至電腦,當手機快顯視窗時,點擊「信任」即可連接成功。
步驟二:打開資源管理器。點擊鍵盤上的Win鍵,在左側列表中就可以看到「檔資源管理器」。
步驟三:在「此電腦」的下面,你會看到iPhone手機的圖示,按兩下手機圖示,再點擊「Internal Storage」>「DCIM」,接著點擊另一個資料夾即可看到你手機裡的圖片。
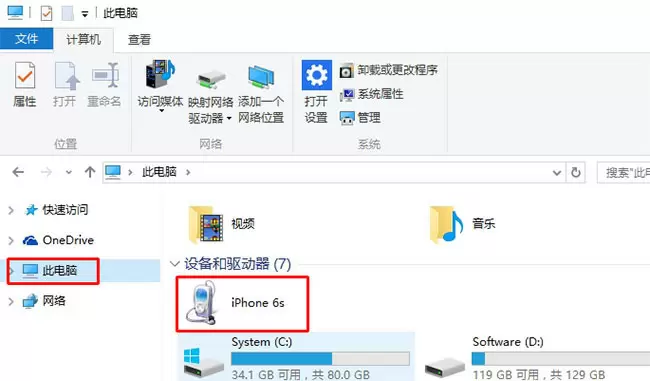
步驟四:選擇你想備份的圖片,點擊「複製到」就可以將它們複製到電腦裡。
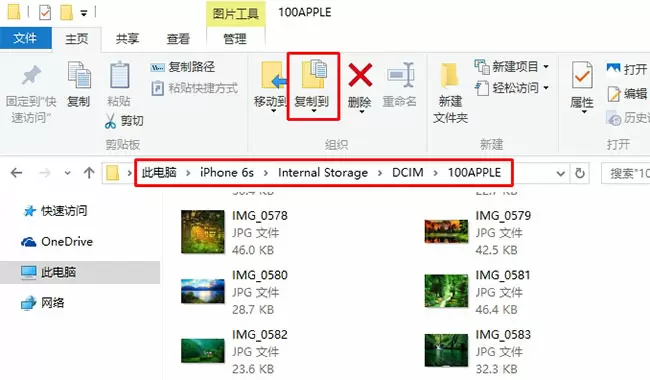
利:
- 不需要安裝其他的應用。
- 容易操作。
弊:
- 需要USB傳輸線。
- 無法讀取到iPhone手機裡的所有圖片。
總結
綜上可知,以上三種方法都可以將照片傳輸至電腦。不過綜合來看,AirMore將會是你最好的選擇。方法一和三都要用到USB傳輸線,這會造成很多不便。因為有時你手頭可能沒有傳輸線。相反,AirMore可以幫助你將照片和其他檔導入和匯出電腦,比如音樂、影片、檔案和連絡人等等。如果你想刪除一些沒用的檔案,這款軟體也可以幫你實現。只需點擊「刪除」按鈕,你就可以將它們徹底刪除,為手機騰出空間。總之,有了AirMore,你可以輕而易舉地管理iPhone手機的資料了!
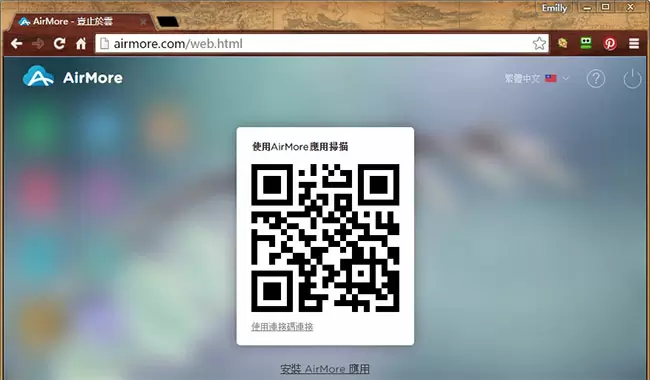
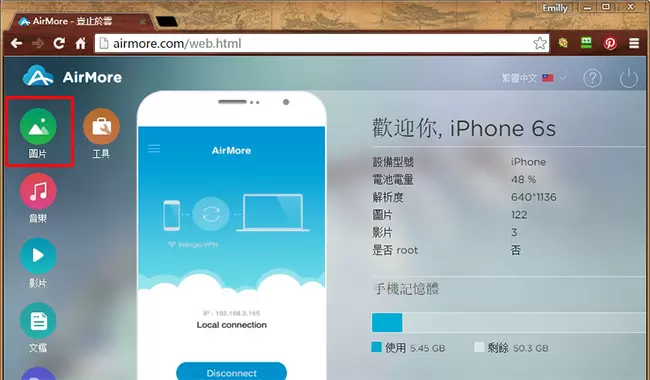
發表評論