
Galaxy S10 é um dos mais recentes e melhores telefones lançados pela Samsung. Com seus sensores de impressão digital na tela, alta proporção tela-a-corpo, o compartilhamento de energia sem fio, você certamente terá uma mudança do seu Android antigo. Então, se você colocar as mãos neste novo telefone, então você está pronto para configurá-lo. A coisa é que você quer copiar todos os seus arquivos do seu dispositivo antigo. Embora isso possa ser um pouco oneroso, você pode usar uma unidade do Google para fazer isso. No entanto, esse método leva algum trabalho. Para resolver esse problema, pesquisamos formas rápidas e eficientes de transferir arquivos do Android para o Samsung S10. Dito isto, aqui está a lista das ferramentas incríveis que você pode usar para mover arquivos facilmente.
Como transferir dados do Android para o Samsung S10
AirMore
O AirMore é uma ferramenta de gerenciamento para dispositivos móveis, como iOS e Android, que permite transferir arquivos do Android para o Android, do iOS para o Android e vice-versa. Ele também ajuda você a mover dados do seu computador para o smartphone com suporte a vários tipos de dados, como fotos, documentos e vídeos, todos são necessários ao alternar para outro dispositivo. Recentemente, sua versão atualizada foi lançada e vem com armazenamento em nuvem gratuito. Este é o recurso ApowerCloud projetado para carregar e salvar seus dados preciosos do seu dispositivo iOS, Android e até mesmo de computadores Windows e Mac. Com ele, você pode tirar mais fotos e salvar vídeos no seu dispositivo sem se preocupar com o espaço de armazenamento do telefone. Por outro lado, você pode seguir as instruções abaixo para aprender como transferir dados do Android para o Samsung S10.
- Instale o programa a partir do Google Play em ambos os telefones e abra o aplicativo depois. Conecte os dois dispositivos na mesma rede Wi-Fi.
- Em seguida, vá para a guia “Mais” tocando no último ícone no canto inferior direito.
- A partir desta interface, você verá um ícone amarelo chamado “Phone Transfer”, toque nele e deixe a ferramenta procurar por dispositivos disponíveis.
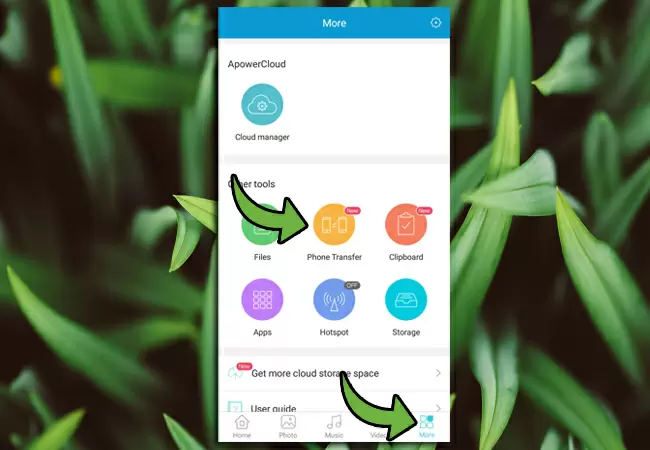
- Depois disso, toque no avatar do Samsung S10 para se conectar e selecione o tipo de arquivos que você deseja marcando-os com check. Toque n size-full wp-image-1976o botão “Enviar” para enviar os dados para o seu Samsung S10.

ApowerManager
O ApowerManager é um software versátil de gerenciamento de dispositivos móveis, que oferece suporte para iOS e Android. Por meio dessa ferramenta, todos os seus aplicativos, documentos e conteúdo de mídia são organizados em categorias, o que torna o gerenciamento de dados mais conveniente. Isso permite que você conecte seu telefone ao PC via rede sem fio ou cabo USB. Isso significa que você pode transferir dados mesmo se não tiver acesso à Internet. E possui uma interface de usuário intuitiva para que você possa navegar facilmente com o aplicativo e mover dados sem qualquer aborrecimento. Além disso, você pode optar por fazer o backup do seu dispositivo no PC sempre que quiser liberar memória do telefone. Veja como você pode transferir dados do Android para o Samsung Galaxy S10 usando essa ferramenta.
- Baixe o ApowerManager no seu PC e dispositivos móveis. Instale depois. Inicie o programa e conecte seu telefone Android ao computador via servidor USB ou WiFi.
- Em seguida, selecione o arquivo de mídia que você deseja transferir da parte esquerda da interface. Depois de selecionar os arquivos, clique no botão “Exportar” para salvar os arquivos no seu PC enquanto isso.
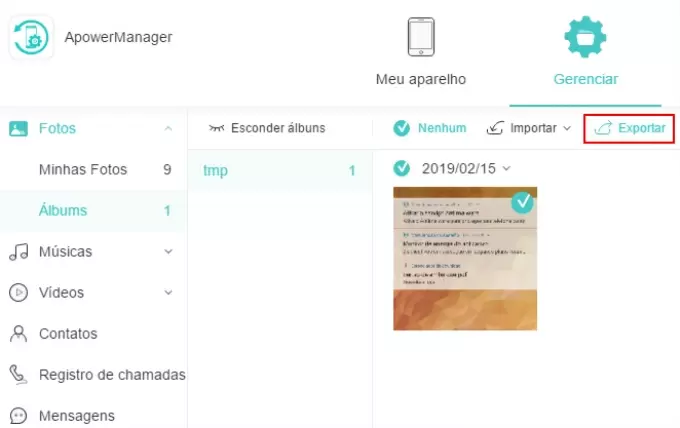
- Uma vez feito isso, conecte seu Samsung S10 através de WiFi ou USB e clique no botão no canto inferior esquerdo para trocar de dispositivo.
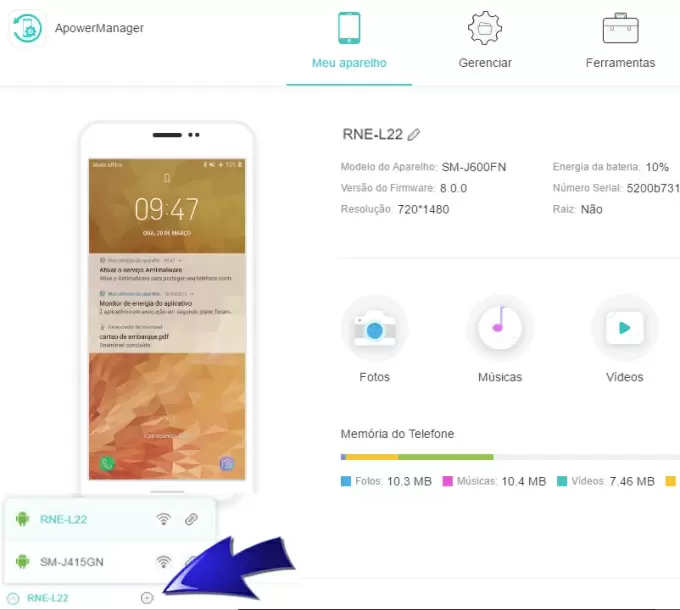
- Depois de mudar para o Samsung S10, vá para a guia “Gerenciar” e insira a categoria de mídia selecionada anteriormente. Finalmente, clique em “Importar” para mover os arquivos exportados para o seu Samsung S10.

Dr. Fone
Dr. Fone é outra ferramenta que vale a pena considerar para transferir dados de um dispositivo para outro. Funciona bem com os modelos populares de smartphone, como Samsung, HTC, Apple, Sony, HUAWEI e outros modelos móveis. Ele permite que você compartilhe vários tipos de dados do Android para o Android, do Android para o iOS, do iOS para o iOS e do iOS para o Android, mantendo a qualidade e a quantidade original do conteúdo transferido. No entanto, você tem que usar um computador para transferir entre dois dispositivos móveis. Para poder mover dados do Android para o Samsung S10, veja a lista de etapas abaixo.
- Instale o Dr. Fone, em seguida, execute-o no seu computador.
- Na interface principal, clique na opção “Switch”.
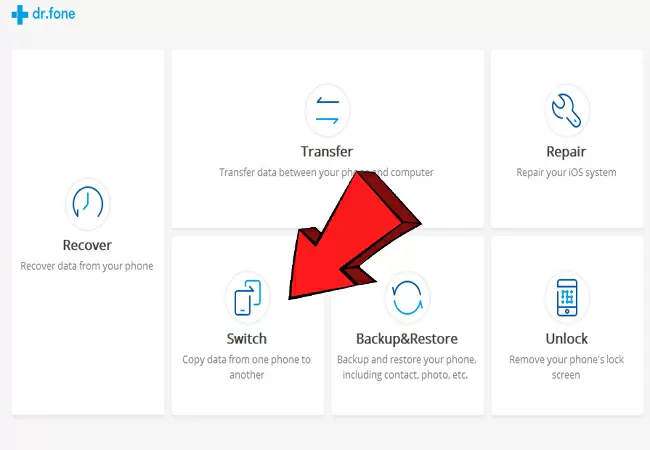
- Agora, conecte seus dispositivos ao PC usando um cabo USB. Observe que você precisa conectar o telefone Android primeiro seguido pelo dispositivo Samsung para que a ferramenta reconheça o remetente e o destinatário dos dados. Se você acha que os dispositivos não estão em uma posição adequada, basta clicar no botão “Flip”
- Uma vez conectado, marque os arquivos que você deseja transferir e clique em “Start Transfer” para iniciar o processo.
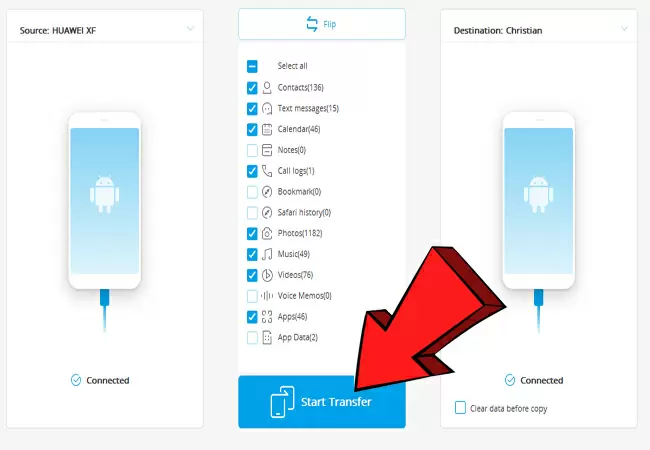
Conclusão
Todas as ferramentas introduzidas são igualmente eficazes quando se trata de transferir arquivos. Ainda se você quiser transferir sem fio, a ferramenta perfeita para você é AirMore. Por outro lado, você pode escolher o ApowerManager se quiser mover arquivos quando uma conexão com a Internet não estiver disponível. Da mesma forma, o Dr. Fone é uma ferramenta útil para esse tipo de necessidade. No entanto, ao contrário das ferramentas acima mencionadas, ele não permite visualizar arquivos antes de transferir o significado que você não será capaz de mover dados de forma seletiva. No entanto, se você quiser obter seus arquivos inteiros, então você deve optar por esta ferramenta.
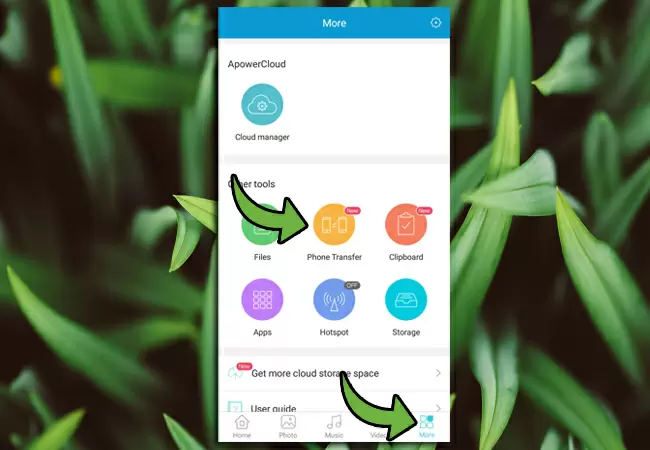

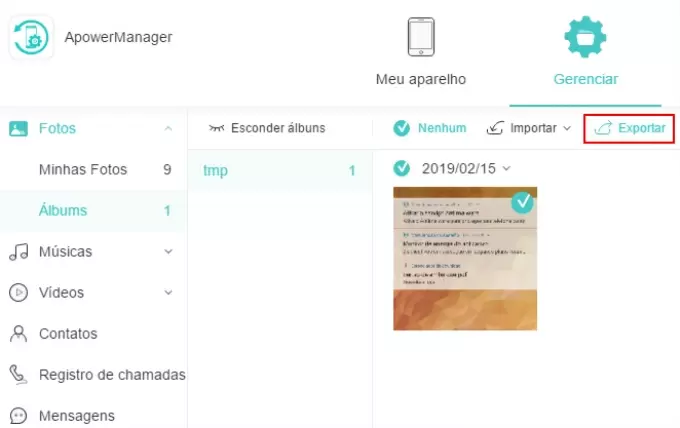
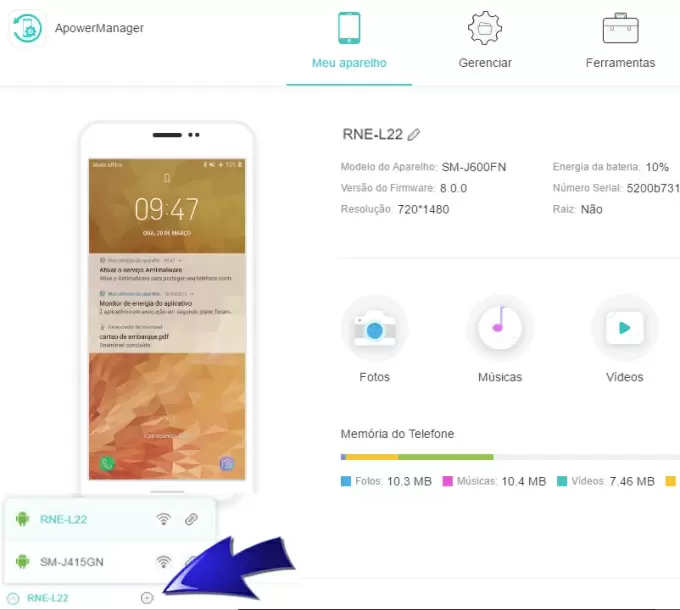
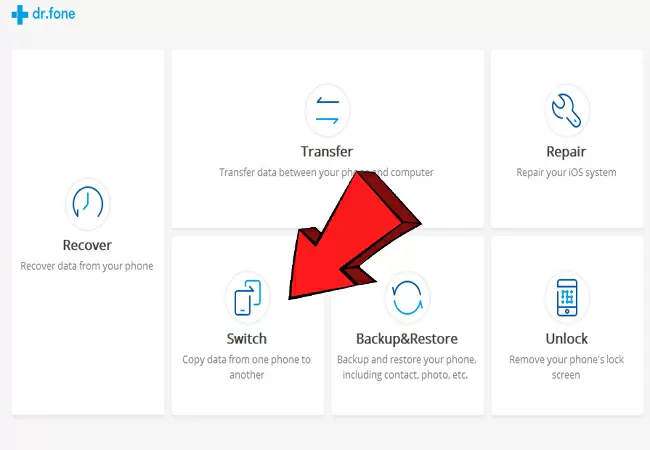
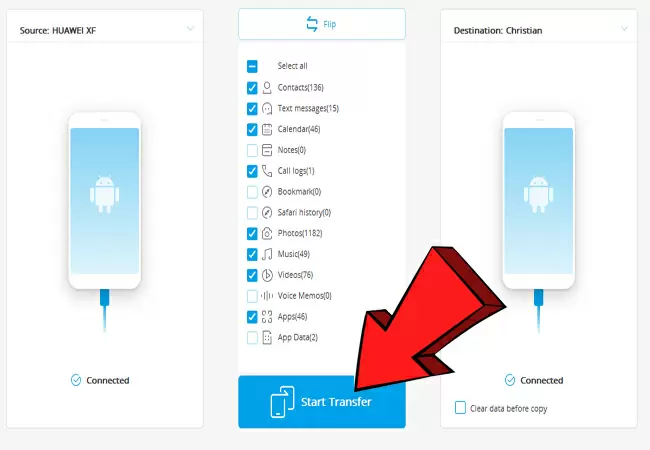
Deixe seu Comentário