
Fortnite é um jogo de sobrevivência multi-plataforma que também está disponível em seus dispositivos móveis. Isso é definido em um campo de batalha em que um jogador pode se unir a outras pessoas ou lutar Apowersozinho com o objetivo principal de ser o último homem em pé. Não é apenas uma questão de habilidades, mas também envolve técnicas e táticas. Assim, você pode querer gravar Fortnite para criar um bom plano ou criar um tutorial em vídeo para outros jogadores como você.Veja abaixo como gravar gameplay do Fortnite.
Como gravar o Fortnite no Android e iOS
ApowerMirror

Para usuários do Android, você pode confiar no ApowerMirror para capturar sua tela. Basicamente, este é um programa de espelhamento de tela que permite converter seus dispositivos Android / iOS para Windows / Mac. Você pode jogar Fortnite no PC. Ele também contém outras ferramentas úteis, incluindo o gravador de tela que pode ser de ajuda para você. Assim, você será capaz de capturar todas as atividades da sua tela e salvá-lo em seu computador. Esse recurso também permite ajustar a resolução de saída e o formato. Além disso, há uma opção para mudar sua fonte de áudio para o som do sistema e / ou microfone. Assim, você pode adicionar uma narração ao vivo ou incorporar sua narração durante o jogo em suas gravações. A coisa boa sobre isso é que tem uma função Game Keyboard que permite controlar o seu jogo através do teclado. Aqui estão os passos para gravar gameplay do Fortnite:
- Primeiramente, baixe e instale o ApowerMirror no seu computador e dispositivo Android.Baixar
- Inicie o programa e conecte seu telefone usando o cabo USB. Ative o modo de depuração USB e toque em “Iniciar agora”. Você também pode se conectar sem fio, mas certifique-se de que o modo de controle do PC esteja habilitado primeiro.
- Neste ponto, abra o Fortnite no seu Android. Clique no ícone da câmera de vídeo para iniciar o processo de captura e, quando terminar, pressione o mesmo botão para salvá-lo no computador.
- Você pode clicar no ícone de engrenagem e ir para “Capturando configurações” para alterar o formato de vídeo e a entrada de áudio. Da mesma forma, pressione o ícone do teclado para definir o mapeamento de teclas do seu jogo e começar a jogar Fortnite usando o teclado. (opcional)
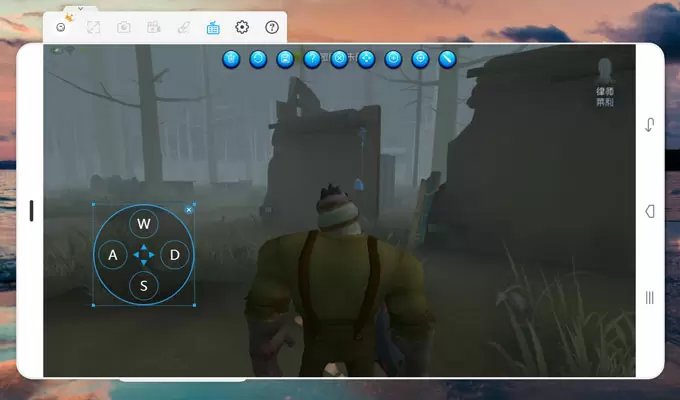
Uma desvantagem do aplicativo é que ele não captura som, a menos que você use o Google Home ou o Chromecast, em vez de um cabo USB, para conectar seu dispositivo Android ao computador.
Gravador de iPhone/iPad da Apowersoft

Se você é um usuário da Apple, pode usar o Gravador de iPhone e iPad da Apowersoft para gravar gameplay do Fortnite. É um software impressionante que é projetado para capturar sua tela com a ajuda do seu computador. Isso funciona em dispositivos com iOS 10 ou inferior e utiliza a tecnologia AirPlay, incorporada a quase todos os iPhones. Portanto, você não precisará desbloquear seu telefone nem instalar nenhum aplicativo da App Store. No entanto, uma conexão com a Internet é necessária para estabelecer uma conexão bem-sucedida entre seus dispositivos. O aplicativo também pode tirar uma captura de tela da sua tela e espelhar seu telefone perfeitamente em um monitor maior para visualização de filmes ou streaming de música. Como o ApowerMirror, ele permite inserir locuções e alterar o formato de saída do arquivo.
Leia para saber como gravar Fornite.
- Baixe o Gravador de iPhone/ iPad da Apowersoft no seu navegador e localize o instalador do aplicativo. Execute o arquivo e siga as instruções na tela para configurar o programa.
- Em seguida, verifique se o telefone e o computador estão conectados à mesma rede Wi-Fi e abra o Centro de controle no iPhone. Toque em “AirPlay Mirroring” e escolha o seu PC a partir dos dispositivos detectados.
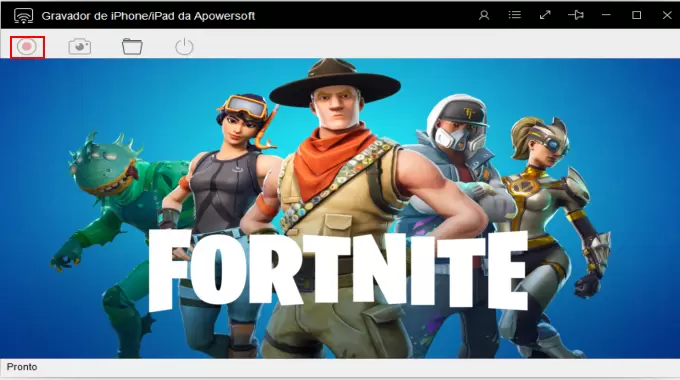
- Ao conectar seu dispositivo, comece a jogar Fortnite e clique no botão vermelho de gravação localizado no canto superior esquerdo da tela espelhada. Isto irá iniciar automaticamente a gravação.
Quando terminar, pressione o mesmo botão de gravação para interromper o processo e seu arquivo será salvo automaticamente no seu computador.
Ferramenta de gravação do iOS 11

Outra maneira de gravar gameplay do Fortnite no iPhone é usando o gravador de tela do dispositivo. Este recurso foi introduzido juntamente com a mais nova versão do sistema operacional da Apple, que é o iOS 11. Assim, aqueles que estão executando esta versão podem aproveitar o caminho livre para tirar uma gravação de sua tela. Apenas observe que ele captura apenas o áudio do seu microfone e não do seu sistema. Além disso, o seu arquivo gravado é salvo diretamente no seu telefone; Portanto, se você tiver pouco armazenamento de memória, isso pode ser uma desvantagem. No entanto, abaixo estão as instruções para gravar Fornite no iPhone.
- A primeira coisa que você precisa fazer é adicionar essa função ao seu Centro de Controle. Para fazer isso, basta ir ao “Control Center” e apertar o botão + localizado ao lado de “Screen Recording”.
- Uma vez ativado, abra o Fortnite e deslize para cima a partir da parte inferior da tela para revelar o Centro de Controle. Procure o ícone de gravação e toque nele para começar a gravar seu jogo.
- Para adicionar o seu microfone, pressione o botão de gravação e clique em “Microfone” na nova janela. Toque em “Start Recording” para retomar o seu processo de gravação.
- Se tiver concluído, clique na barra de status ou no banner vermelho na parte superior da tela e selecione “Parar” na mensagem pop-up. Você também pode ir ao seu Centro de Controle e tocar no ícone de gravação para parar.
Conclusão
As formas acima introduziram os três métodos diferentes para gravar gameplay do Fortnite em seus dispositivos móveis. Para resumir, o ApowerMirror funciona melhor no Android, pois suporta o controle do seu jogo usando o teclado e a gravação do seu jogo com áudio e narração. Enquanto isso, o Gravador de iPhone / iPad da Apowersoft deve ser sua escolha se você tiver o iPhone executando o iOS 10 e o gravador de tela padrão para dispositivos Apple caso esteja usando o iOS 11.
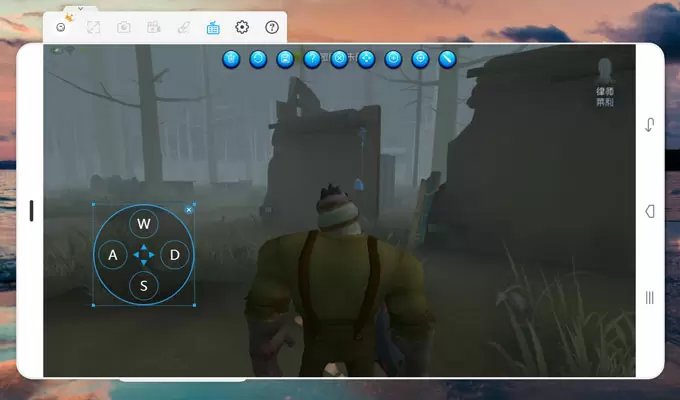
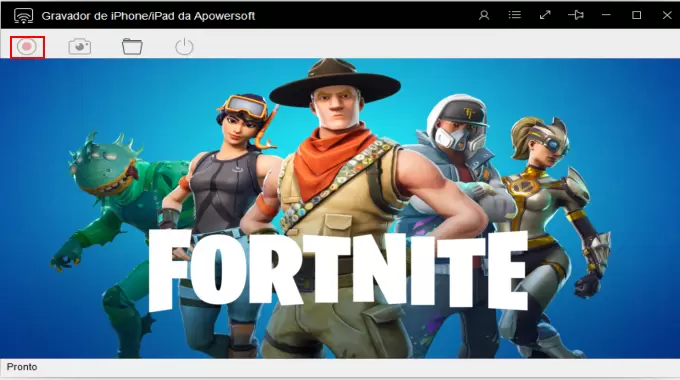
Deixe seu Comentário