HEIC is een afbeeldingsformat gebruikt door Apple Company voor HEIF, ook gekend als High Efficiency Image Format. HEIF creëert foto’s van hoge kwaliteit die minder ruimte in beslag nemen dan JPEG. Hierdoor kan je meer foto’s opslaan op je iPhone of iPad. De meeste afbeeldingsbewerkers ondersteunen het HEIF-format of bestanden opgeslagen als .heic echter niet. Daarnaast ondersteunt Windows 10 het format ook niet. Als je je foto’s dus wilt bekijken of overzetten op PC, of ze bewerken in editors, moet je eerst HEIC naar JPG veranderen. Hieronder staan de tools die je hiervoor kunt gebruiken.
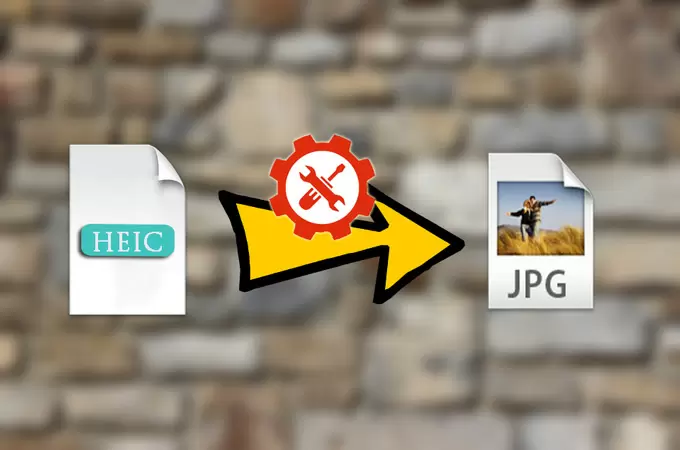
Uitstekende HEIC naar JPG Converters
Apowersoft Gratis HEIC Converteerder
De eerste aangeraden tool is Gratis HEIC Converteerder. Dit is een online tool die je kan helpen om een HEIC-bestand naar JPG om te zetten. Het heeft een gebruiksvriendelijke interface die zelfs voor nieuwe gebruikers eenvoudig is. Daarnaast kan deze tool ook tot 30 bestanden tegelijkertijd omzetten. Hierdoor vraagt het omzetten van veel foto’s niet te veel van je tijd.
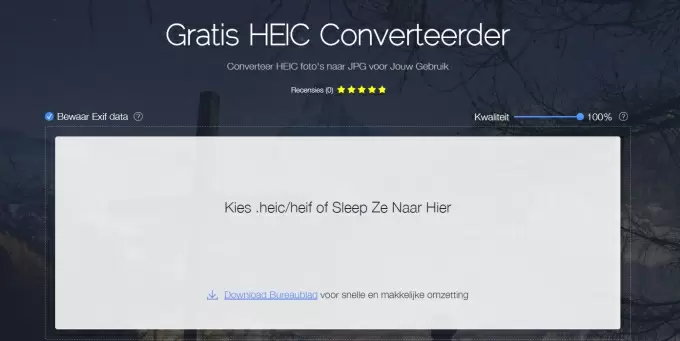
Bezoek gewoon de pagina, klik op de knop “Kies .heic/heif to Sleep Ze Naar Hier” om de bestanden die je wilt omzetten te importeren. De tool zal dan HEIC naar JPG omzetten. Je de procedure onder het importveld zien. Na de omzetting klik je op “Download Bureaublad” of “Download Alle” om deze JPG-bestanden op te slaan. Eens klaar, kan je de omzettingsgeschiedenis ook wissen.
Tip:
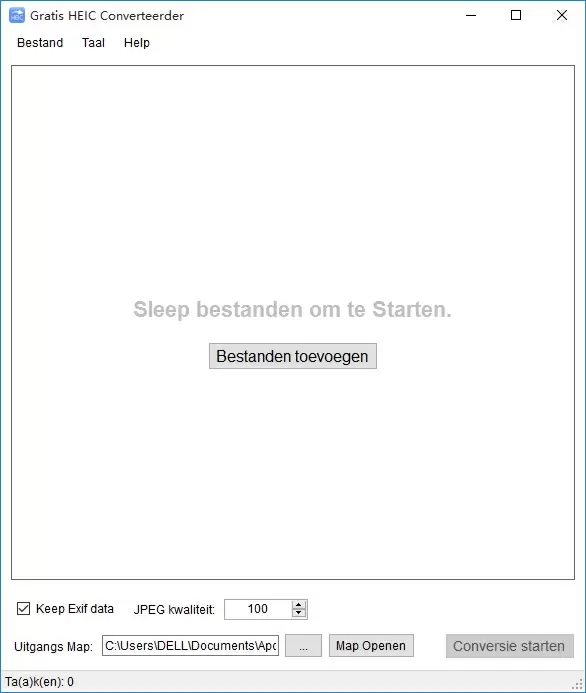
Als je de online oplossing niet wilt gebruiken, kan je de bureaubladversie gratis krijgen. Met de bureaubladapp wordt de uitvoeringssnelheid niet beïnvloed door het netwerk. Daarbovenop kan het 60 foto’s per keer verwerken.
iMazing HEIC Converter
De tweede tool die we aanraden is iMazing HEIC Converter. Dit bureaubladprogramma is compatibel met Mac en Windows. Het kan HEIC naar JPG veranderen, maar ook naar PNG.
Om het te gebruiken, installeer je eerst de app op je computer. Sleep en plaats de HEIC-bestanden naar het programma. Eens de bestanden geüpload zijn in de tool, klik je op de knop “Convert” en kies je een locatie waar je de bestanden wil opslaan. Als je wilt browsen om een bestand te importeren, klik je links bovenaan op “File” en dan op “Open Files”. Het laat je ook toe om een map toe te voegen om om te zetten; het programma zal de HEIC-bestanden uitpakken in de map. Je kunt de geschiedenis na omzetting echter niet zien.
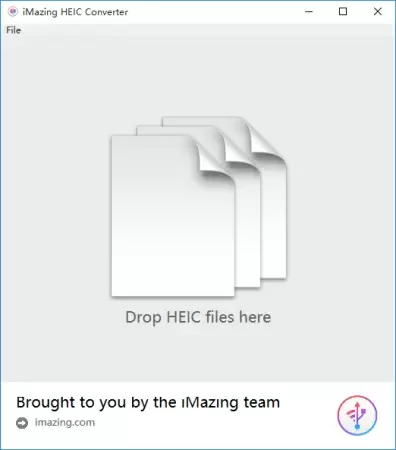
Convert HEIC to JPG Online
Naast de bovenstaande apps kan ook de volgende gratis online tool gebruiken. Juist zoals de eerste tool bevat deze ook een makkelijk bruikbare interface. Gebruikers kunnen echter maar 15 bestanden tegelijkertijd uploaden.
Ga naar de pagina en klik op de knop “Drag and drop files or click to select”. Hier kan je al de HEIC-afbeeldingen toevoegen die je wenst om te zetten. Wacht totdat de bestanden geüpload zijn. Eens klaar, moet je op geen enkele knop drukken, want het programma zet de bestanden automatisch voor je om. Ten laatste klik je op “Download” of “Download ingepakte resultaatafbeeldingen” om je .JPG-bestanden te ontvangen. Het nadeel van deze manier is dat als je wilt verdergaan met HEIC naar JPG veranderen, je de pagina moet vernieuwen en de bestanden opnieuw moet lokaliseren.
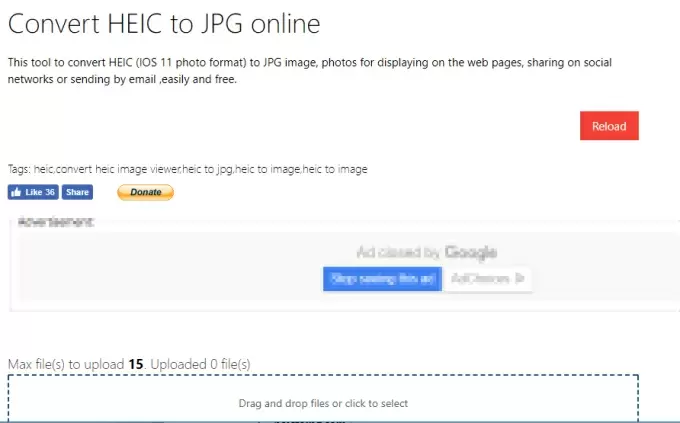
Extra Tip
Hoewel dit format ruimte bespaart op je apparaat, kunnen we niet ontkennen dat het nog steeds andere problemen veroorzaakt. Als je het niet wilt gebruiken, kan je het ook gewoon uitschakelen.
Stap 1: Ga naar de “Instellingen” van je apparaat en zoek naar “Camera”.
Stap 2: Stap 2: Tik op “Formats” en zoek dan naar de knop “Meest Compatibel”. Daarnaast moet je ook “Automatisch” selecteren onder Overzetten naar Mac of PC.
Je foto’s zullen dan opgeslagen worden als .JPG wanneer je de volgende keer foto’s neemt.
Plaats een Opmerking