
Tot nu toe, is Apple iPhone nog steeds een van de beste smartphones op de markt en ondanks de zware concurrentie van de prachtige LG G4 en de krachtige Galaxy S4/S5/S6 A, verkoopt het zeer goed. We gebruiken allemaal onze iPhones om gedenkwaardige momenten op te nemen en willen graag een back-up bewaren van foto’s op onze PC’s of om tweaking te maken op onze PC. Wat de methoden betreft voor hoe iPhone foto’s naar de PC over te brengen, zullen de meeste iPhone gebruikers overgaan naar iTunes, die iPhone-gegevens naar de PC kan synchroniseren. Zoals we allemaal weten, heeft Microsoft onlangs een complete nieuwe OS-Windows 10 geïntroduceerd. Daarom zullen veel iPhone gebruikers zich misschien afvragen of er een simpele manier is die hun in staat stelt foto’s over te brengen van de iPhone naar Windows 10 zonder de noodzaak van iTunes. Deze handleiding zal u 3 methoden laten zien om eenvoudig foto’s te importeren van de iPhone naar Windows 10 zonder gebruik van iTunes.
Drie methoden om iPhone foto’s naar Windows 10 over te brengen
- Door gebruik te maken van de nieuwe functie van Windows 10 – Foto’s app
- Door gebruik te maken van een draadloos hulpmiddel voor overdracht – AirMore
- Door gebruik te maken van Windows 10 File Explorer
Methode 1: Windows 10 Foto’s app
Microsoft voegt de Foto’s app aan zijn nieuwste OS toe. Deze kan u helpen om foto’s in bulk van de iPhone naar Windows 10 te kopieren. Het is heel interessant. Misschien kunt u het eens proberen.
Stap 1: Sluit uw iPhone aan op de PC met behulp van de USB- kabel.
Stap 2: Open de Foto’s app. U kunt deze vinden door het intypen van “Foto’s” in de zoekbalk in de linker benedenhoek van het scherm in Windows 10.
Stap 3: Klik op de knop van de Foto’s app rechtsboven om te importeren. U kunt op de drie stipjes klikken om de tekstboodschap te verkrijgen.

Stap 4: SelecVan de opties die verschijnen, selecteert u de iPhone en drukt op “Importeren” om foto’s van de iPhone naar Windows 10 te importeren.

Voordelen:
- Breng foto’s over in bulk.
Nadelen:
- Dit kan niet gedaan worden zonder USB-kabel.
- Het is niet nauwkeurig.
- Het is niet in staat om alle foto’s van de iPhone te laden en foto’s te exporteren van de PC naar de iPhone.
Laten we nu eens kijken naar een andere methode waarmee u gemakkelijk foto’s tussen de iPhone en de PC kunt overbrengen.
Methode 2: AirMore – draadloos foto’s overbrengen van de iPhone naar Windows 10
AirMore is een uitgebreid web-gebaseerd hulpmiddel voor het beheren van mobiele apparaten. Het is al een lange tijd favoriet onder iPhone gebruikers voor zijn handige functie voor het overbrengen van foto’s tussen de iPhone en de PC. Het duurt maar enkele seconden om foto’s van iPhone naar Windows 10 te kopieren zonder het gebruik van iTunes en een USB-kabel. Laten we nu beginnen met behulp van onderstaande stappen.
Stap 1: Download deze app van de Apple Store en installeer het op uw iPhone of u kunt het ook direct downloaden door op de onderstaande download knop te drukken.
Stap 2: Verbind de iPhone met AirMore.
- Open AirMore op de iPhone en scan de QR code op het AirMore-web.
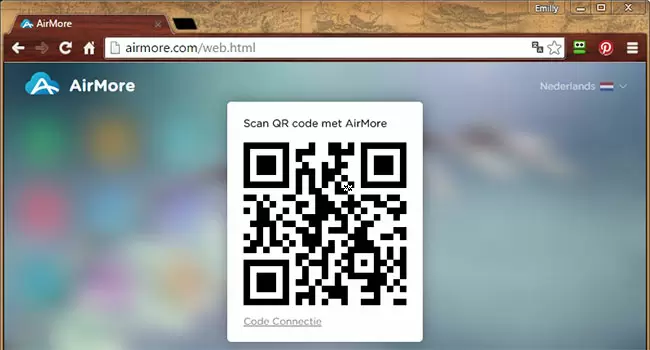
- Zodra er een kenningsgevingsvenster verschijnt, klikt op de knop “Akkoord” om uw toestemming te bevestigen voor de verbinding van de iPhone met deze app.
Tips: Om een succesvolle verbinding te verkrijgen, gelieve uw iPhone en PC op hetzelfde Wi-Fi netwerk in te stellen.
Stap 3: Hoe foto’s over te brengen van de iPhone naar Windows 10.
- Kies het pictogram “Afbeeldingen” op de app interface van de PC, waaruit u foto’s kunt exporteren van de iPhone naar Windows 10.
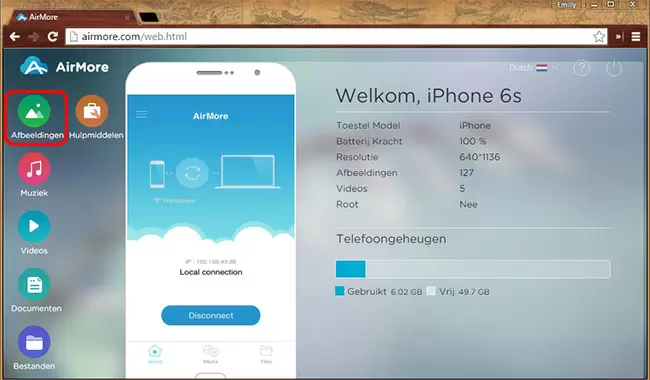
- Klik op de foto’s die u wilt exporteren en druk daarna op de knop “Download”. Als uw netwerk tamelijk vlot is, zullen de foto’s binnen enkele seconden naar uw PC gekopieerd worden.

Voordelen:
- Geen gebruik van iTunes en USB-kabel.
- Functie Importeren/Exporteren.
- 100% gratis.
Nadelen:
- Het is afhankelijk van het netwerk.
Soms heeft uw PC misschien geen netwerkverbinding. In dit geval, kunt u de derde methode proberen.
Methode 3: Windows 10 File Explorer
File Explorer is een ingebouwde functie van de Windows PC waarmee u bestanden kunt bekijken en beheren op uw apparaten en schijfstations. Voor deze functie, heeft Windows 10 een meer uitstekende prestatie dan Windows 8 en Windows 7. Laten we eens kijken hoe het werkt.
Stap 1: Verbind uw iPhone met uw Windows 10 PC met behulp van de door Apple meegeleverde USB-kabel. Controleer nu uw iPhone-scherm. U kunt een melding zien met de optie “Vertrouwen”. Druk op de optie “Vertrouwen” om door te gaan.
Stap 2: Open Windows File Explorer. U kunt op de Start-toets op uw toetsenbord drukken en dan zult u het pictogram “File Explorer” zien in het linkerdeelvenster.
Stap 3: Onder “Deze PC”, moet u nu uw iPhone als een station kunnen zien. Dubbelklik, op het pictogram voor uw iPhone. Om toegang tot uw foto’s te verkrijgen zult u ook “Internal Storage” > “DCIM” moeten openen en dan nog een andere map hierin.

Stap 4: Foto’s en video’s die gemaakt zijn op uw iPhone zouden nu zichtbaar moeten zijn. Daarna kunt u de items selecteren die u wilt overbrengen naar Windows 10.

Voordelen:
- Geen extra apps nodig.
- Eenvoudig te realiseren.
Nadelen:
- Het is afhankelijk van een USB-kabel.
- Het kan niet alle foto’s van de iPhone lezen.
Conclusies
Zoals we zien, geven deze drie methoden u de mogelijkheid om foto’s over te brengen naar de PC. Als we alle aspecten in overweging nemen, is AirMore uw beste keuze. Bij Methode 1 en Methode 3 heeft u een USB-kabel nodig wat echt onhandig is. Misschien hebt u geen kabel bij de hand. Maar AirMore geeft gebruikers de mogelijkheid, om draadloos foto’s en andere bestanden, zoals muziek, video’s, documenten, contacten enz. tussen de iPhone en de PC over te brengen. Als u een aantal nutteloze bestanden wilt verwijderen, is dat met deze app ook eenvoudig. Klik gewoon op de knop “Verwijderen” en u kunt bestanden wissen om ruimte vrij te maken. Al met al, kunt u met dit draadloze hulpmiddel moeiteloos uw iPhone gegevens beheren.

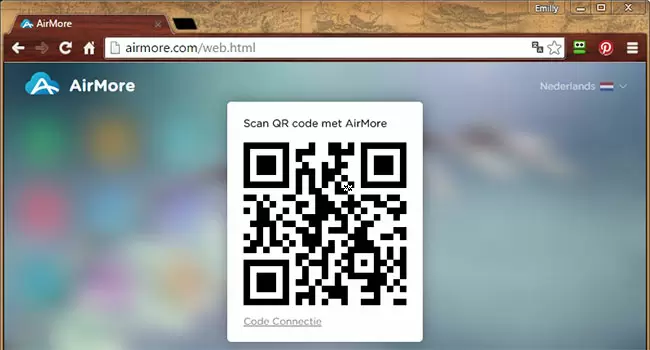
Plaats een Opmerking